↓こちらの記事の続きです💌
はじめに
Blenderで作ってFBXファイルで書き出した自作の3DモデルをAvataviのアプリでAR動画にするまでをまとめます。
過去記事でも書きましたが、UnityでVRMを使うにはUniVRMが必要になります。
前回と同様に、スクショせずに進めてしまったので諸々の設定した後の画面になります。わかりずらかったら申し訳ないです…。
適当な部分も多いので、もし聞きたいことなどあればXかコメント欄などで話しかけてもらえれば答えます。
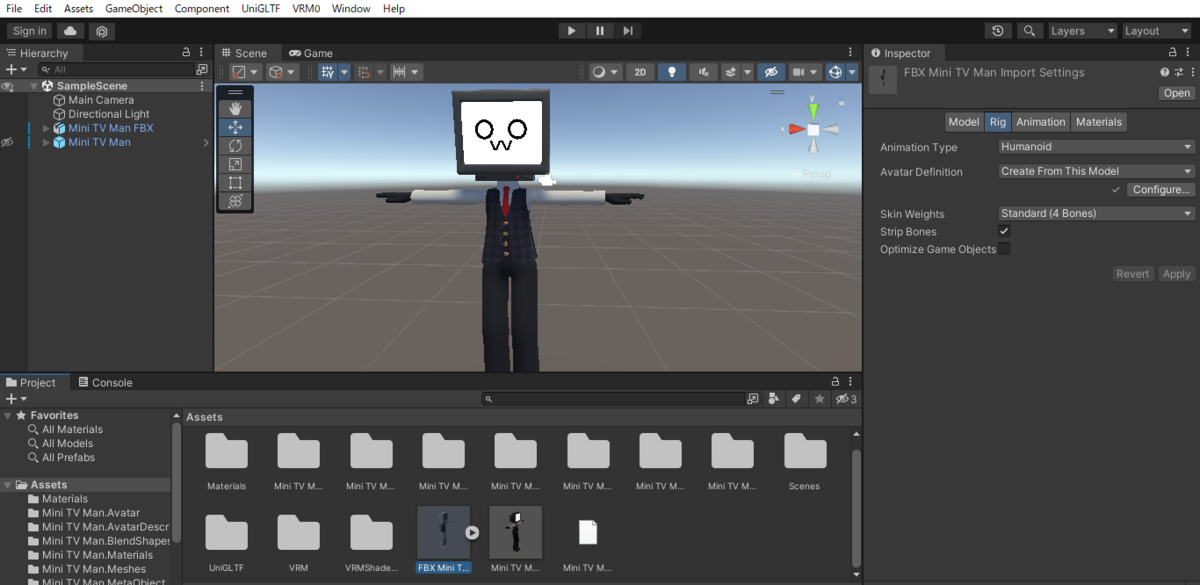
マテリアル
FBXを取り込んだ時点ではテクスチャが読み込まれなかったのでテクスチャ画像など改めて設定していきます。
マテリアルの設定とリグの設定の順番はどちらでも大丈夫だと思います。(この辺は適当にいじってました)
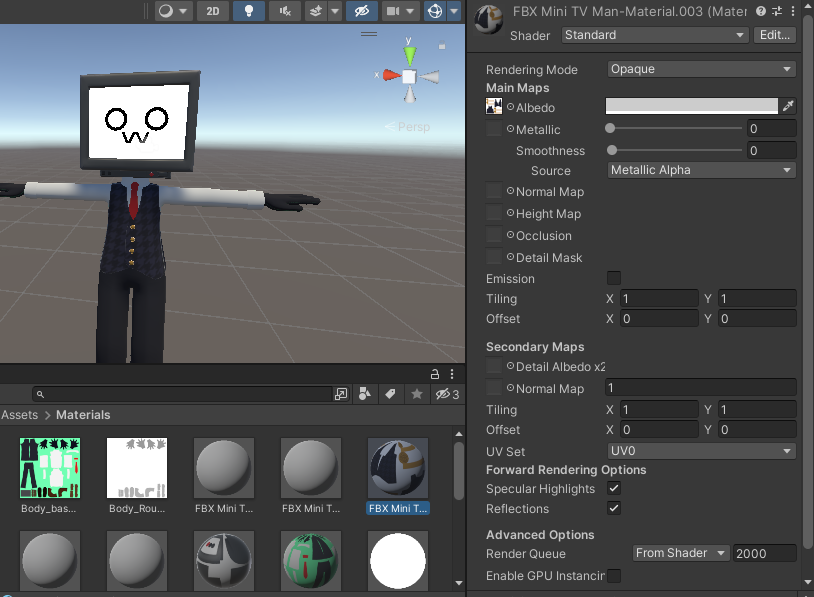
Unity側でもマテリアルの設定はできるので、単純なモデルであればこんな感じで大丈夫かと思います。
マテリアルはまた後で調節します。
リグの設定
Import setting>Rigを選択
Animation type >Humanoid
上記を設定したらConfigureを押します。
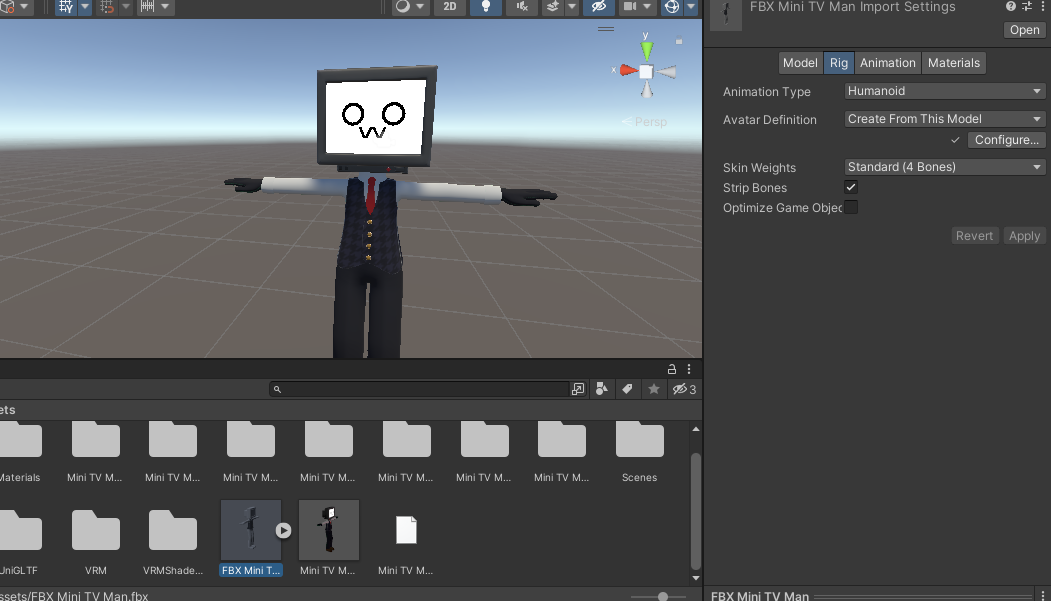
VRM用のボーンを使っているので何も変更しなくて大丈夫です。
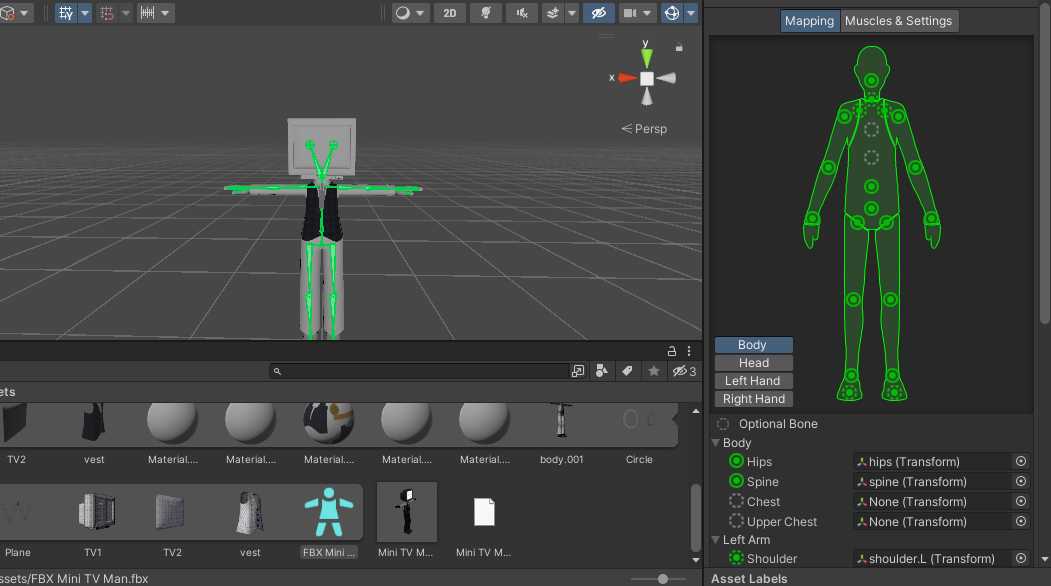
変なところがなければ、下にスクロールして一番右下のDoneを押します。

これでリグの設定も完了です。
VRMを書き出し&読み込み
シェイプキーを設定するにはモデルをVRMとして読み込む必要があるらしいので、一度VRMとして書き出します。
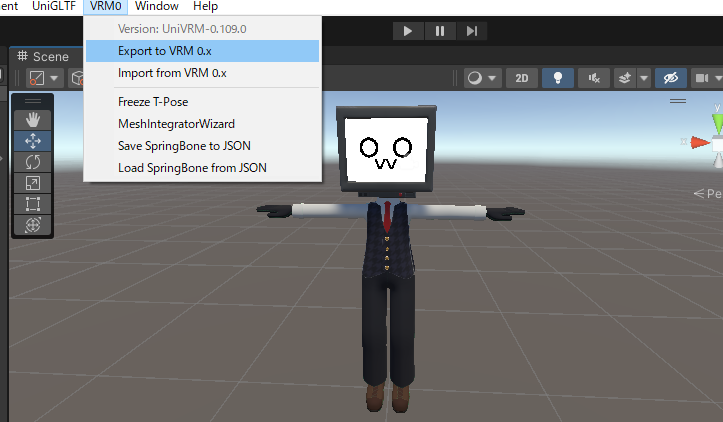
エラーなどがなければこのまま自分の格納したいファイルの場所に書き出します。
書き出したVRMを再度読み込むとこんな感じになります。

マテリアルはMtoonにしてアウトラインを設定してみました。

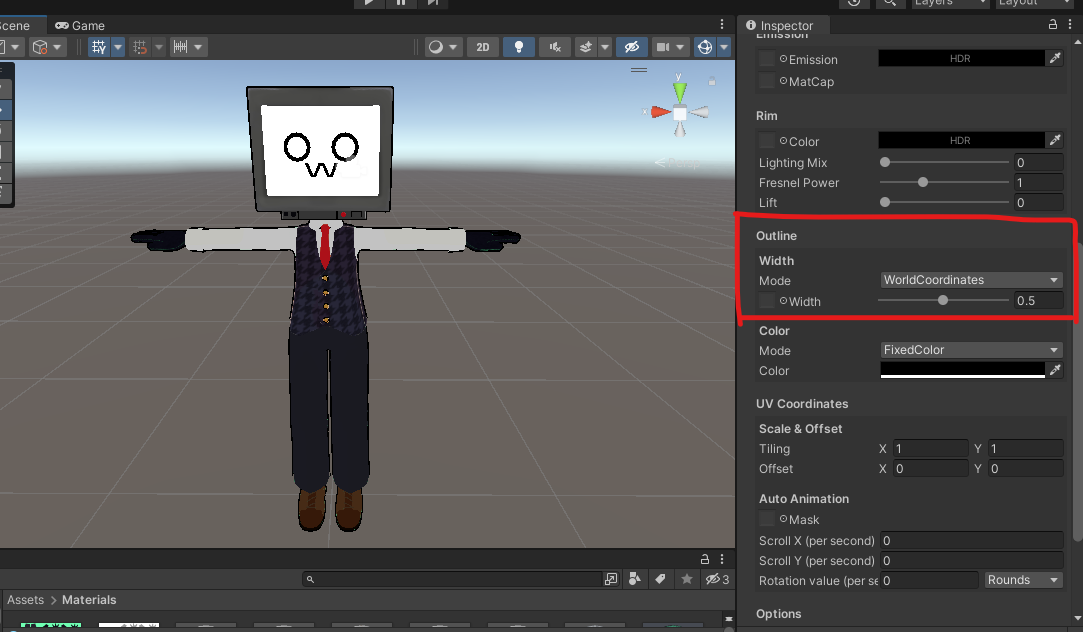
ブレンドシェイプの設定
最初のタブ(3Dモデル全体を選択)を開いて下にスクロールし、Blend Shapeの欄をダブルクリックすると設定画面が開きます。
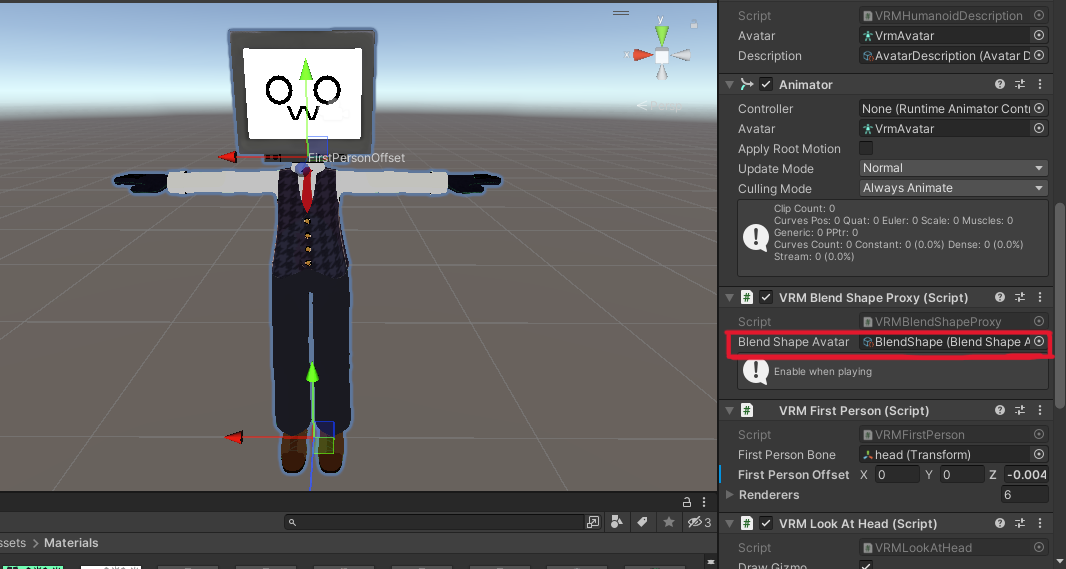
設定したいブレンドシェイプクリップをクリックして選択します。

一番下にあるのがBlenderで設定したシェイプキーです。0→100にすることで割り当てすることができます。
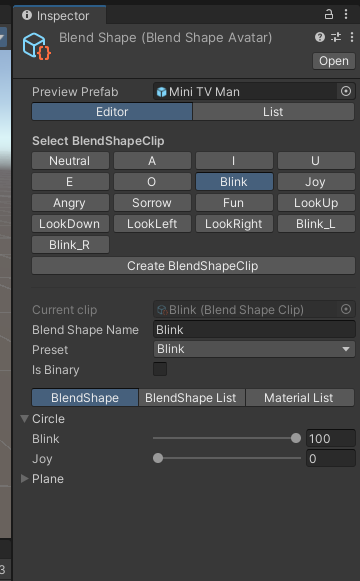
Joyは目と口の両方にシェイプキーを作っていたので忘れずに割り当てします。
(Circleが目でPlaneが口です。名前を変更するのを忘れていました。適当ですみません…)

シェイプキーの設定ができたらモデルを選択して、このまま先ほどと同様にVRMで書き出しします。
AVATAVIにアバター追加する
Googleドライブを使ってモデルをiphoneに持ち込みます。
PCでVRMファイルをGoogleドライブにドラッグ&ドロップでアップロードして、iphoneでGoogleドライブを開きます。
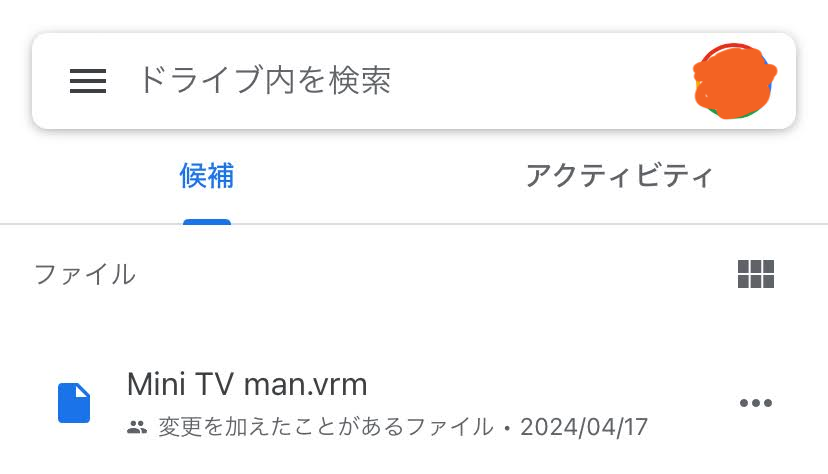
ファイルの…を押してアクセス管理をタップします。
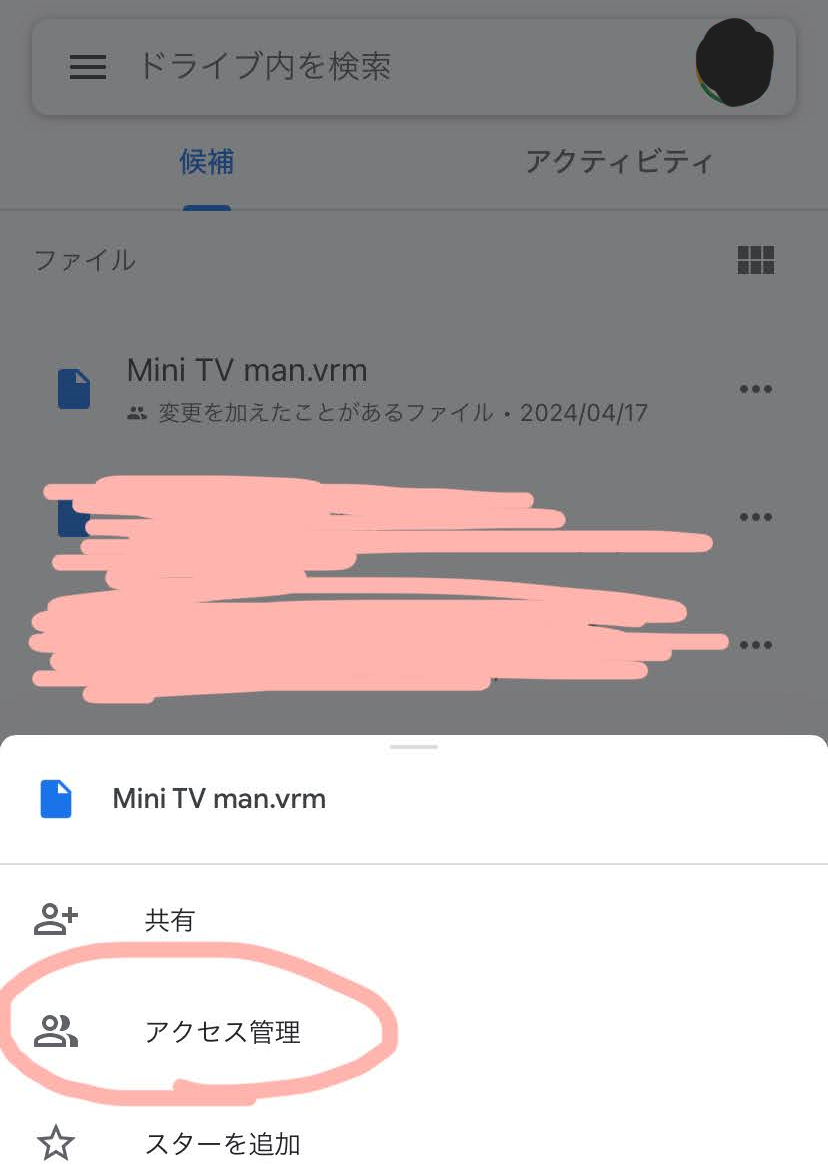
一般的なアクセスを「リンクを知っている全員」に変更します。この状態でGoogleドライブのVRMファイルのリンクをコピーしておきます。
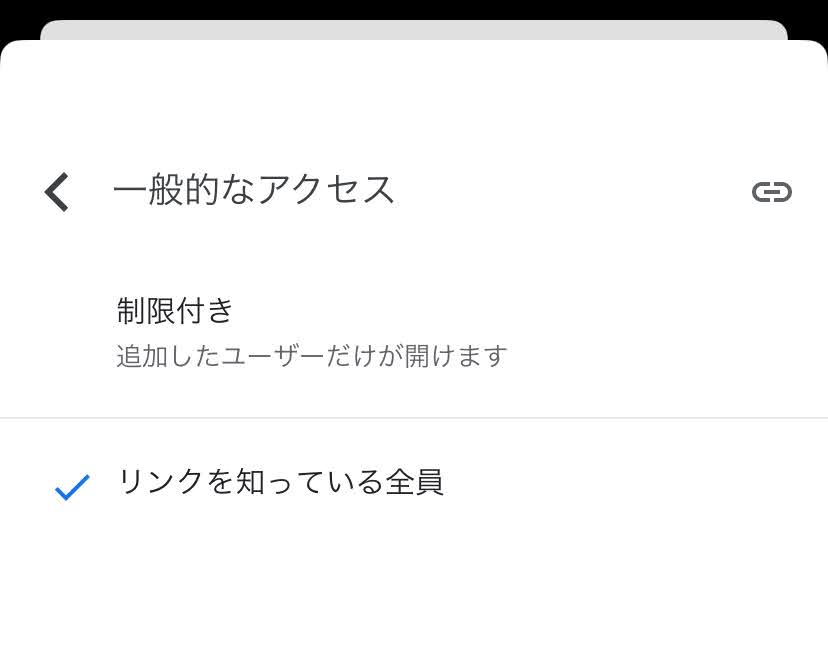
AVATAVIを開き、「アバター用URLを入力」で先ほどコピーしたリンクをペーストします。これで追加ボタンを押せばモデルを読み込むことができるはずです。

これで完成です。「でかける」を押せばARができます。

作ったシェイプキーも反映されています。

仕上げ
AVATAVIに取り込んだ後に気になる部分があれば修正します。簡単に動かしてウエイトを確認したい場合はVRoid Hubを使うと便利です。

ちなみに、Unityで書き出し→AVATAVIで取り込んだ際にマテリアルがうまく反映されないようでテカテカしていました。
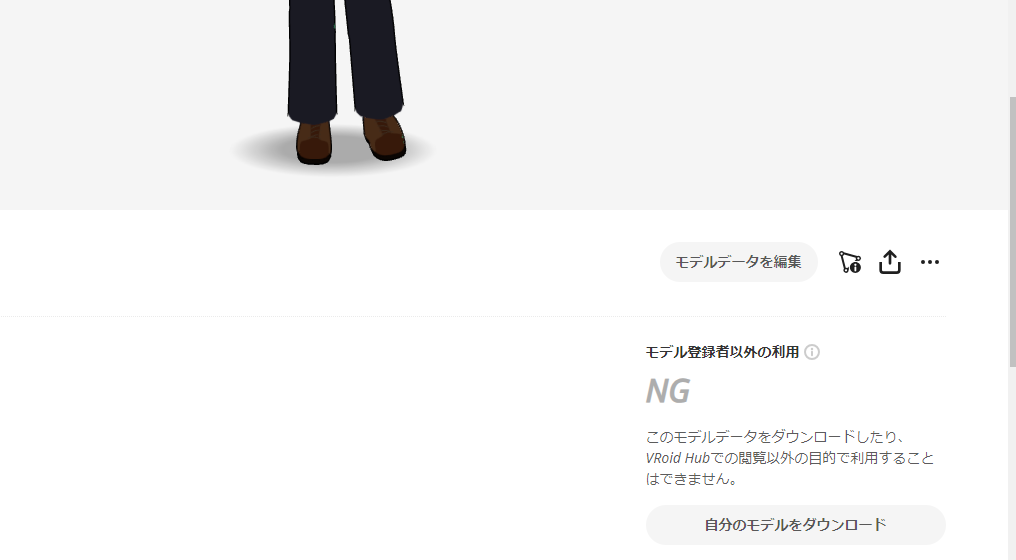
対処法
unityで書き出したVRMを一度VRoid Hubにアップロード
→アップロードしたモデルを「自分のモデルをダウンロード」から再度ダウンロード
→ダウンロードしたVRMファイルをAVATAVIに取り込み
でうまくいきました。
最後に
かわいく作ることができました❣
影もきれいに出してくれます。



このモデルに関してはとりあえずこれで終わりです。また修正したりしたら更新するかもしれませんが、他にも作りたい物があるのでわかりません…。Youtubeでは動画投稿します。
最後まで閲覧いただきありがとうございました!
【X】
【YouTube Channel】