どうもどうも。モタモタしているうちにBlender2.91がリリースされました。さらに、雪が降る季節になっていました。わあ大変だ。
「初心者のための操作方法」第二弾ということなんですが、今回はさらに踏み込んでより実践的な操作方法を覚えていきましょう。覚えていると何かと役に立つものばかりなので、ぜひ学習に役立ててもらえると嬉しいです。
初心者の人はブログ見ながら一緒にいじってみてください。
私もまだまだ初心者なのでご意見やリクエスト、質問などあれば是非コメントお願いします。
↓Twitter↓
|
|
オブジェクトの削除
まず最初にBlenderを起動させると立方体のオブジェクトが配置されています。このオブジェクトを使用せずにモデリングを始める場合は、立方体を削除する必要があります。
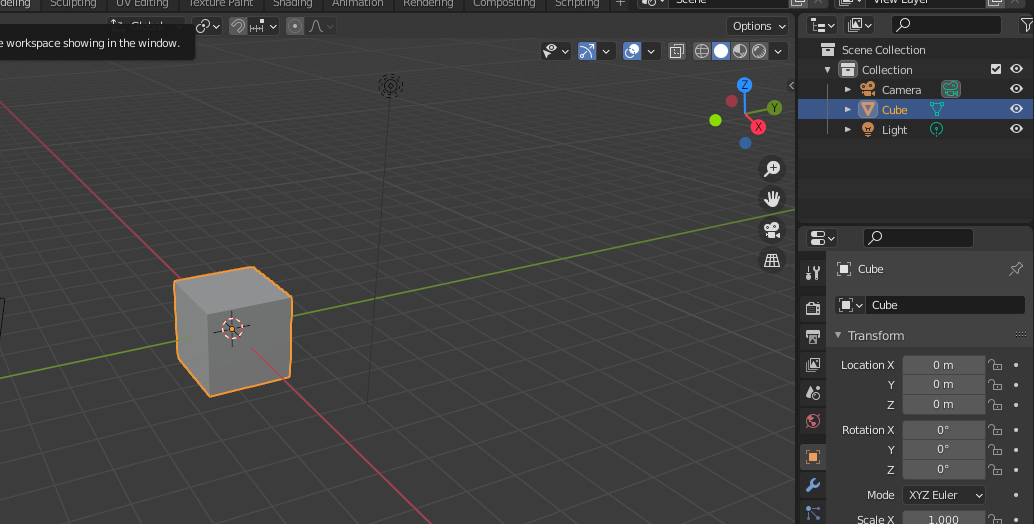
削除するオブジェクト、頂点、辺、面を選択し、〔Xキー〕で削除することができます。
オブジェクトモードで削除すると、アウトライナーの名前も消え、オブジェクト自体が削除されます。

編集(Edit)モードで削除すると、アウトライナーの名前は消えません。オブジェクト自体は削除されず、メッシュのみが削除されます。

※オブジェクトとメッシュの違い
オブジェクトとは、形状や色、その他の設定など全てのデータをひっくるめた物体を指します。
メッシュとは、形状データのみを指します。メッシュは、色やその他の設定(モディファイアやテクスチャなど)のデータを持ちません。
※編集(Edit)モードでの削除
編集モードで〔Xキー〕を押して削除を行おうとすると、頂点・辺・面を選択することができます。さらに、メッシュの形状をできるだけ保ったまま、頂点・辺・面を削除する「頂点(辺、または面)の溶解」などの機能もあります。
オブジェクトの追加・設定
オブジェクトを追加したい場合は、〔Shift+A〕を押します。すると、下の画面のようにメニューが出てくるので、メッシュ(Mesh)を選択し、追加したい形状のオブジェクトをクリックします。
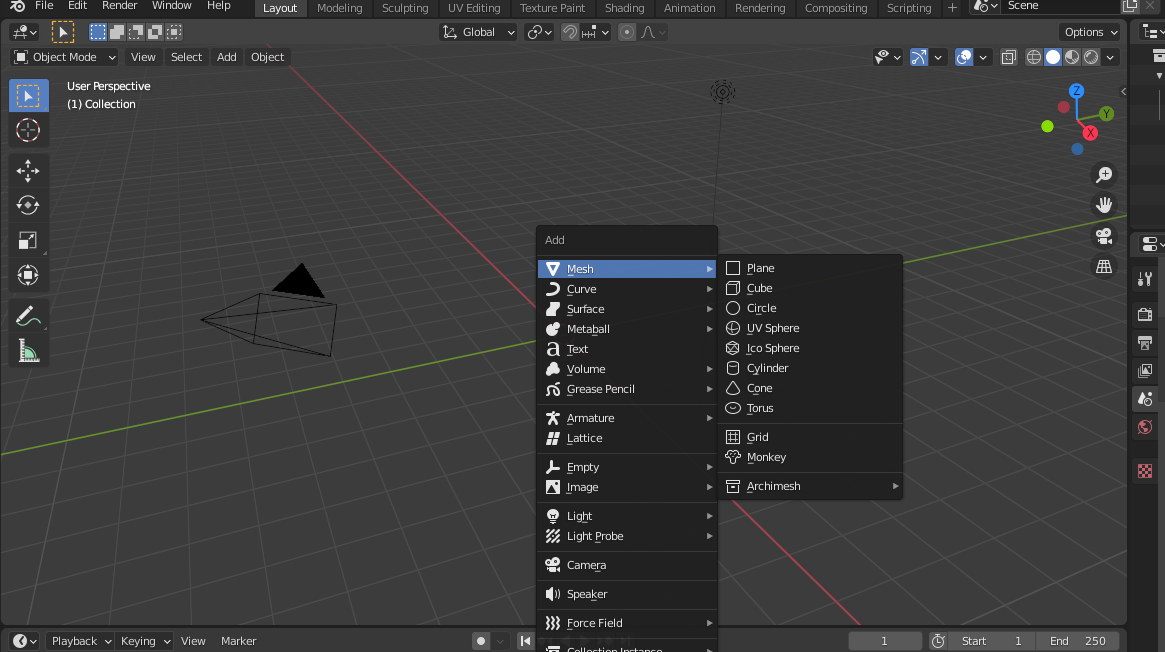
まず、立方体を追加してみます。
〔Shift+A〕>メッシュ(Mesh)>立方体(Cube)

すると、左下に「Add Cube」というメニューバーが表示されるので▶を押して開いてみましょう。
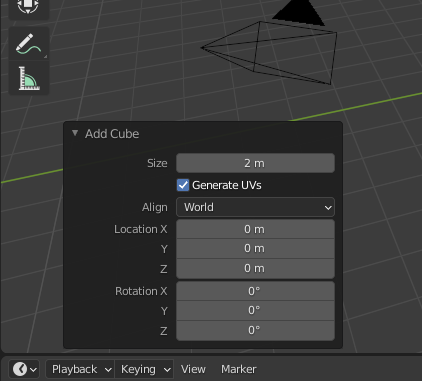
このような表示が出ます。「サイズ(Size)」があるのでいじってみましょう。
Blenderは怖がらずいじってみることが大事です。それで失敗したこともめちゃめちゃありますが。(?)

デフォルトの2mから5mにしました。でかくなりました。
はい、次は「平面(Plane)」を追加してみます。
〔Shift+A〕>メッシュ(Mesh)>平面(Plane)
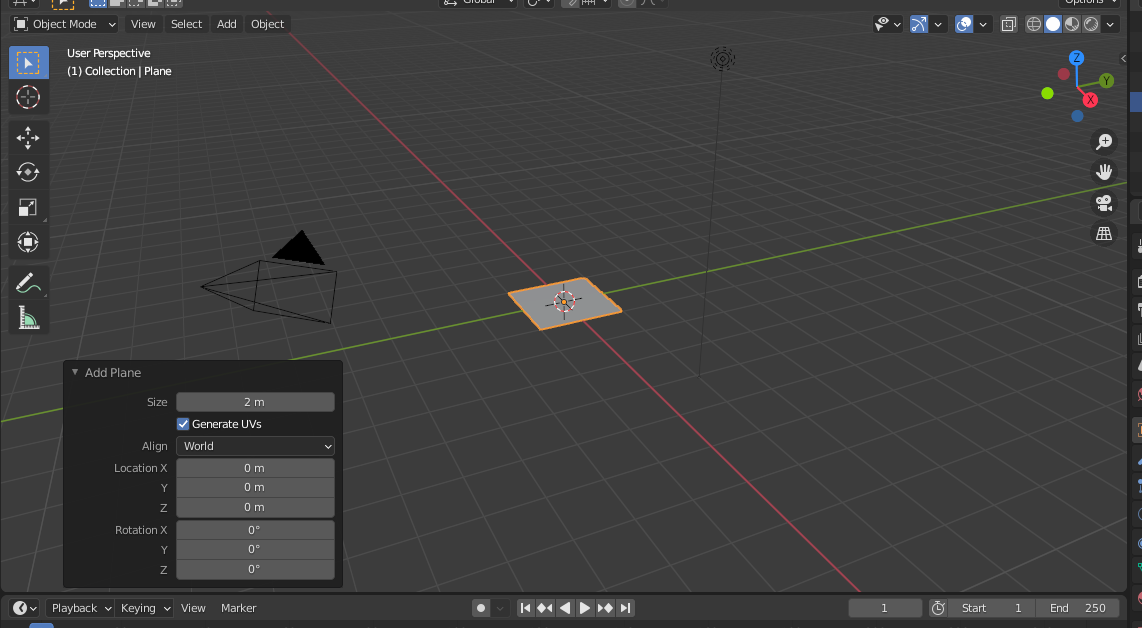
設定表示は立方体とほぼ一緒です。
はい、「UV球(UVsphere)」を追加してみます。
〔Shift+A〕>メッシュ(Mesh)>UV球(UVsphere)
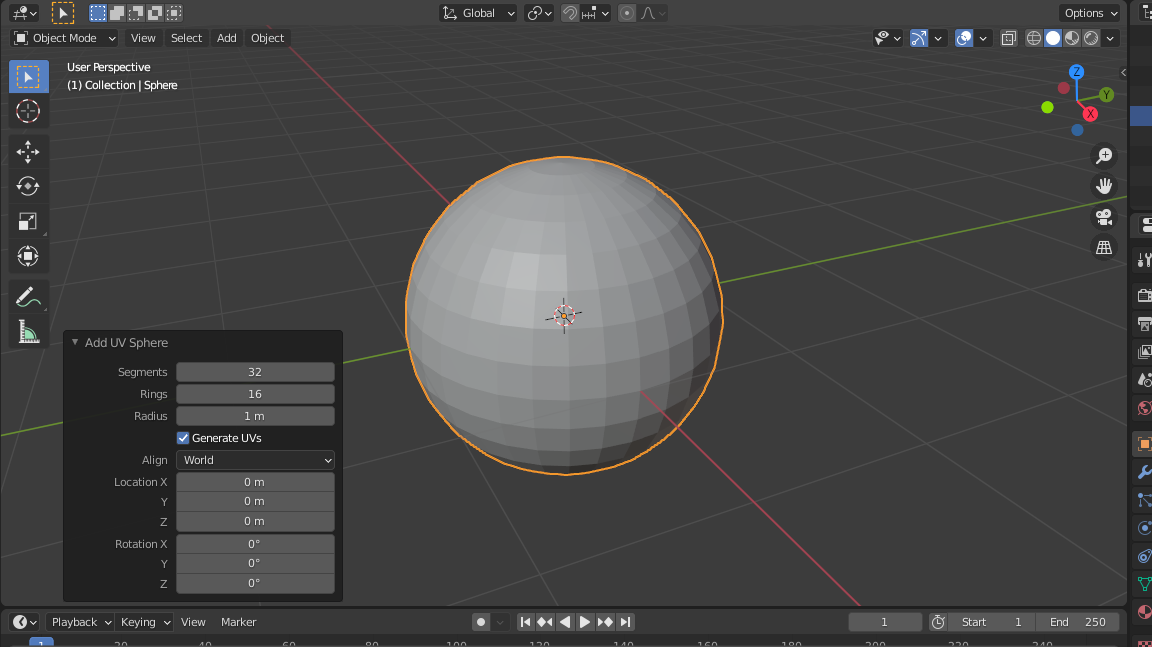
少し設定画面の様子が前までと違います。
セグメント(Segment)・・・垂直方向の分割数。デフォルト32
リング(Ring)・・・水平方向の分割数。デフォルト16
こちらの表示をいじってみましょう。
セグメント8・リング6にしてみました。分割が荒くなりました。
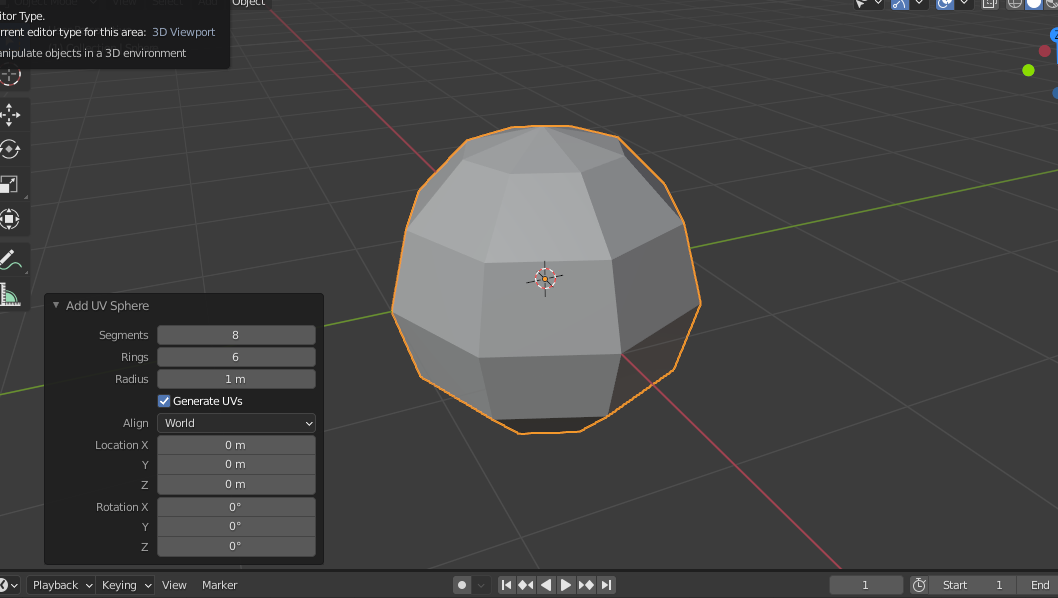
|
|
ループカット
ループカットは、Blenderでモデリングする時に大変便利でよく使われている機能なので覚えておくといいです。
〔Ctrl+R〕・・・オブジェクトを一周するように辺を追加

辺を固定する前に位置をスライドすることもできます。

ループ選択
〔Alt+右クリック〕・・・クリックした部分を含む一周を選択

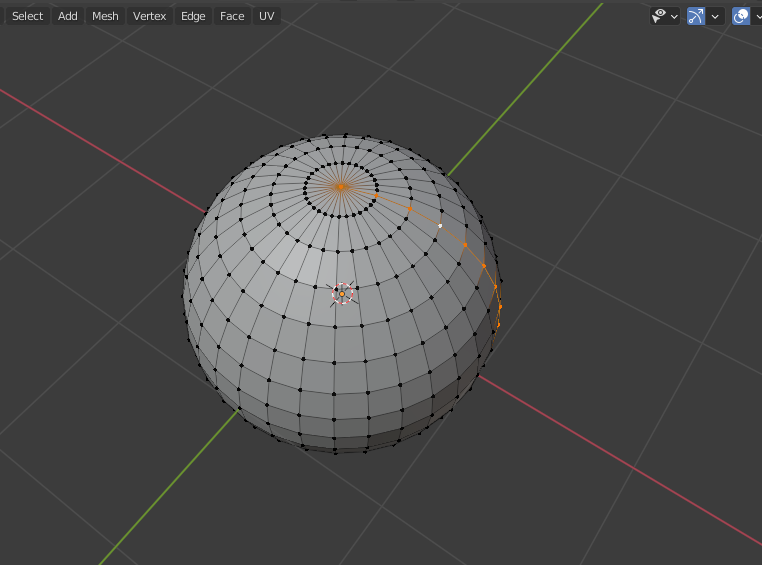
このように途切れたが、反対側も同じように選択したい場合は、〔Shift+Alt+右クリック〕で複数のループ選択が可能です。
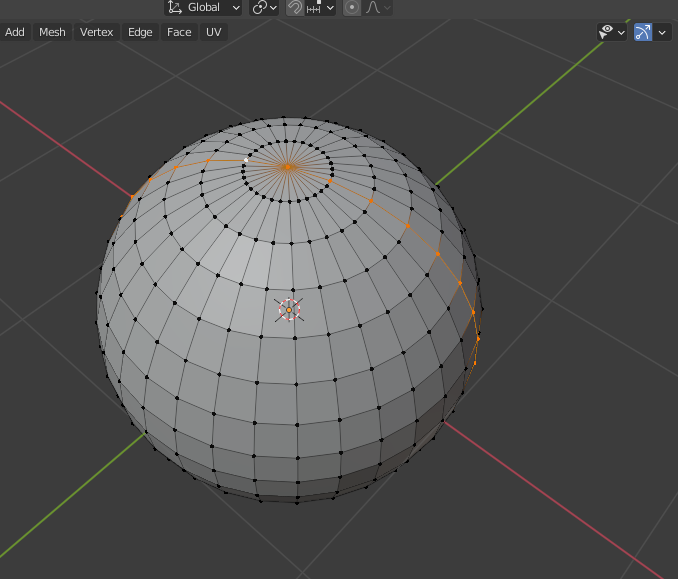
ナイフツール
〔K〕・・・任意の場所に頂点を打つことで辺、面を増やすことができる。〔Enter〕で決定。
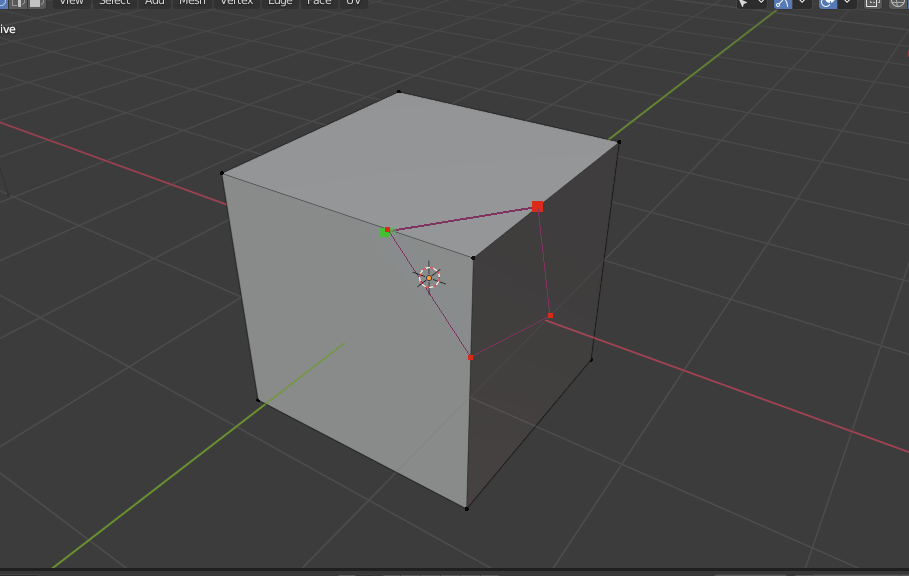
↓Enterで決定
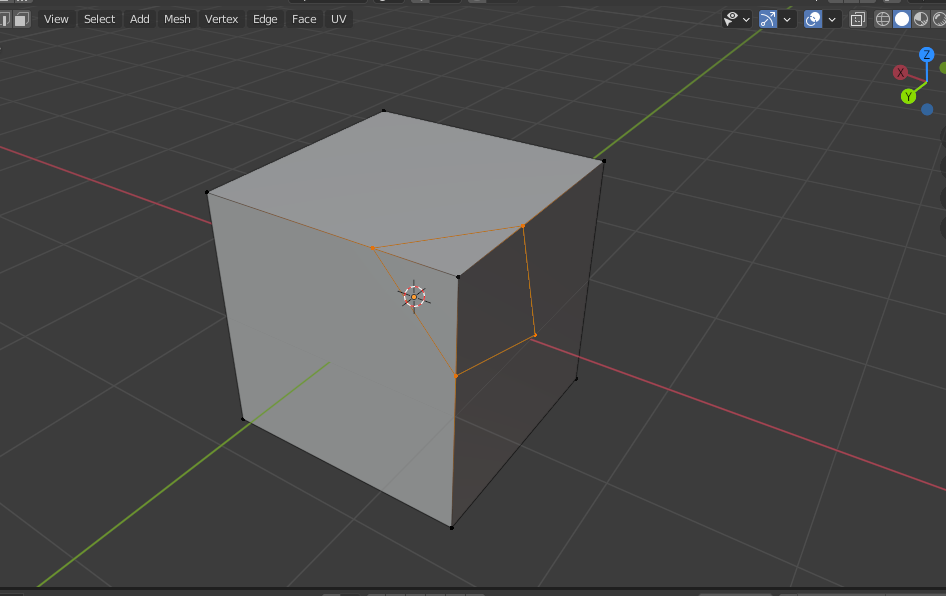
頂点、辺、面の押し出し
〔E〕・・・選択した頂点、辺、面を新しく生成しながら押し出し。Eキーを押した後にX,Y,Zキーを押すことで軸に沿った押し出しをすることができる。
四つの複数選択した面を押し出し(Z軸)

辺選択して押し出し
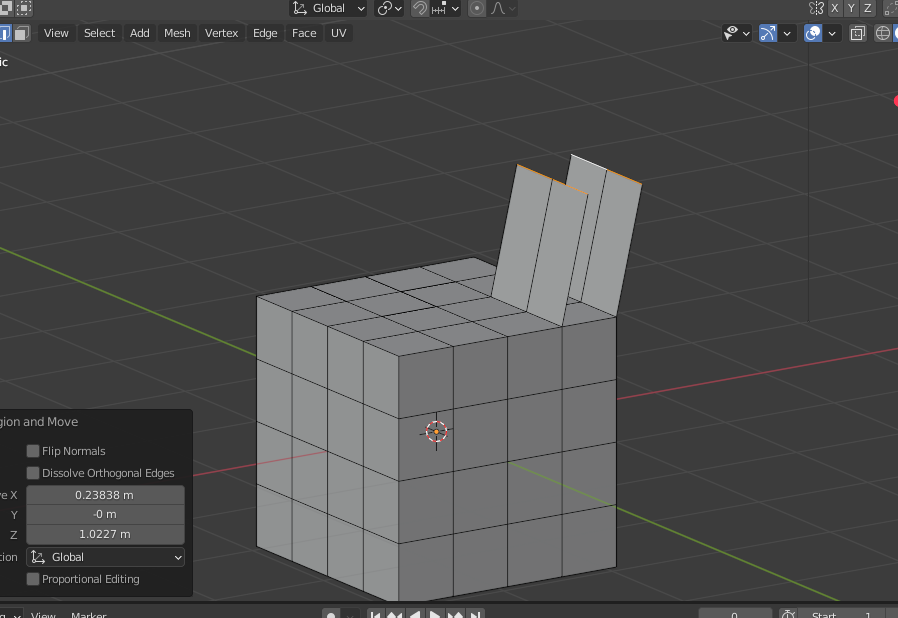
頂点・辺・面の延長
〔Ctrl+右クリック〕・・・クリックした方向に頂点、辺、面を追加
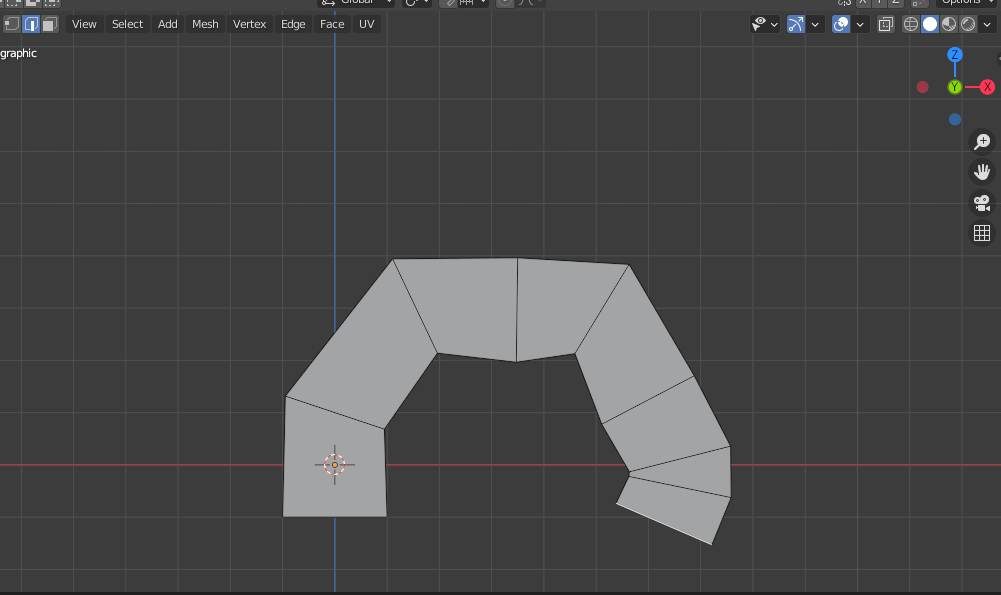
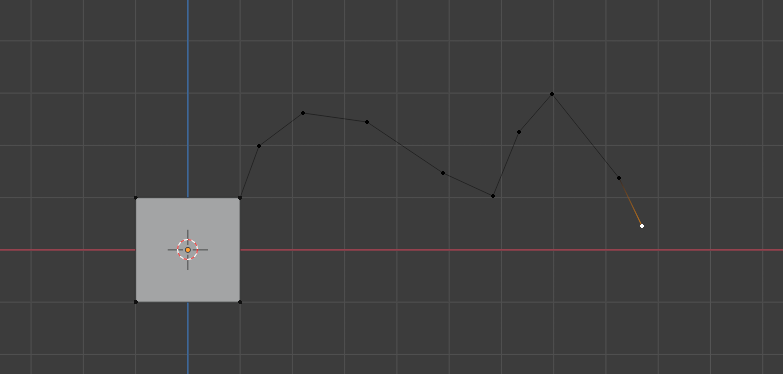
面の差し込み
〔I〕・・・選択した面に新しく面を生成

複数選択でまとめて差し込むこともできます
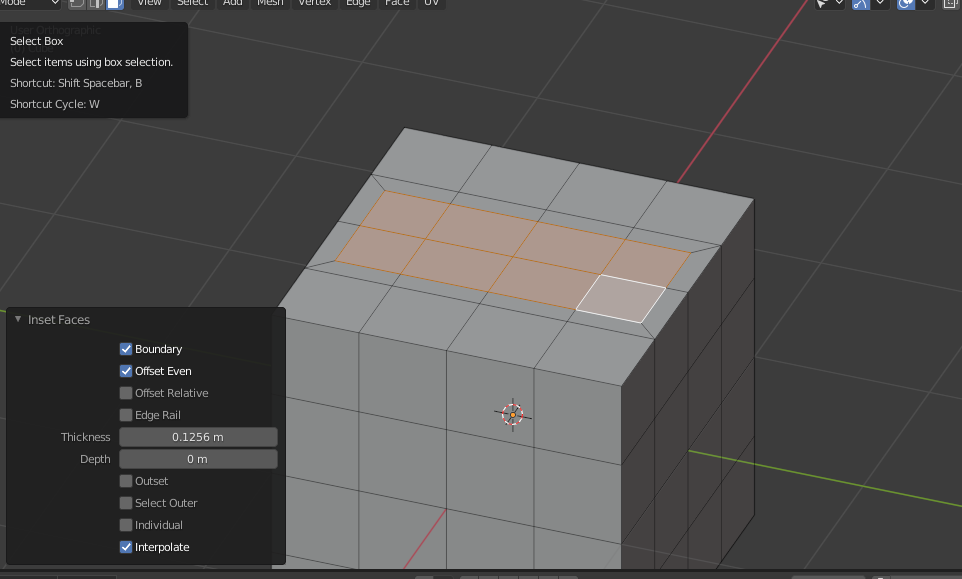
膨張・収縮
〔Alt+S〕・・・〔Sキー〕による拡大縮小とは違い、法線方向に膨張・収縮される。服などを作る時に便利。
こちらの適当に作った形で試してみます。垂直、水平だけでなく斜め方向などがランダムに入り混じっています。

〔Sキー〕による拡大縮小↓
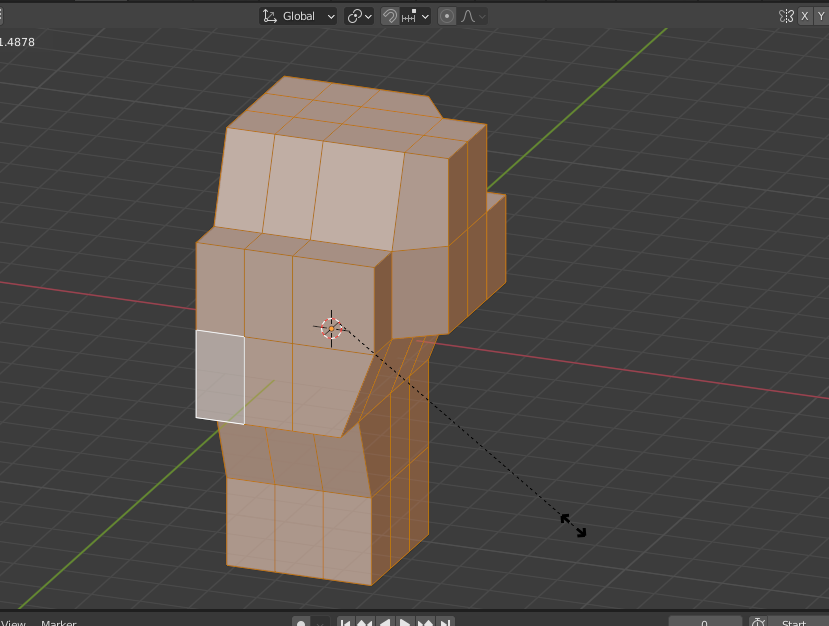
〔Alt+S〕による膨張・収縮↓
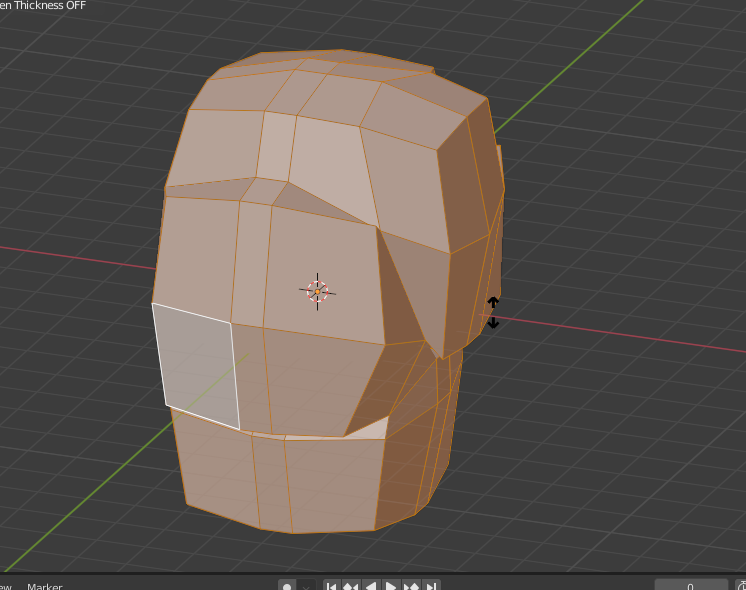
法線に沿った移動をするのでこのようになります。
頂点の結合(マージ)
〔M〕・・・複数の頂点を一つに結合させることをマージといいます。マージする方法は複数あり、用途によって使い分けることができます。
今回は四つの頂点を結合させます。結合させたい頂点を複数選択し、〔Mキー〕を押すとメニューが出てきます。

最初に選択した頂点に(At First)
 最後に選択した頂点に(At Last)
最後に選択した頂点に(At Last)
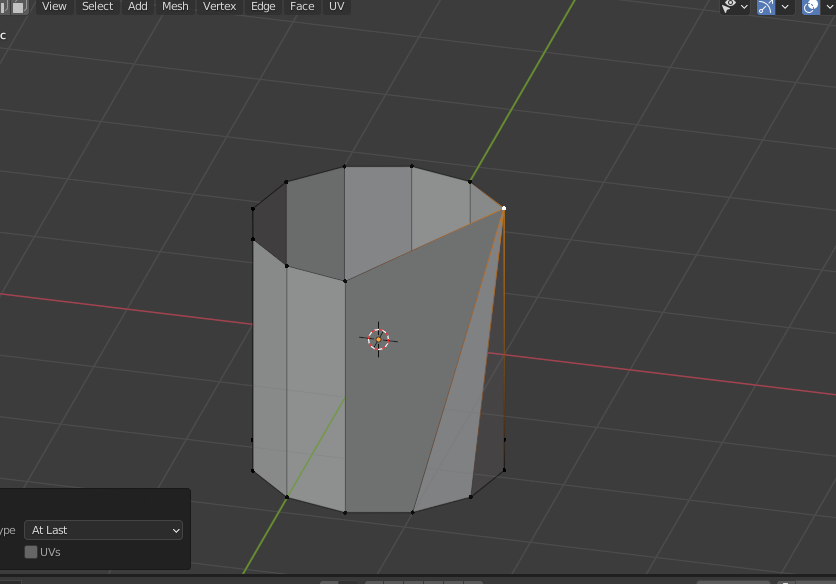
中心に(At Center)
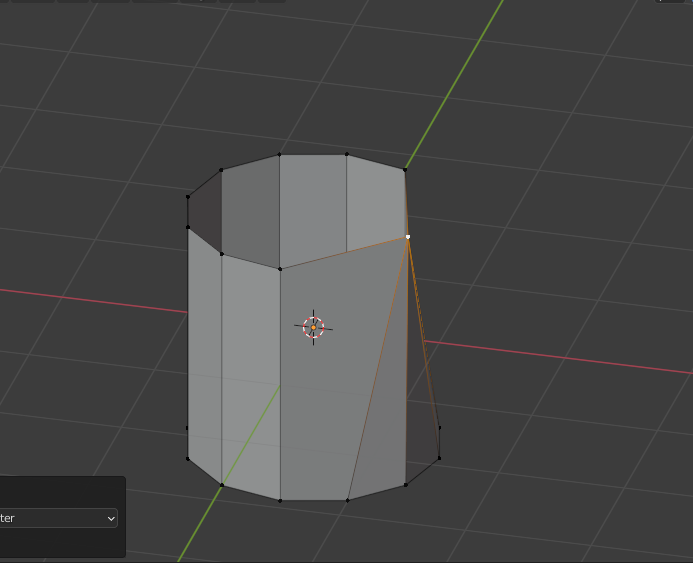
カーソル位置に(At Cursor)

束ねる(Collapse)
わかりやすいように反対側も四つ頂点を選択します。

接続している頂点ごとに結合されました。
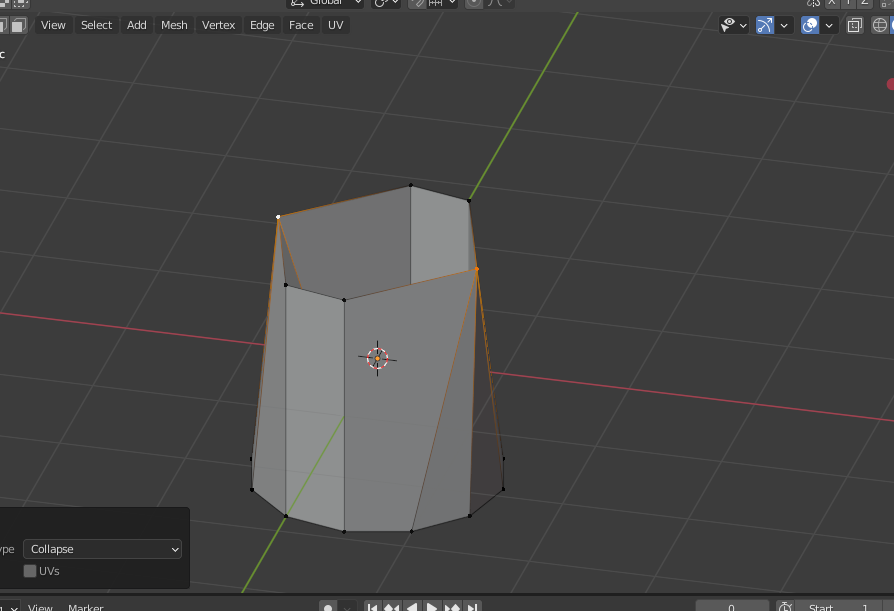
距離で(By Distance)
わかりづらいですが、一番手前の頂点は二つの頂点が重なっています。

設定している距離内にある頂点を結合します。結合されない場合は、左下にあるメニューバーから「結合距離(Merge Distance)」の数字を変えてみます。

デフォルトでは0.0001mになっています。
面張り
〔F〕・・・頂点、辺、面で囲まれた場所に面を作成します。また、二つの頂点を選択することで辺を作成することができます。
この四角形の前面を埋めます。まずは一番右の辺を二つ選択し、〔Fキー〕を押します。
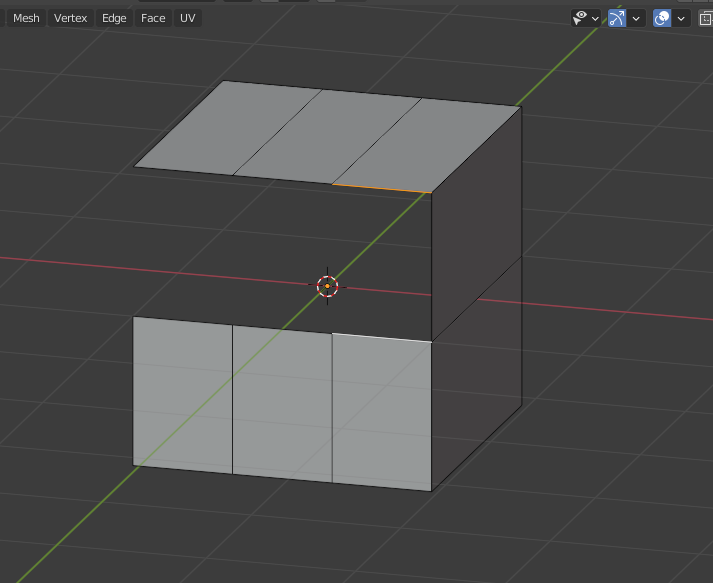
面を張ることができました。画像の場所を選択し、〔Fキー〕を二回連打すると連なっている空白が埋まります。
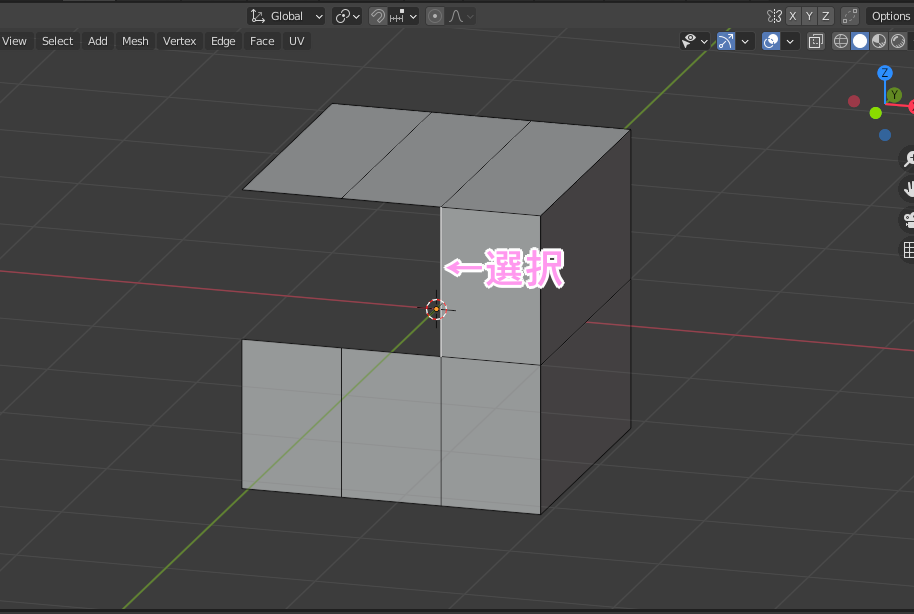
めちゃくちゃ便利です。騙されたと思ってやってみてください。
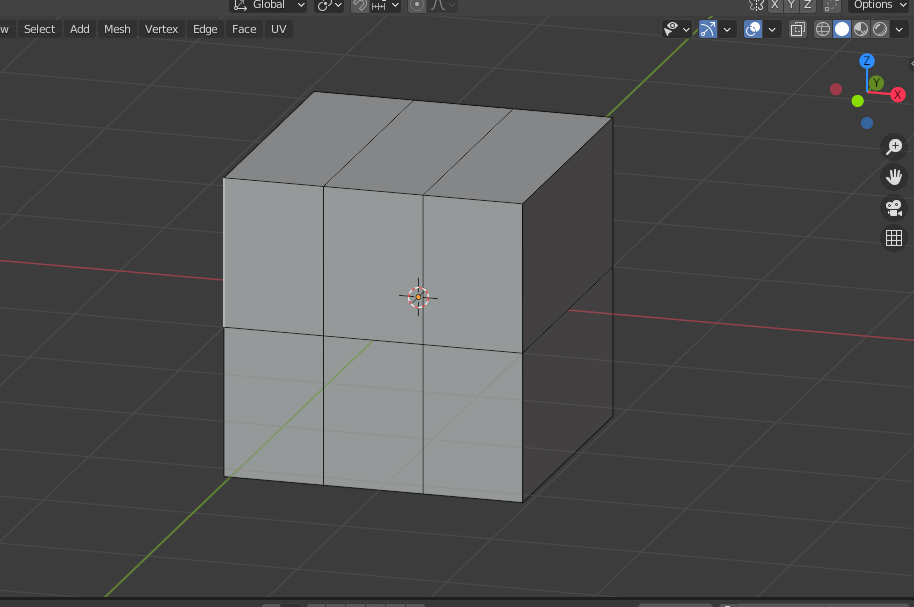
保存
最後に、保存のやり方です。Blenderは、パソコンのスペックや制作しているものによりますが、落ちてしまう時がたまにあるのでこまめなセーブが必要です。
こちらのアメーバ(?)を保存したいので、ファイル(File)のメニューを開いてみます。

保存(Save) 〔Ctrl+S〕
名前を付けて保存(Save As) 〔Shift+Ctrl+S〕
と書いてあります。このショートカットキーを使うことでいつでもどこでも保存できるというわけですね。キリがいいところで〔Ctrl+S〕を押す習慣をつけておきましょう。
最後に
最後まで閲覧ありがとうございました!まだまだ初心者の方におすすめな機能がたくさんあるので、第二弾、三弾と続けていきます。
長くなりましたが、覚えておくと絶対に便利なので学習に使ってもらえると嬉しいです!
では、今回はこれで終わりたいと思います。
|
|
|
|
![[商品価格に関しましては、リンクが作成された時点と現時点で情報が変更されている場合がございます。] [商品価格に関しましては、リンクが作成された時点と現時点で情報が変更されている場合がございます。]](https://hbb.afl.rakuten.co.jp/hgb/1e05dbb8.46312249.1e05dbb9.bf7dce4e/?me_id=1206376&item_id=10095929&pc=https%3A%2F%2Fthumbnail.image.rakuten.co.jp%2F%400_mall%2Fkitcut%2Fcabinet%2Fitem%2F115%2Fp-332851.jpg%3F_ex%3D240x240&s=240x240&t=picttext)

![[商品価格に関しましては、リンクが作成された時点と現時点で情報が変更されている場合がございます。] [商品価格に関しましては、リンクが作成された時点と現時点で情報が変更されている場合がございます。]](https://hbb.afl.rakuten.co.jp/hgb/1dbf7740.c6b5b976.1dbf7741.bc10325b/?me_id=1306806&item_id=10048766&pc=https%3A%2F%2Fthumbnail.image.rakuten.co.jp%2F%400_mall%2Fkrara%2Fcabinet%2Fmain%2Fcas-231-m.jpg%3F_ex%3D240x240&s=240x240&t=picttext)
![[商品価格に関しましては、リンクが作成された時点と現時点で情報が変更されている場合がございます。] [商品価格に関しましては、リンクが作成された時点と現時点で情報が変更されている場合がございます。]](https://hbb.afl.rakuten.co.jp/hgb/1e09fcb3.2afe9aff.1e09fcb4.313c6b18/?me_id=1299660&item_id=10002305&pc=https%3A%2F%2Fthumbnail.image.rakuten.co.jp%2F%400_mall%2Fya-man%2Fcabinet%2Fr2009%2Frr00640_r1_01.jpg%3F_ex%3D240x240&s=240x240&t=picttext)
![[商品価格に関しましては、リンクが作成された時点と現時点で情報が変更されている場合がございます。] [商品価格に関しましては、リンクが作成された時点と現時点で情報が変更されている場合がございます。]](https://hbb.afl.rakuten.co.jp/hgb/1e09fb73.d229f26e.1e09fb74.0a74f456/?me_id=1363141&item_id=10013548&pc=https%3A%2F%2Fthumbnail.image.rakuten.co.jp%2F%400_mall%2Floolshop%2Fcabinet%2Fkm204%2F0q-catearphon_15.jpg%3F_ex%3D240x240&s=240x240&t=picttext)