【最新記事】
今回は個人的に便利でよく使う機能の「カーブ」を紹介します。
モデリングをする上で、どれだけ効率的に素早く作れるかというのはとても重要な要素であり、そのためにもカーブの機能を一通り覚えておくことは意味があると思います。(あくまで個人の見解です)
ちなみに、カーブの操作方法や機能は結構多いので、数回の記事に分けて解説していこうと思っています。
カーブの使い道
最初に、カーブの実用的な例を紹介します。
まず、カーブにメッシュを肉付けする方法は三通り。
①[Giometory][Bevel]から適当に押し出ししてみる。

②もう一つのオブジェクトによりメッシュの形状を決める。このもう一つのオブジェクトで調節できるのは輪切りにした際の形と大きさです。

③グラフで形を調節する。これは最近のアップデートで搭載された機能だったと思います。
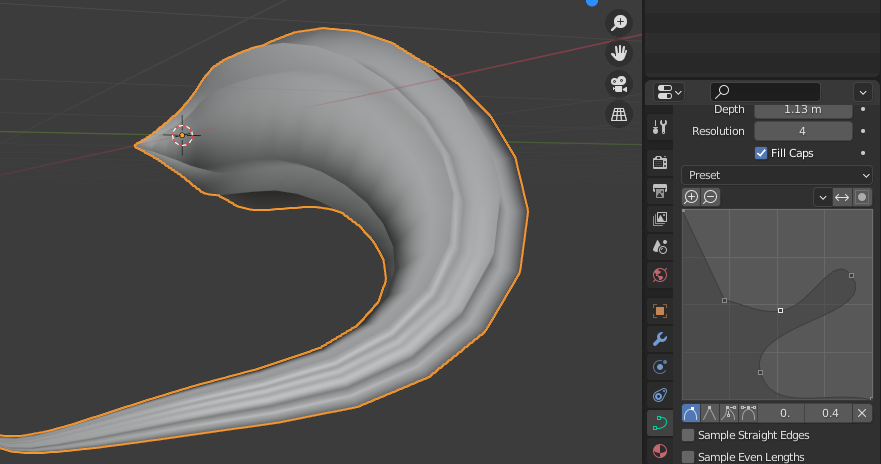
また、複製配列(Array)モディファイアではカーブの距離に合わせた配列や、カーブの形状、大きさに合わせたオブジェクトの生成を行うことができます。
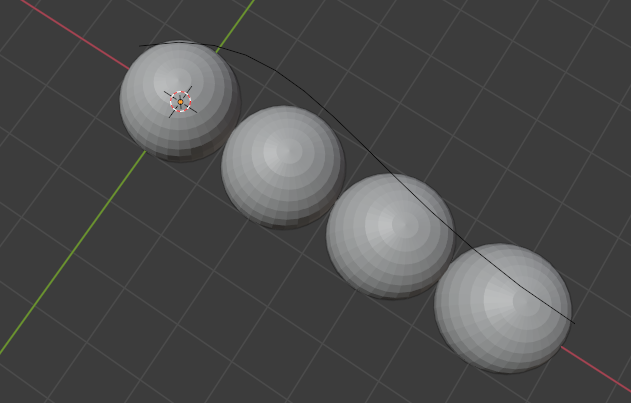
カーブモディファイアでオブジェクトをカーブに合わせて変形させる。カーブのより鋭く曲がった部分に配置することでスザンヌがグニョグニョになりました。
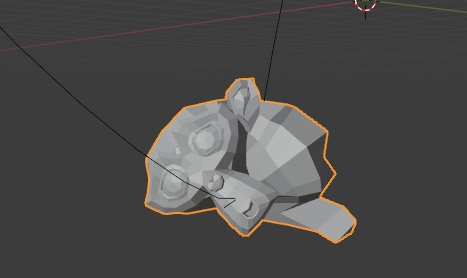
もちろんカーブから押し出ししたメッシュのポリゴン数を変更したり、カーブに沿ってアニメーションさせることもできます。モディファイアについては下の記事からお願いします。
カーブの基礎知識
まず、カーブを配置するには、[Shift+A]から、[Curve]を選択し、この中からカーブをクリックして配置します。よく使われるものは、[Bezier][Circle][Path]です。
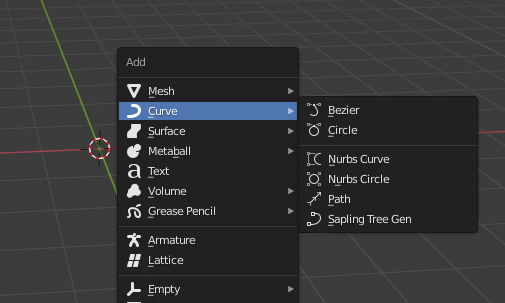
非常に見えづらいですが、[Bezier][Circle][Path]を並べたものがこちらです。
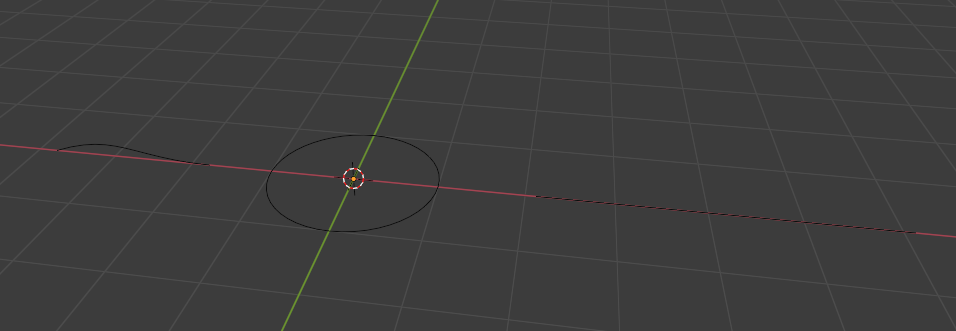
[Bezier]ベジェ。曲線状のカーブ。
[Circle]サークル。円状。輪になっている。
[Path]パス。直線から曲線のカーブを生成する。
これらのカーブは編集モードにして形を変更(移動、回転、拡大縮小)することが可能です。
カーブの基本操作
次に、カーブの変形など基本操作を紹介します。まずモデリングと同じように[Gキー][Rキー][Sキー]で移動、回転、拡大縮小ができます。
[Eキー]で押し出しして頂点を増やしたり、[Dキー]で複製することもできます。また、[Hキー][Alt+H]での表示、非表示の切り替え、削除なども可能です。
編集するときは[編集モード]にしてから黒い丸で表示されている頂点をクリックすることでピンクの棒を表示させます。このピンクの棒で頂点を動かします。
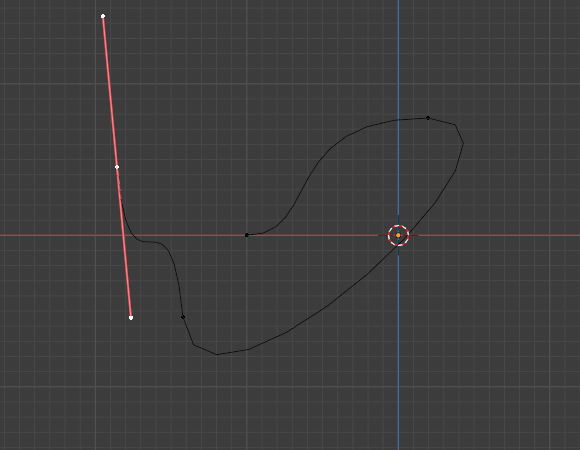
このピンクの棒は片側だけ選択することができます。真ん中の頂点を選択すると棒全体が選択されます。
なんか思うように扱えない…という時は選択されている部分をよく見てみてください。
(片側だけ選択されている状態↓)
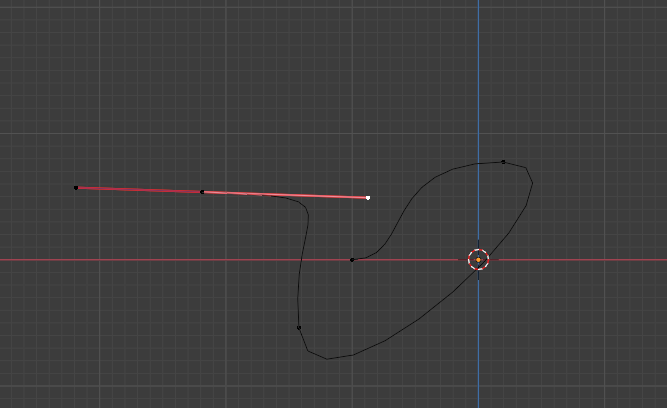
スプリット/Split
頂点同士を切り離します。ショートカットキーは[Yキー]です。
1つの頂点を選択してスプリットを行うと、頂点が一つ新しく生成されて切り離される形になってしまうので、曲線を切り離したい場合は複数選択する必要があります。
頂点を一つ選択して切り離した場合↓

複数選択で切り離した場合(切り離す方向を最後に選択)↓
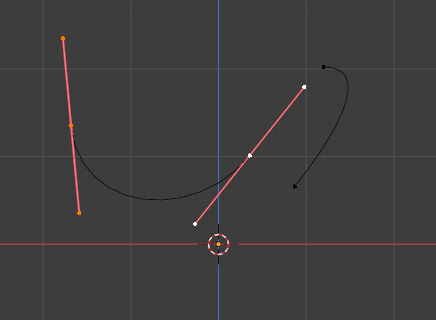
セパレート/Separate
同オブジェクトのカーブを別のオブジェクトに分離させます。
ショートカットキーは[Pキー]です。
Toggle Cyclic
開いているカーブと閉じているカーブが自動的に切り替わります。
ショートカットキーは[Alt+Cキー]です。また、カーブプロパティパネルから[Active Spline]を開き、[Cycle U]の欄にチェックを入れる(外す)ことで切り替えることができます。
(チェックが外れている↓)

(チェックが入っている↓)

ベジェやパスと違い、サークルカーブには最初からこれにチェックが入っています。
削除/Delete

頂点・・・選択した頂点のみが削除されます。隣接している頂点はなるべく曲線を壊すことなく結合されます。
セグメント・・・頂点同士を接続している曲線のみを削除します。
頂点を溶解・・・選択した頂点を削除し、隣接している頂点を接続します。ショートカットキー[Ctrl+X]で操作することができます。
最後に
ここら辺でキリがいいかと思うので、続きは次回以降となります。
分かりづらいところもあったかと思うので、気軽にTwitter等で声をかけてもらえるとうれしいです。
では、最後まで閲覧いただきありがとうございます。
お疲れさまでした🙏
【リクエスト、質問等はリプライ、DMからお気軽にどうぞ!】↓
【有償依頼等はTwitterのDMからお願いします。】↓
【YouTube Channel】