モディファイアの基本機能から使い方までをまとめた第一回目の記事はこちらです。
今回はカーブモディファイアについて紹介します。カーブについては過去の記事で紹介しているのでモディファイアの前にカーブの基礎知識を知りたい方はこちらからご覧ください。
ご指摘、ご意見、質問等あればお気軽にご連絡ください。↓
ゆけけ (@zDC3eGdZvyaPbNI) | Twitter
カーブモディファイア/Curve modifier
公式マニュアルによると、カーブオブジェクトに沿ってメッシュを変形させるモディファイアと書かれています。カーブに沿わせることでオブジェクトが列を成したまま移動させたり、メッシュを滑らかに変形させたい時に便利です。
こちらのベジェカーブとキューブを例にして説明していきます。
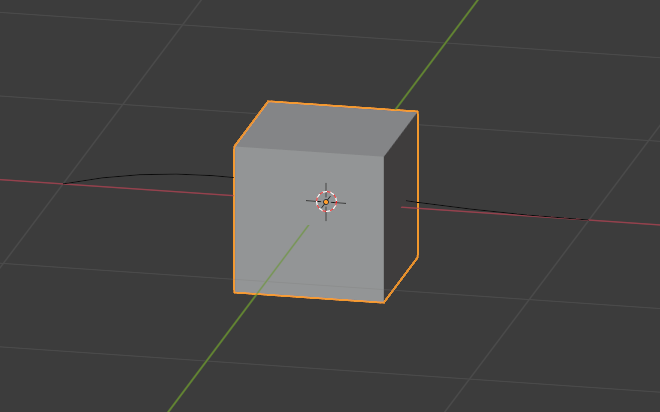
このキューブオブジェクトはループカットであらかじめ細分化しています。まずはこのキューブにカーブオブジェクトを追加してみます。
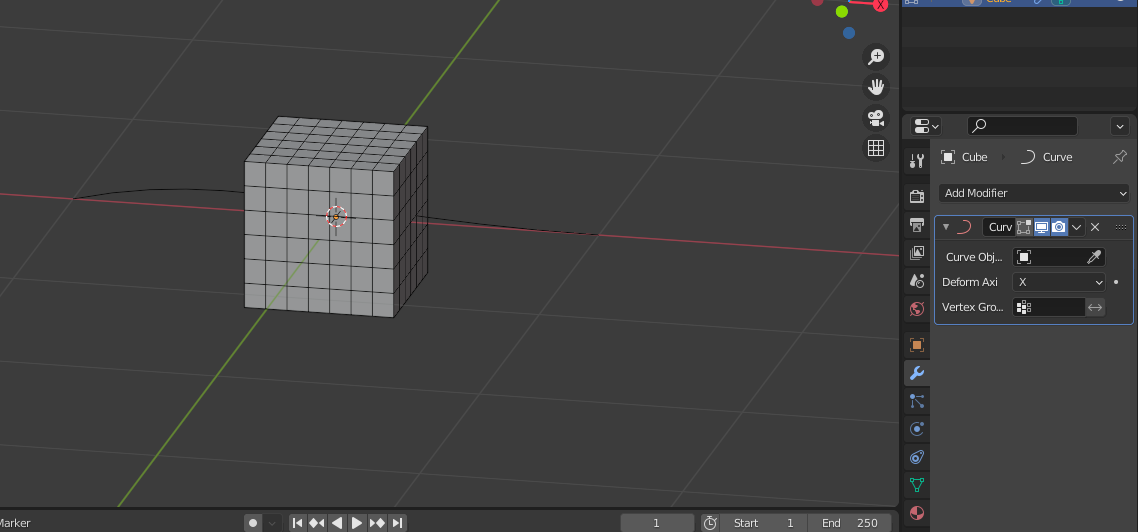
まずはオプションについて説明します。
Option
Curve Object・・・オブジェクトを追従させたいカーブオブジェクトの名前。
Deform Axis・・・カーブがオブジェクトを変形させる軸となる方向。
Vertex Group・・・頂点グループ内の頂点のみに影響を制限する。
・Invert⇔・・・選択した頂点グループの制限を反転させる。作成された頂点グループにはモディファイアによる影響は与えられず、それ以外の場所に影響が与えられる。
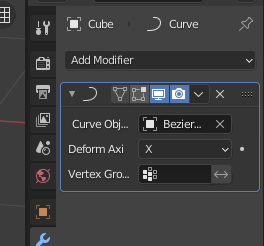
※注意点
このモディファイアはグローバル座標において機能することができるため、オブジェクトの原点の位置はこのモディファイアにとって重要な要素となります。
通常は、オブジェクトの原点をジオメトリ(オブジェクトの中心)に配置する必要があります。原点がオブジェクトから離れて設定されている場合、モディファイアによる思い通りの結果が得られない場合があります。
原点の移動の仕方は他の記事で紹介します。グローバル座標とはなんぞや?という方はこちらの記事からお願いします。↓
実践
よくわからなかった所も多いと思うので実際にやってみます。オブジェクトモードにすることで効果を見ることができます。
オブジェクトモードにして[Curve Object]の欄にベジェカーブを追加します。すると、このようにベジェカーブの形に追従してキューブが変形します。
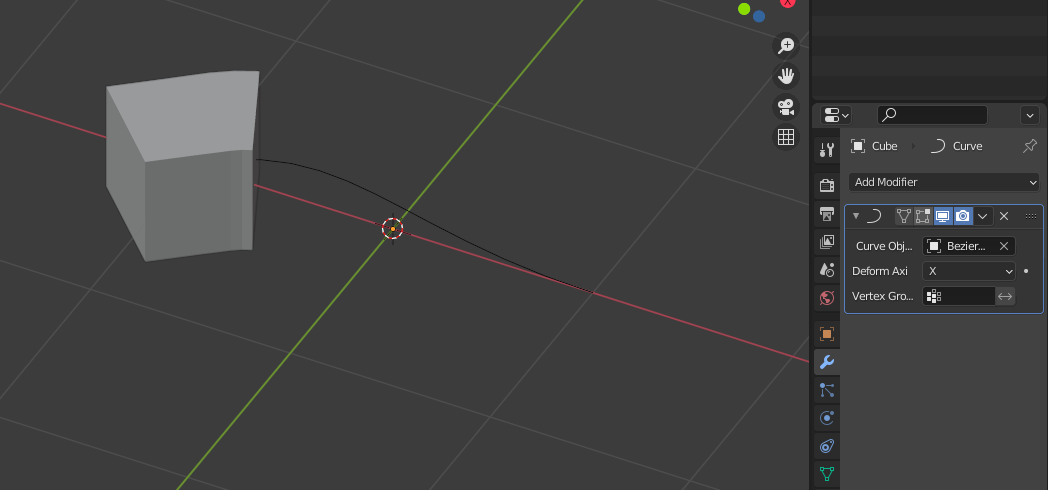
試しに、カーブを編集してみます。オブジェクトモードでカーブを選択→Tabキーでカーブの編集モードに切り替えます。

細分化を行い、変形させてみると、キューブもグニャリと変形してくれました。
次に、キューブの変形と角度について紹介します。
オブジェクトモードだとこのようにカーブに追従した表示ですが、編集モードだと変形前のオブジェクトが表示されます。
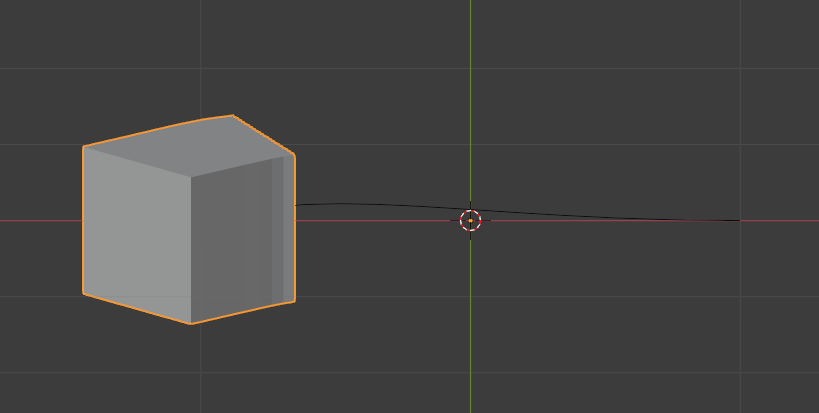
まず、こちらを適当に変形させてキューブの向いている方向が分かりやすいようにしてみます。

正面のY軸方向にあたる面を引き延ばしました。このままオブジェクトモードにしてみます。
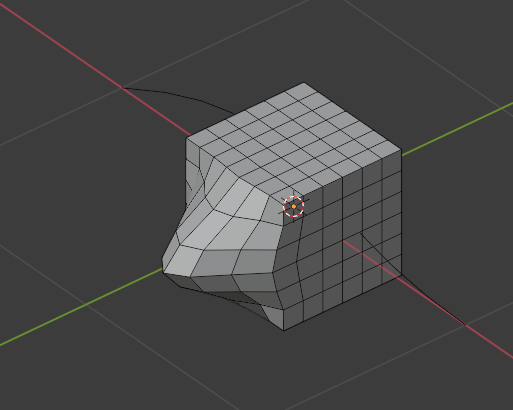
引き延ばした面は正面の方向を向いてくれています。では、[Deform Axis]からXYZの方向を切り替えてみます。
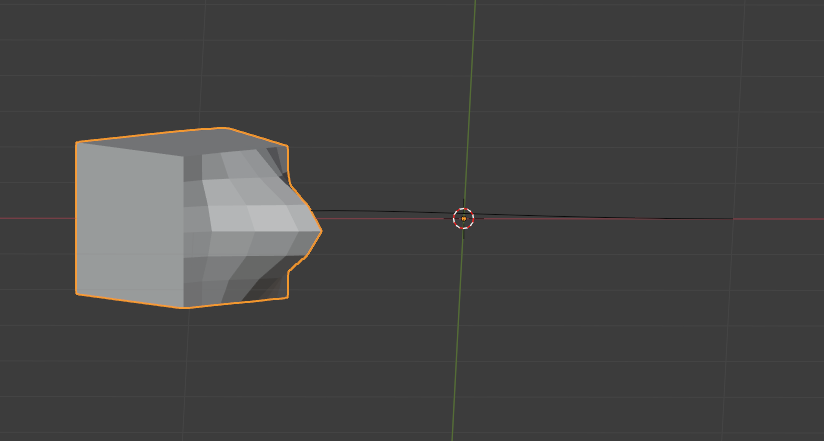
[Deform Axis]を[Z]に切り替えてみると、引き延ばした面は下方向を向いています。

こんな感じで変形する方向を変更できます。
さらにこのキューブを引き延ばしたりすることによって蛇や列車のような形状を作成することができるかと思います。
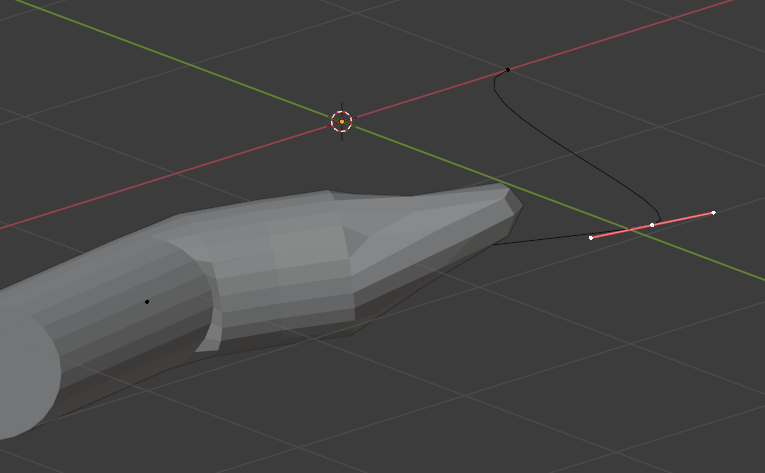
角度の調節が意外と難しい…。
いろいろ試してみてください。短めになりますがこの辺で終わりたいと思います。
最後まで閲覧いただきありがとうございます。お疲れさまでした。
【リクエスト、質問等はリプライ、DMからお気軽にどうぞ!】↓
【有償依頼等はTwitterのDMからお願いします。】↓