今回は過去記事でも何度か取り上げていたモディファイアについて詳しくまとめていこうと思います。
- モディファイア/Modifier
- モディファイアの追加
- 基本機能
- ミラーモディファイア/Mirror Modifier
- 細分割曲面モディファイア/Subdivision saface Modifier
- モディファイアの順序
- 最後に
こんな感じでザッと見てもたくさんあって一つ一つ覚えるのは大変なので主によく使われる機能やおすすめの機能を数回に分けて紹介しようと思います。

リクエストや質問などあれば気軽にコメント送ってください🙇♂️
↓↓↓
ゆけけ (@zDC3eGdZvyaPbNI) | Twitter
※ブログ主はBlenderの英語バージョンの設定をしています。なるべくわかりやすく説明していきますがわかりづらい場合もあると思います。また、PC版を使っているためその他のデバイスで使用している方は一部操作が異なる部分があるかもしれません。予めご了承ください。
モディファイア/Modifier
まず、モディファイアとは、英語で「改造」などの意味を表します。その名の通り、この機能は追加するだけで簡単にオブジェクトの形状を変更したり改造したりします。
とは言っても、元の形状・メッシュを破壊しないないことが前提で変形等をします。
モディファイアの種類は大きく分けて4種類あります。
Modify・・・変更する(修正する)
Gemerate・・・生成する(生みだす、引き起こす)
Deform・・・変形
Physics・・・物理
モディファイアの追加
モディファイアを追加したいオブジェクトが選択されていることを確認したらプロパティパネルから[Modifier Propeties](モディファイアプロパティ)を開きます。スパナのマークです。
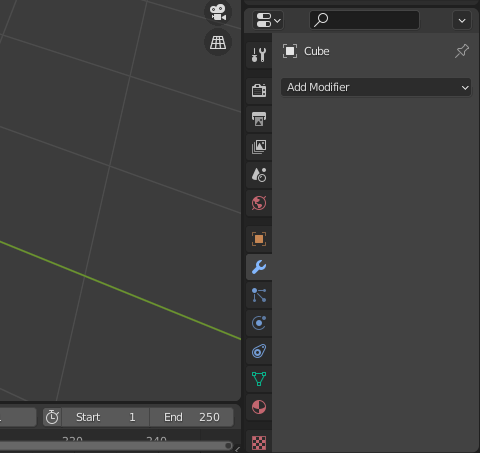
※最後に選択されたオブジェクトの情報がプロパティパネルに表示される仕様なので複数のオブジェクトがある場合など、どのオブジェクトが選択されているか注意が必要です。
[Add Modifier](モディファイアを追加)を押すと追加することができます。最初によく使われるミラーモディファイアを追加してこちらで基本的な機能や使い方を説明していきます。
基本機能
試しに、[Cube]にループカットを入れ、左側を削除したオブジェクトを用意しました。早速ミラーモディファイアを追加します。

左側にミラーされています。モディファイアプロパティになにやらゴチャゴチャ書いてるので見ていきましょう。
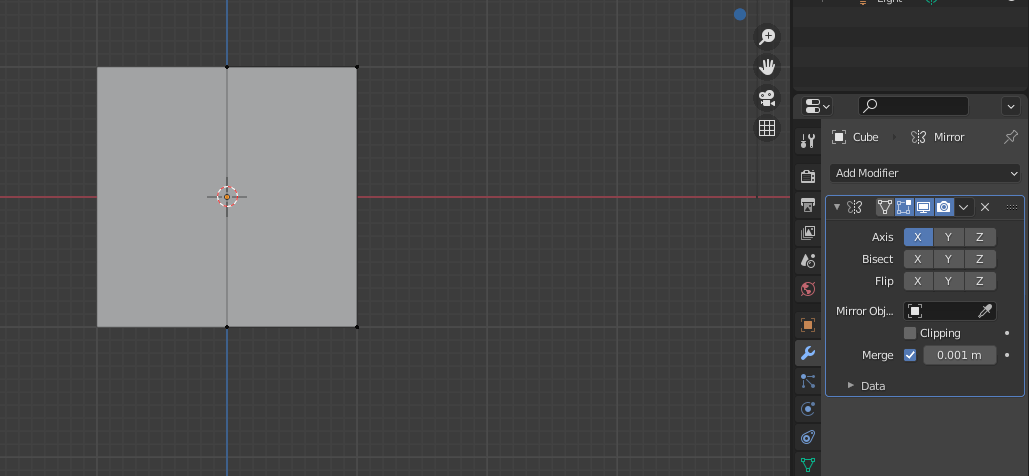
まず、一番上の三角や四角、カメラのマークの部分は編集モードでの表示や編集方法を変更するボタンです。左の▽マークから、
編集、表示の変更
▽・・・On cage.モディファイアで追加されたオブジェクトの頂点等の表示、編集方法の変更ができる。
□・・・Edit mode. 編集モードの場合の表示または非表示。オブジェクトモードの場合には適用されない。
📺・・・Realtime. モディファイアで追加されたオブジェクトを表示または非表示。オブジェクトモードの場合にも適用。
📸・・・Render. レンダリング中にモディファイアを使用または使用しない。
Apply(適用)
一番右のプルダウンマークをクリックすると[Apply](適用)などのメニューが開きます。
[Apply]はオブジェクトモードの場合のみ使用可能です。モディファイアで生成したメッシュをポリゴン化します。制作中に気づかず、モディファイアの適用後にポリゴンの数が倍以上になるケースもあるので注意が必要です。
その他
[Duplicate]はモディファイアの複製。[Move to First(Last)」は複数のモディファイアを使用している時に最初に移動させたり最後尾に移動させることができます。
×をクリックするとモディファイアの削除ができます。
ほとんどのモディファイアに共通する機能はここまでです。次に、ミラーモディファイア[Mirror modifier]と細分割曲面モディファイア[Subdivision Saface]について詳しく紹介します。
ミラーモディファイア/Mirror Modifier
下の画像を見てもらうと、マークの下にX、Y、Zが羅列しています。次はこちらを見ていきます。
軸
オブジェクトを見ると、左側にミラーされていることがわかるかと思います。そして、プロパティパネルでは[Axis]の欄の[X]のみが青くなっています。
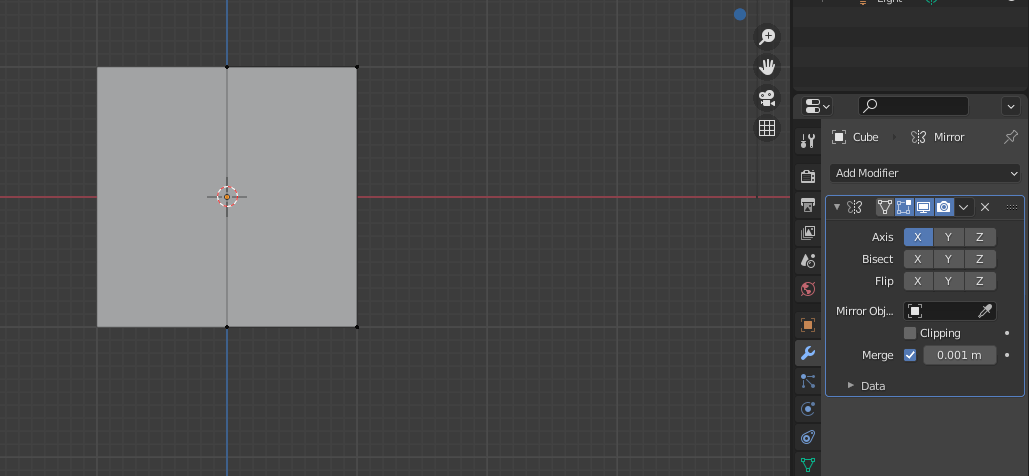
よって、X軸のマイナス(左)方向にミラーという指定がされている、ということがわかります。
Axis・・・指定された軸のマイナス方向にミラーする。
Bisect・・・[Axis]で選択されている軸で、マイナス方向にはみ出たメッシュをカットする。(二等分)
Flip・・・[Axis][Bisect]で選択されている軸で、マイナス方向にはみ出たメッシュを生成する。(反転)
試しにX軸で変化させてみるとこんな感じ
[Axis=X]普通のミラー↓
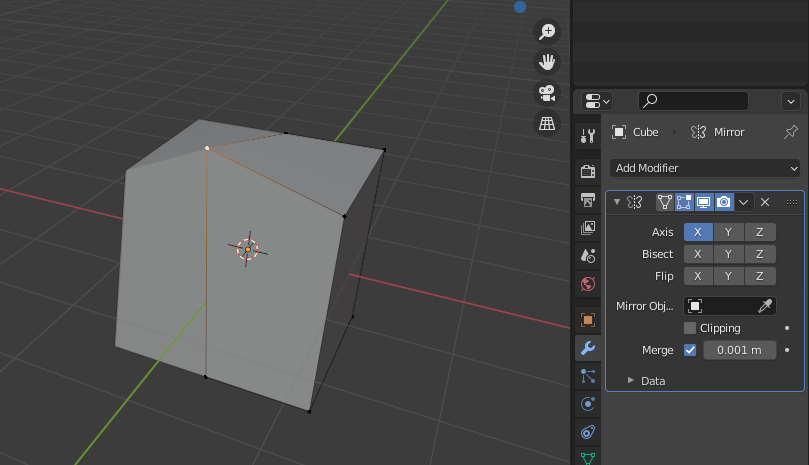
[Axis=X]+[Bisect=X]マイナスX軸方向にはみ出たメッシュを非表示↓
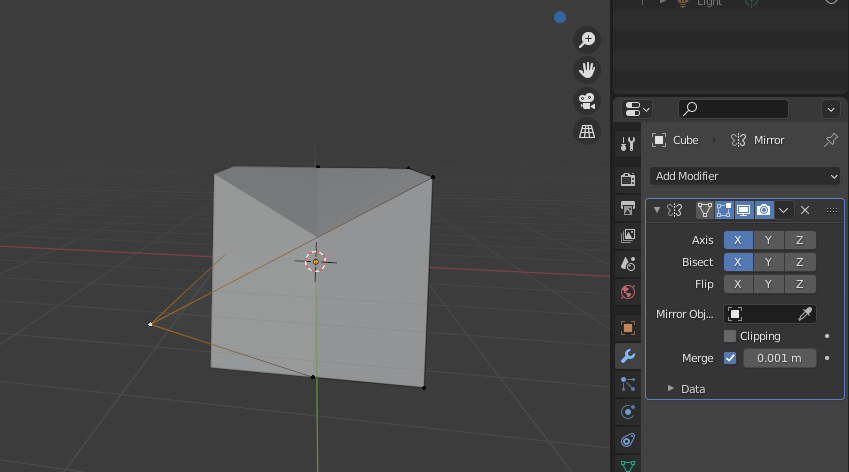
[Axis=X]+[Bisect=X]+[Flip=X]マイナスX軸方向にはみ出たメッシュを表示(反転)

さらに、複数の軸を選択して編集できるため、使いこなせるようになるとかなり便利です。ぜひ自身でいじってみてください。
ミラーオブジェクト
選択したオブジェクトの原点をミラーの基準にする
クリッピング
簡単に言うとミラー元のオブジェクトとミラー先のオブジェクトをくっつける機能です。チェックを入れると軸のマイナス方向にはみ出ることがないのでメッシュや頂点が重なる心配がありません。
これはミラーを使用する時に必ずと言っていいほど使用するのでぜひ覚えておいてください。また、一度くっついた頂点はクリッピングのチェックボックスを外すことで再び分離させることができます。
マージ
こちらはデフォルトでオンになっている機能なので覚えておいてください。マージは頂点同士を結合する機能です。
指定した距離から頂点を結合します。クリッピングと違い、数値から結合するので、ミラー元のオブジェクトとミラー先のオブジェクトが離れていても間を補填して結合させることができます。
Data
個人的にこの機能は使ったことないので覚えておく必要はないかと思います。簡単に説明するとミラーモディファイアを使用したまま適用せずにUV展開ができるとかそんな感じ。
[Vertex Group](頂点グループ)にデフォルトでチェックがついているので、頂点グループをミラーさせることも可能です。
|
|
細分割曲面モディファイア/Subdivision saface Modifier
次に、細分化モディファイアを紹介します。わかりやすいようにUV球を使用します。また、左半分を削除しマイナスX軸方向にミラーをかけた状態で細分化モディファイア[Subdivision saface Modifier]を追加します。

ポリゴンが残った状態で、メッシュが細かくなります。また、プロパティパネルを見てもらうと、ミラーの下に細分割曲面モディファイアが追加されています。

Catmull Clark・・・ポリゴンからメッシュを生成・分割して滑らかに見せる方法
Simple・・・単純にポリゴンを細かくする方法
Level view・・・数値を上げるとさらに細かくなる
Render・・・レンダリングする際どのくらい細分割するか
Optimal Display・・・表示の最適化
▼Advanced
Use limit saface・・・限界面を使用
UV Smooth・・・UVマップの細分割
Baundary Smooth・・・境界を細分割
Use creases・・・鋭角を保つ設定
Use costom nomals・・・カスタム法線を使用する
[Level view]と[Render]以外は特に使用する場面はないかと思います。[Use Creases]は、鋭角にしたい辺を選択して右クリック→メニューから[Edge Crease]をクリックすることで使用することができます。

頭部分にクリース[Edge Crease](折り目)をかけたスザンヌ。↑
最後にモディファイアを扱うにあたって重要な点を説明して終わります。
モディファイアの順序
モディファイアを複数使用する際には、順序が重要になってきます。先ほど左半分を削除したUV球にミラーをかけた後に細分割曲面モディファイアを追加したので、細分割曲面モディファイアは下になっています。

細分割のレベルをあげてもきれいな球です。
では、細分割曲面モディファイアとミラーの順序を入れ替えます。モディファイアパネルの×印の横にある点を押したままドラッグ&ドロップします。

どうやら真ん中に線のようなものができてしまいました。これは、計算する順序が違うためにこのようになってしまいます。
ミラーをかけてから細分割するということは、球体ができあがってからポリゴンの細分割編集を行ってるため問題ありません。
これが逆になると、球体ではなく半球にポリゴンの細分割をしてからそのままミラーすることになるのできれいな球体にすることができなくなるのです。
ミラーと細分割曲面モディファイアの順序はこれが基本です。
もし他のモディファイアを使ってみて、なんかうまくいかない…!と思ったときはモディファイアの順序を見直してみるといいと思います。
最後に
では、今回はここまでになります。指摘や質問等ありましたら気軽に声をかけてもらえると嬉しいです。
次回以降もモディファイアについてまとめていくのでよかったら見てみてください。
最後まで閲覧いただきありがとうございます。
【リクエスト、質問等はリプライ、DMからお気軽にどうぞ!】↓
【有償依頼等はTwitterのDMからお願いします。】↓
![[商品価格に関しましては、リンクが作成された時点と現時点で情報が変更されている場合がございます。] [商品価格に関しましては、リンクが作成された時点と現時点で情報が変更されている場合がございます。]](https://hbb.afl.rakuten.co.jp/hgb/1f101731.dc279fa6.1f101732.9e3497d7/?me_id=1213310&item_id=19841646&pc=https%3A%2F%2Fthumbnail.image.rakuten.co.jp%2F%400_mall%2Fbook%2Fcabinet%2F9891%2F9784798059891.jpg%3F_ex%3D240x240&s=240x240&t=picttext)
