今回は簡単な作りのロボットを作っていきます。題材を決めるのに時間がかかってしまったのでリクエストがあれば気軽にコメントなどしてもらえると助かります…!
普段モデリングする時は、あまり下書きやスケッチをせず作っているのですが、せっかくなのでイメージが伝わるように描いてみようと思います。
イメージ図
こんな感じです。線が汚いですが、大体のイメージは伝わるかと思います。
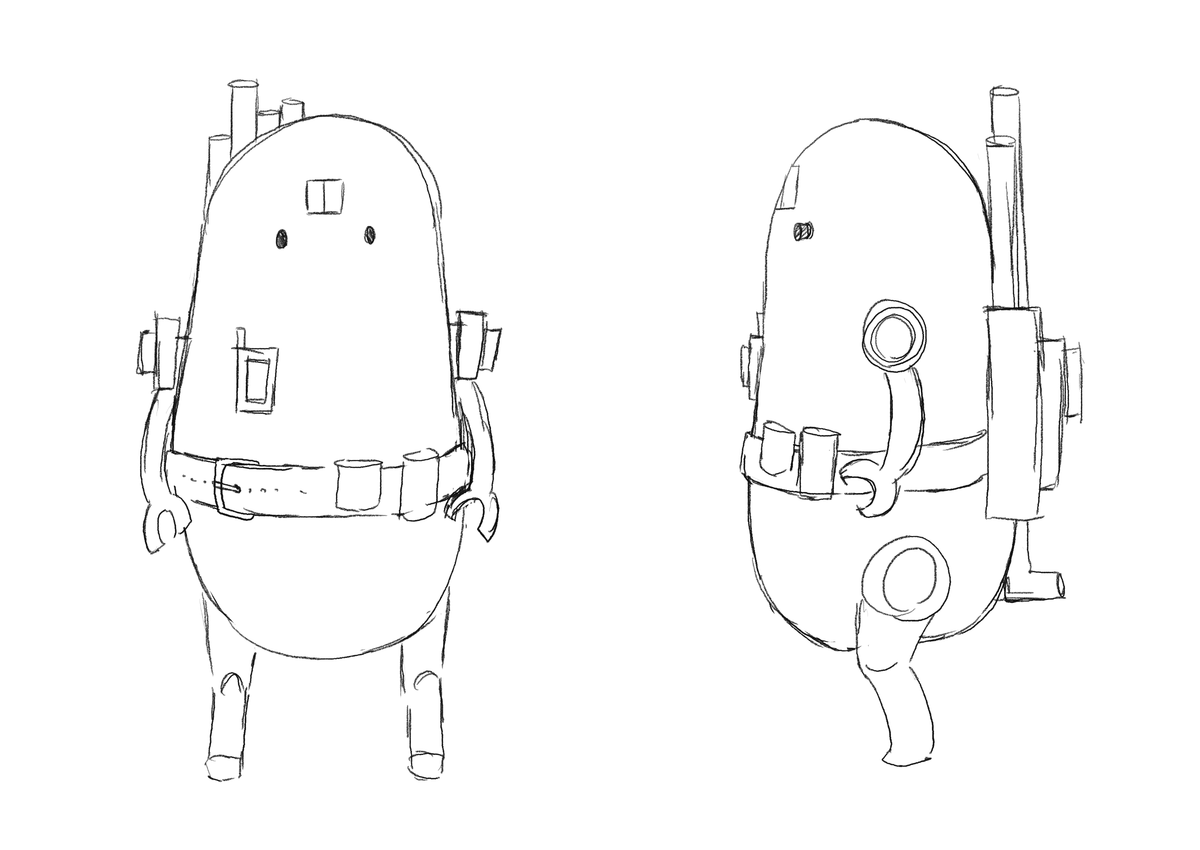
かわいいかどうかは少し微妙ですが、簡単な作りのロボットなので、部品を組み立てる感覚で作っていこうと思います。
ちなみにベルトを作ったことがないので少し不安です。
本体
まずはタマゴ型の胴体からお尻あたりの部分を作ります。Blenderを開くと最初に追加されているCube,Camera,Sunをすべて削除してSphereを追加します。
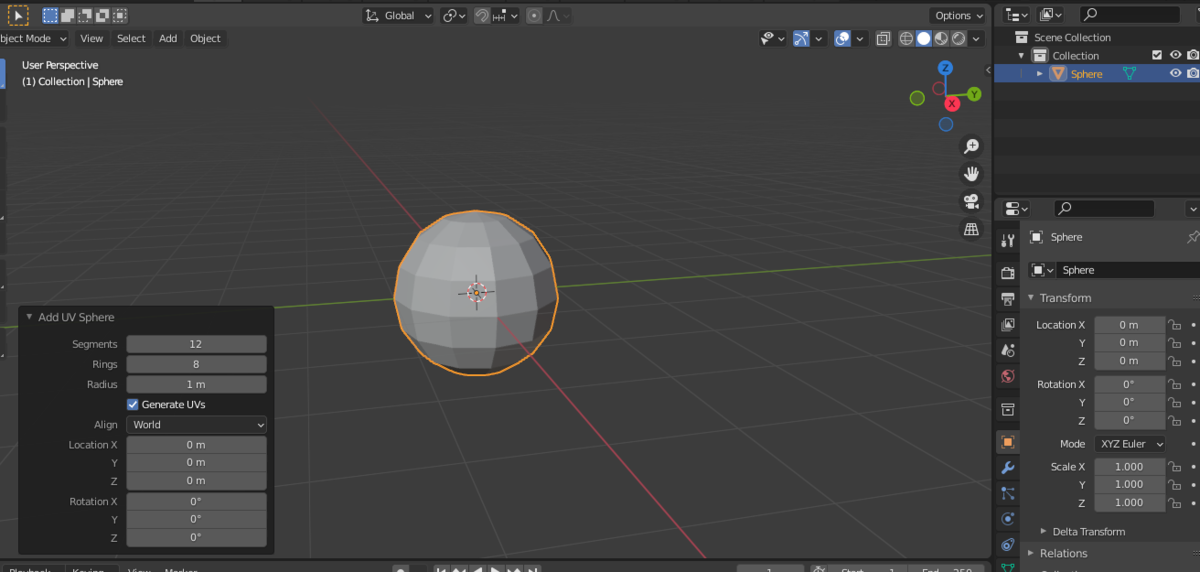
追加したら【▼Add UV Sphere】から[Segments]と[Rings]の値を変更しておきます。
作っていく前に、テンキー5を押して平行投影にしておきます。そして[Robot]でセーブしておきます。
とりあえず四角ポリゴンのみでつくっていきたいので、上の頂点を選択して削除してしまいます。
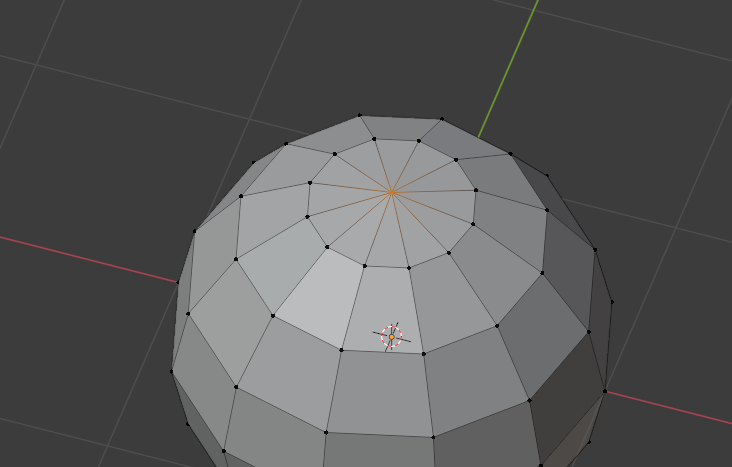

[Alt+右クリック]でループ選択。
[Ctlr+F]で表示されるメニューから[Grid fill]をクリックします。
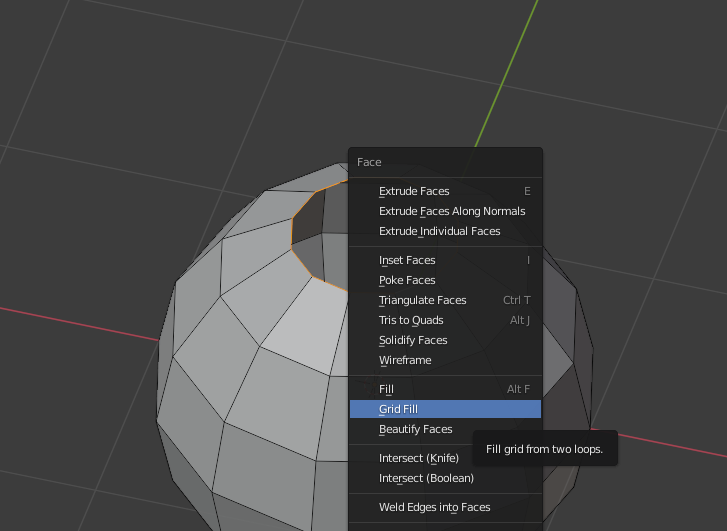
左下の値を調節して中心がY軸と平行になるようにしておきます。
[Span:4][Offset:2]
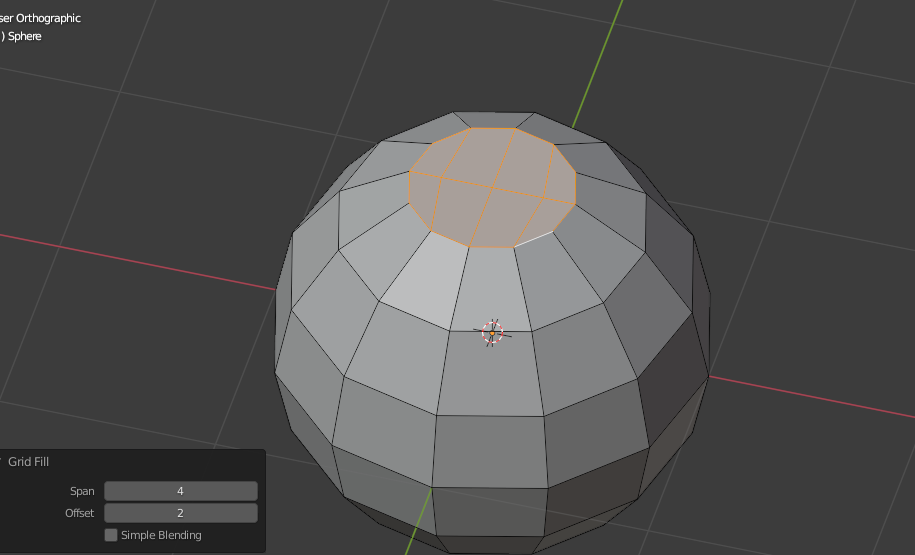
下側も同じように編集しておきます。
そしたら、胴体からお尻までの大体の形を作っていきます。
頂点を選択して[Gキー]+[Yキー]で上方向に引き延ばします。周囲の頂点もまとめて変形させることができるプロポーショナル編集を使います。

(↓横)

大体形が整ったら、細分割モディファイアとミラーモディファイアを追加して、シェードスムースをかけます。
(↓正面。ツルツルになりました。)
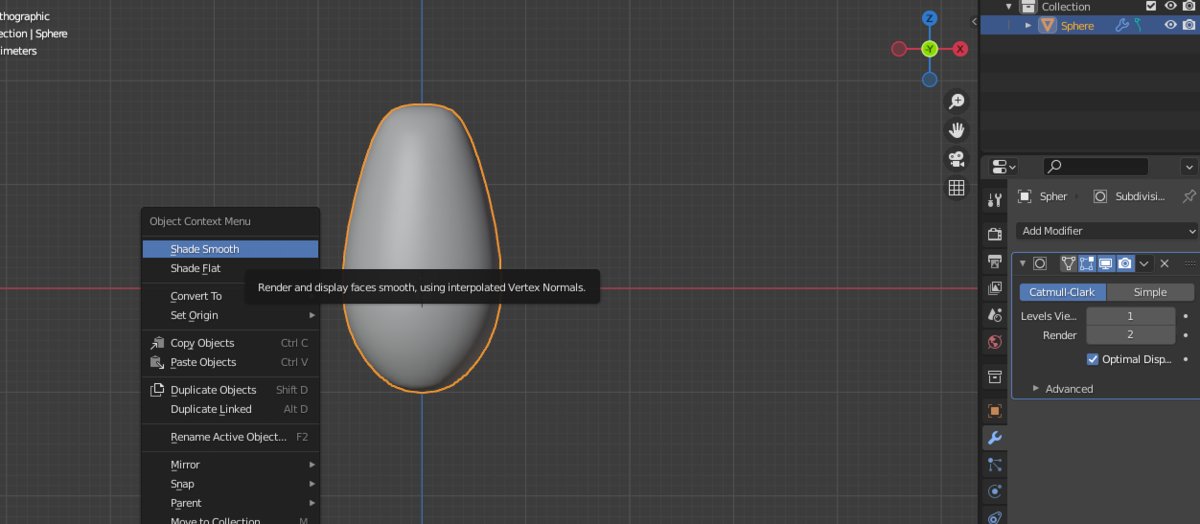
さらに、左半分を削除してミラーモディファイアを追加しておきます。クリッピングにチェックをつけます。
このとき、モディファイアタブの並びで細分割モディファイアが上だと、ミラーされている割れ目が盛り上がってしまうので、ミラーモディファイアのタブを上にしておきます。
(テンキー7上正面↓)ミラーモディファイアが細分割の下
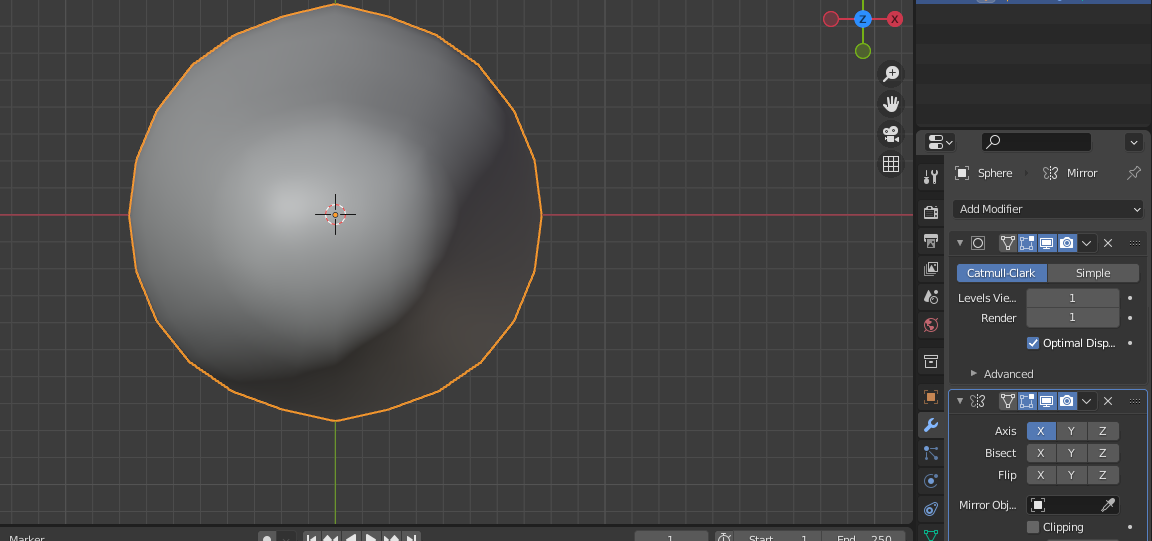
ミラーモディファイアを上にした後↓

次に、大きさを調節してX軸が地面の位置になるように位置を調節しておきます。
Nキーのメニューバーを開くと、一番下のZ軸の大きさが2.56mになっているので、このオブジェクトが2.56mあることがわかります。大きすぎるのでSキーで大体1m以下くらいになるように縮めておきます。

そして、足裏がちょうどX軸の位置になるように調節しておきます。こうしておくと足の長さも想像しやすいです。もっと細かい位置や形は作りながらいい感じになるように調節していきます。

手足・顔
次に手足と顔を作ります。先に半分を作ってから、本体と結合させようと思うので、とりあえず別オブジェクトで作っていきます。
まず、手は腕をねじのような部品で止めているような形になります。腕には厚みを出したいので、立方体オブジェクトから作ります。先に作っていた本体を非表示にして、Cubeを追加します。
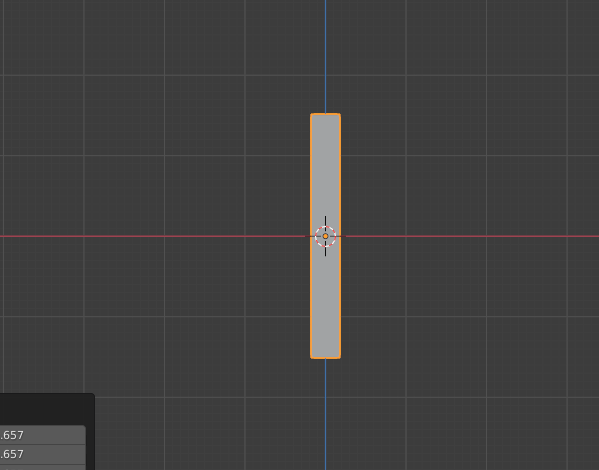
少し小さくしてからSキー+Xキーなどを使って細長くします。横から見た形も細長くなるようにしておきます。

編集モードにしてループカットします。カット数は3です。
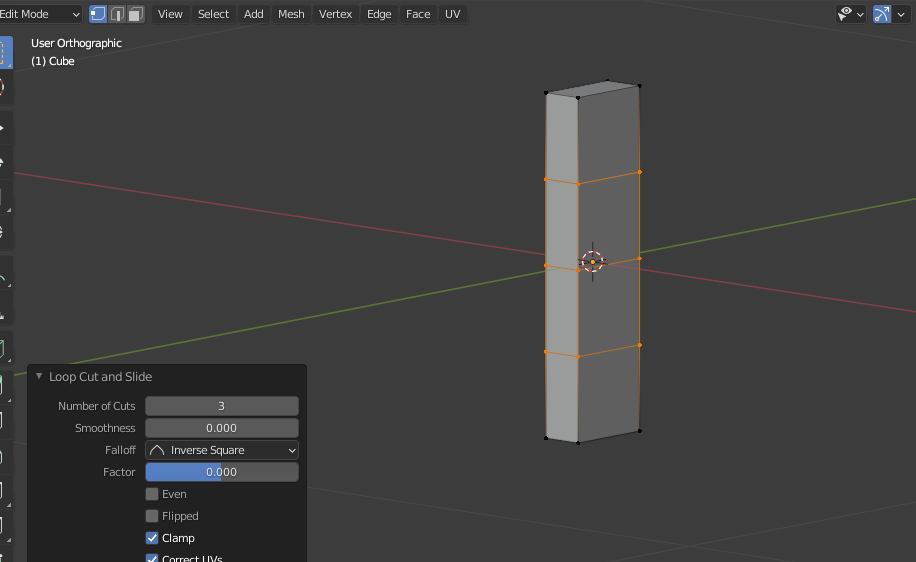
中心の辺を[Alt+右クリック]でループ選択して、[G+Yキー]で動かすと下の画像のように編集できます。(↓横)
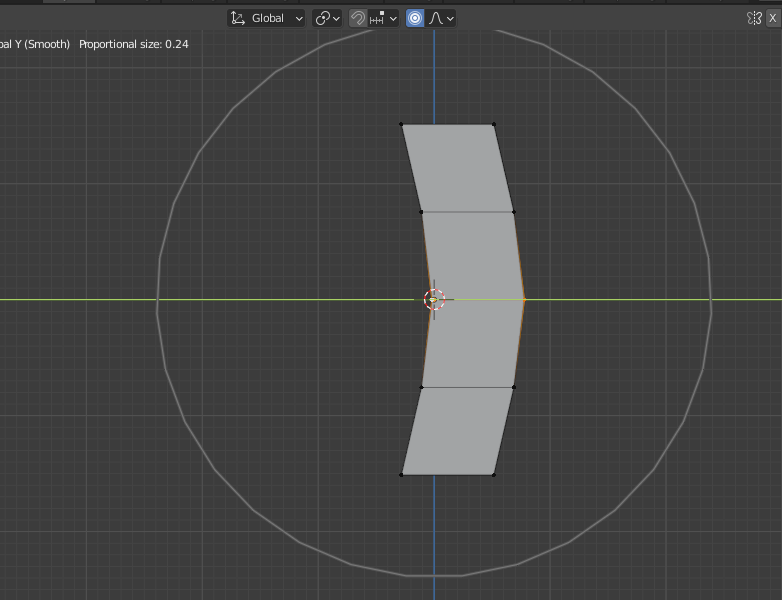
下の画像のような形にしておきます。次に手の形を作っていきます。

ループカットでさらに2本の辺を追加します。

面選択モードにして、ここからマジックハンドのような手の形にしていきます。
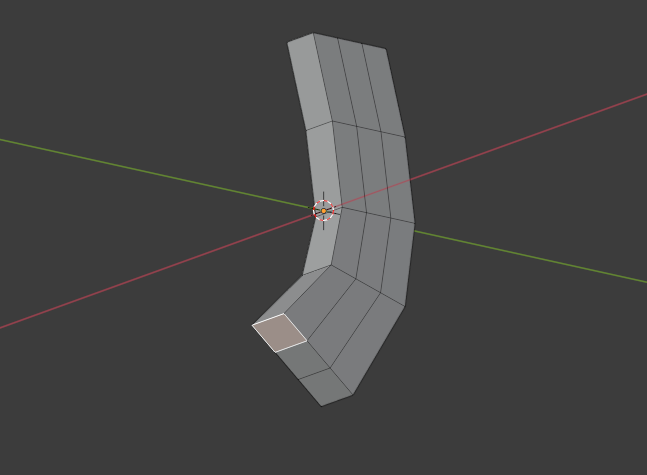
Eキーで選択した面を伸ばしていきます。頂点を動かして形を整えます。
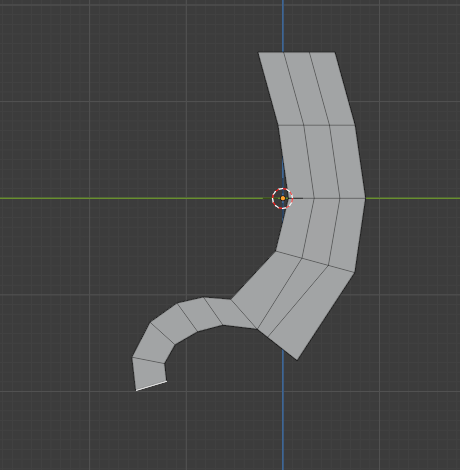
ワイヤーフレーム表示にしてボックス選択すると裏側の頂点まで一気に動かすことができます。
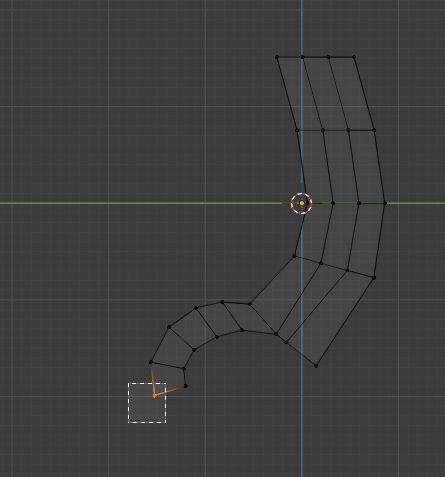
下側も同じように作っていきます。
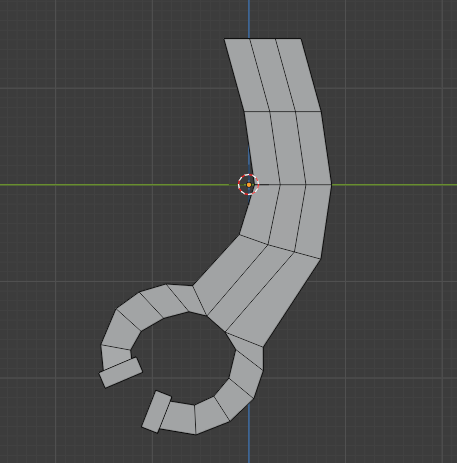
こんな感じでいいかと思います!
次に、ねじの部分を作っていこうかと思いますが、その前に腕の位置を決めておこうと思います。
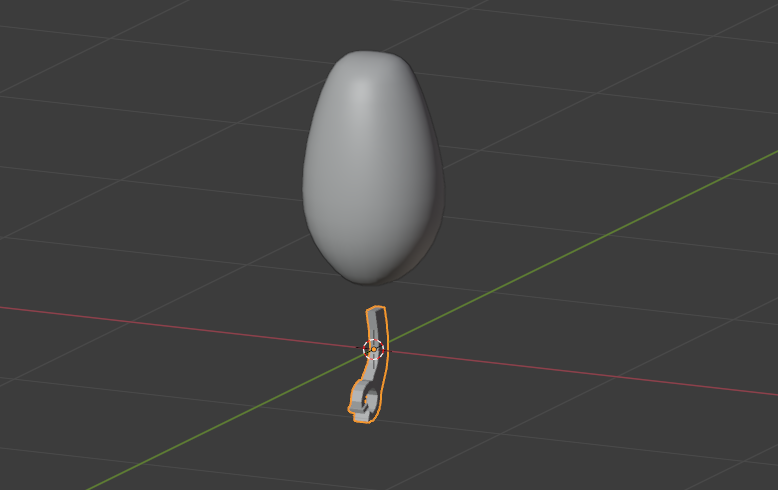
オブジェクトモードで動かすと原点であるオレンジの丸もついてきます。後で本体と結合させるので気にせず移動させます。
下の画像のようにぴったりとくっつけておきます。

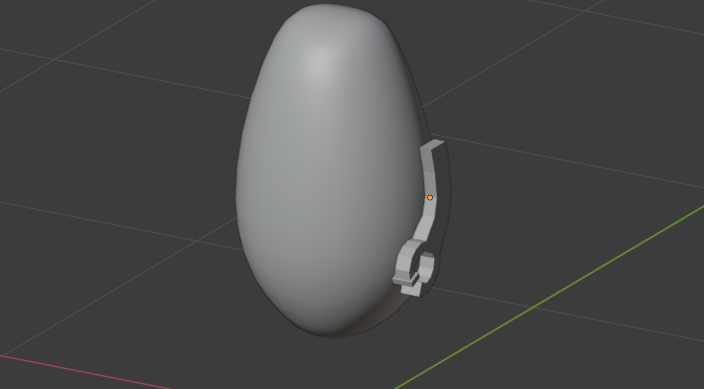
次に、腕の関節部分のねじねじを作ります。簡単な作りなので、本体を表示させたまま作ります。
シリンダー(円筒)を追加して、頂点の値を8にしておきます。
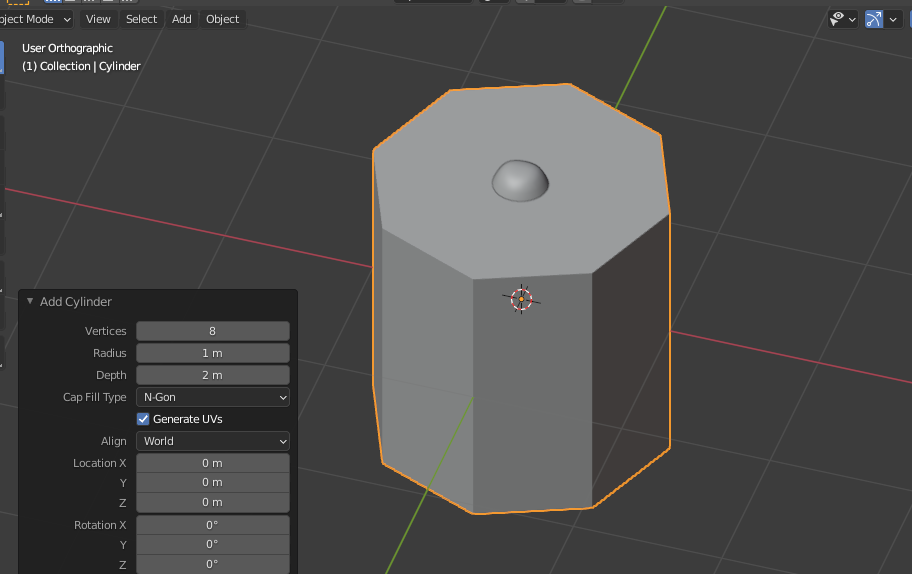
R+9+0で回転させ、Sキーで縮小させます。
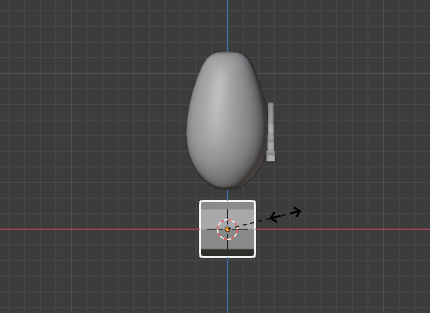
そしたら、編集モードにして両側の面を削除します。四角形以外のポリゴンなので、貼り直しをします。
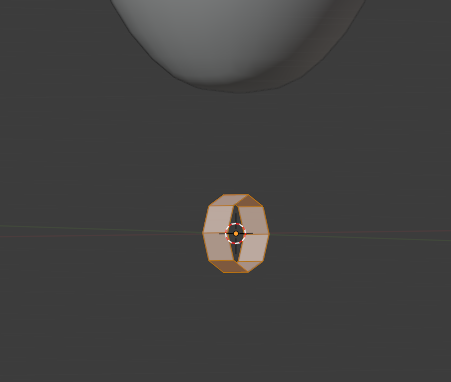
こんな感じで調節できたら、さっそく腕の関節部分に移動させます。下の画像のような配置にします。横から見たときに腕の上部分が被さる感じです。
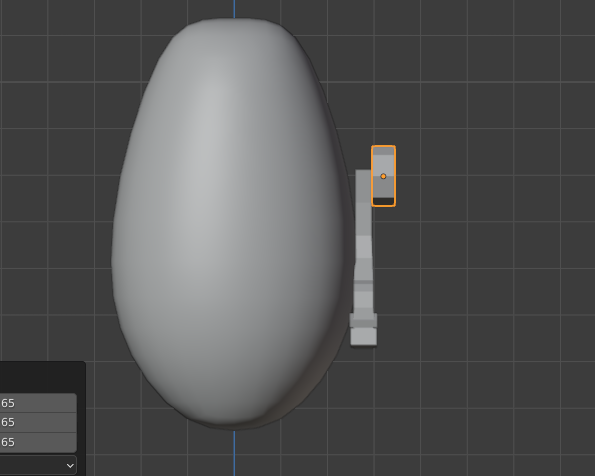
Eキー+Sキーで画像のように面を貼ります。

次に、Eキーで伸ばすと、ねじのような形になったかと思います。
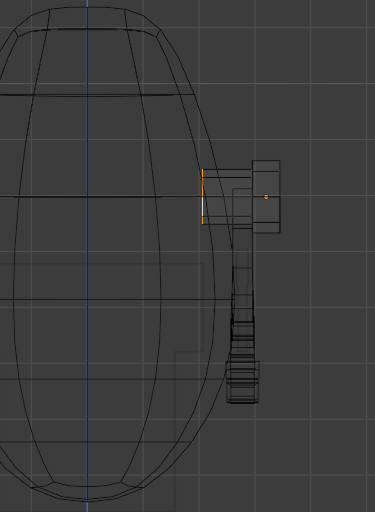

反対側も同じように面を貼って伸ばします。

そしたら、Ctlr+Fで表示されるメニューバーから[Grid fill]を選択して面を閉じます。
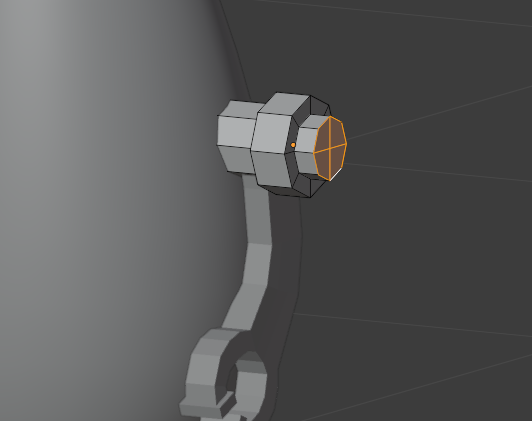
できました。では、足をつくっていきます。
これは、腕と同じように立方体から作っていこうと思います。本体を表示させたままで立方体を縮小させて編集していきます。

横から見て少し傾けておきます。腕を編集した時と同じように面選択してEキーで伸ばしていきます。

足の形はこんな感じです。

このままだとカクカクしすぎてる感じがするので、Ctrl+Bキーで4つの角を一つずつベベルします。
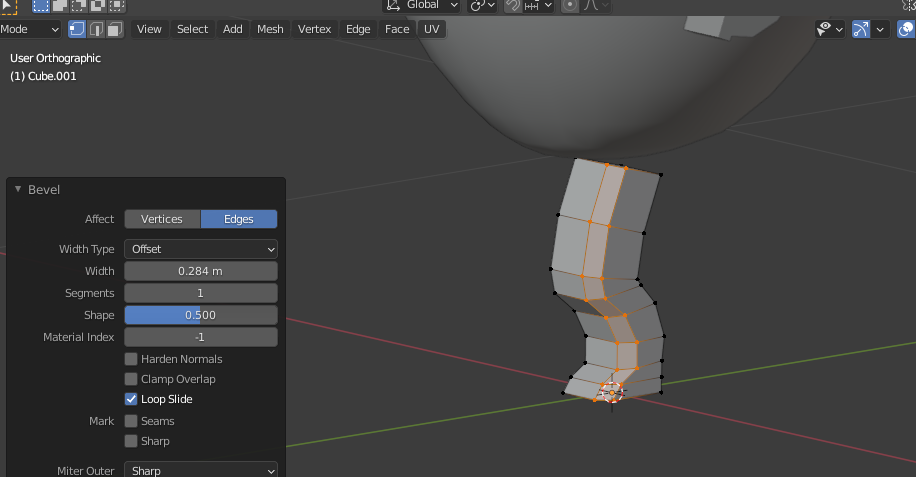
ベベルすると、上下の面が多角形になるので、一度削除してGrid fillをします。上の面は見えないので、貼らなくても大丈夫です。

そしたら、オブジェクトモードに戻って位置を調節していきます。大きさも調節します。
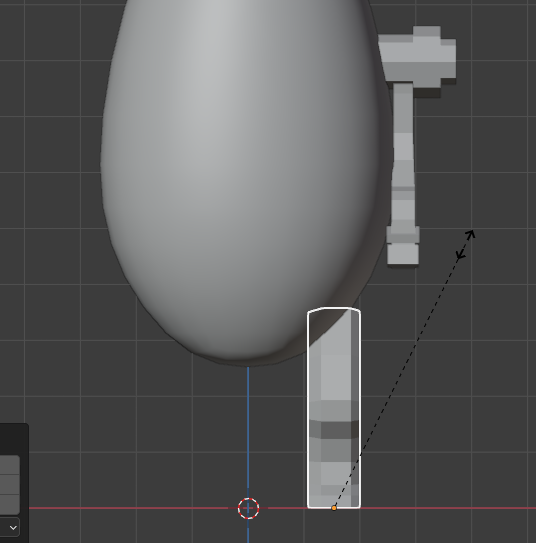
少しはみ出るくらいでいいと思います。そしたら、腕のねじねじを選択して、Shift+Dで複製して足の位置に移動させます。

少し大きくして幅を狭めるとちょうどいいと思います。

目も円筒から作っていきます。多角形の面を削除します。

下の画像のように少しへこませておきます。カメラのレンズのようなイメージです。
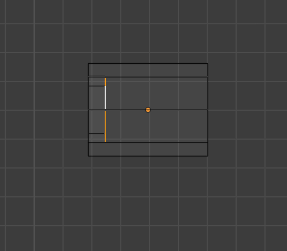

Grid fillで面を貼ります。オブジェクトモードで位置を調節させます。
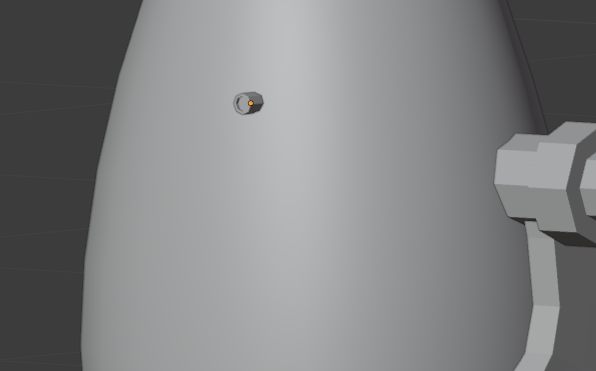
できました。オデコの扉はおまけで最後にやります。
腕、足、目をShift+右クリックで選択し、最後に本体を選択して、Ctrl+Jキーで結合させます。
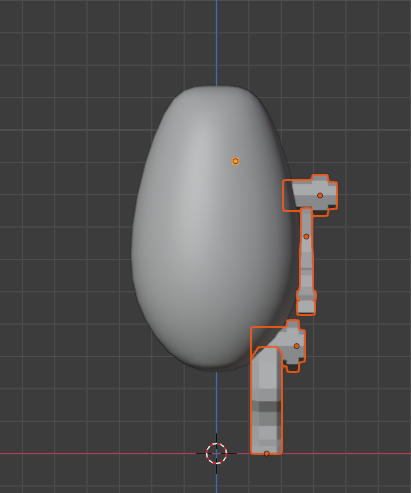
ミラーと細分割が適用されてこんな感じになります。
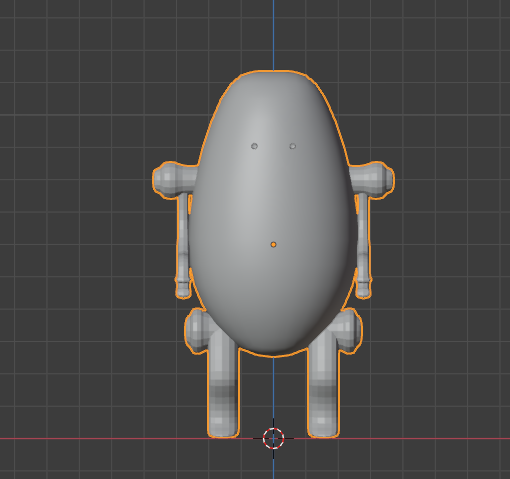
シェードスムースはかかっていないのでもう一度かけ直します。

こうして見ると、ねじのあたりなどがなめらかになりすぎているので、さらに編集していきます。
下の画像のようにループカットをいれて辺を増やすと、なめらかすぎない感じになります。

辺を増やしていきます。
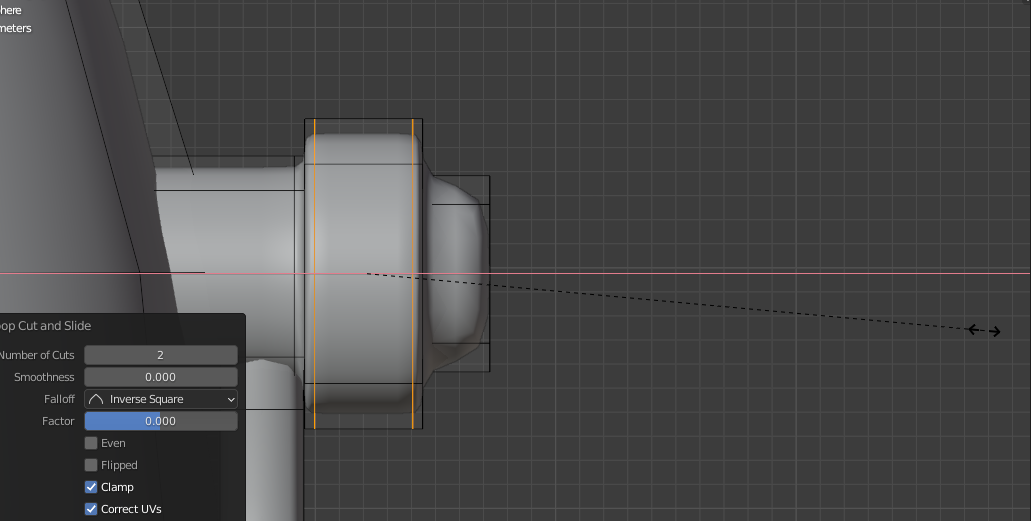

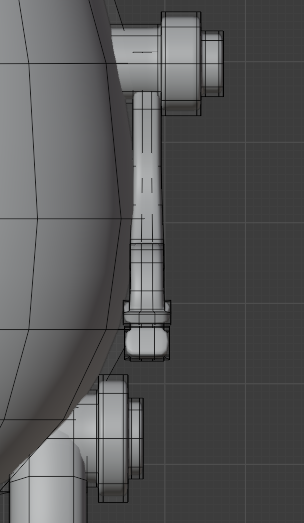
できました!
装飾
ベルトなどの装飾をしていきます。先に、ベルト部分を作っていきます。
ベルトは、人体から服を作ったりするようにロボの本体のメッシュを複製して作ります。本体を編集モードにして、ベルトを付ける位置のメッシュを面選択モードにし、Alt+右クリックでループ選択します。

Shift+Dで複製します。この時、Sキーで少しだけ大きくしておくといいと思います。そしたら、編集しやすいようにPキーでオブジェクトを別々にします。

(↑このままだと本体の編集モードになっているので、一旦Tabキーでオブジェクトモードに戻ってからベルトを選択して、再度編集モードにします。)
S+Zで縦に縮小します。腕と少し被っているので、腕の位置を少し動かします。
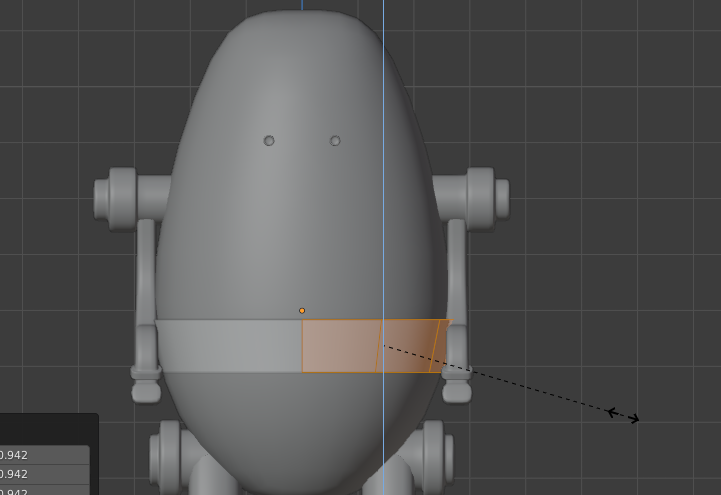
全選択したまま、E+Sキーで厚み付けします。裏側の面を選択し、Alt+Sで本体のメッシュに食い込むようにしました。

次に、金具を作っていきます。オブジェクトモードに戻って再び立方体を追加します。金具を付けたい位置に移動させます。
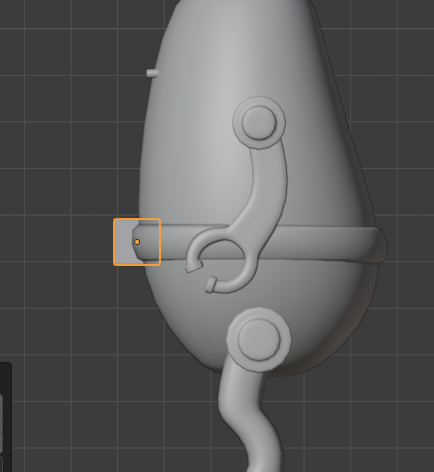
上から見た角度も調節していい感じにしていきます。
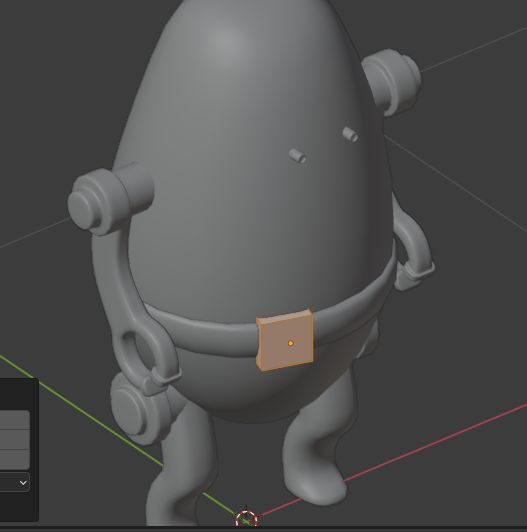
穴をあけたいので、表の面にIキーで面の差し込みをします。
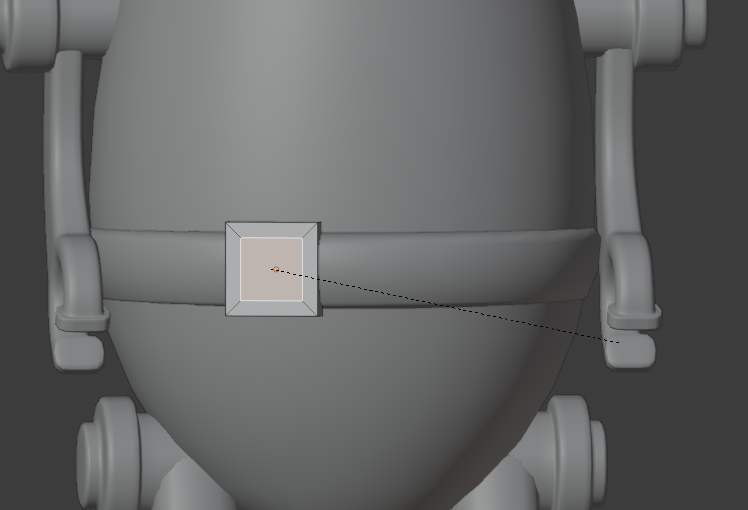
さらに、Eキーで押し込みをして穴を開けます。そしたら、さらに角度や大きさを調節してベルトっぽくします。
ベベルをかけるとそれっぽくなりました。
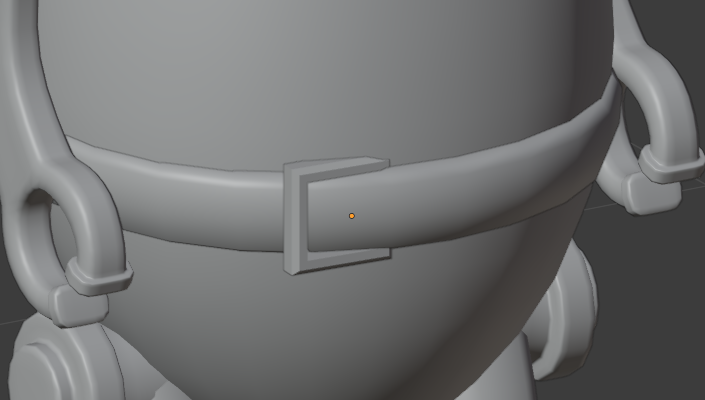
留め具をつくるためにループカットを二本入れます。
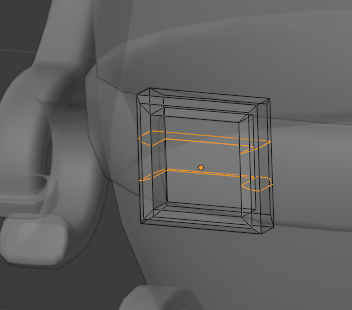
この面を引き伸ばし、さらに左右の面を伸ばすことで留め具を作ります。
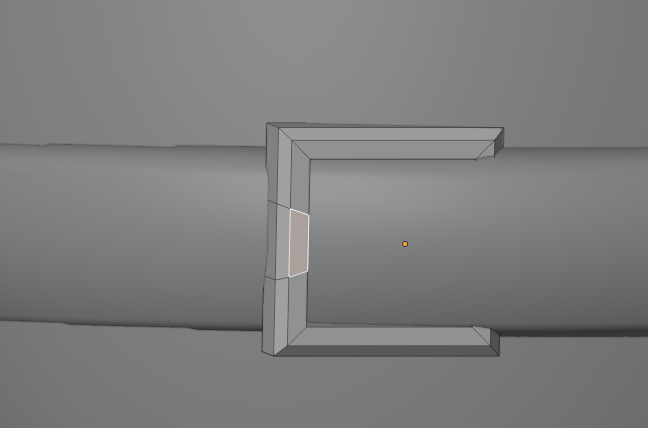
(もう少しで完成です!)
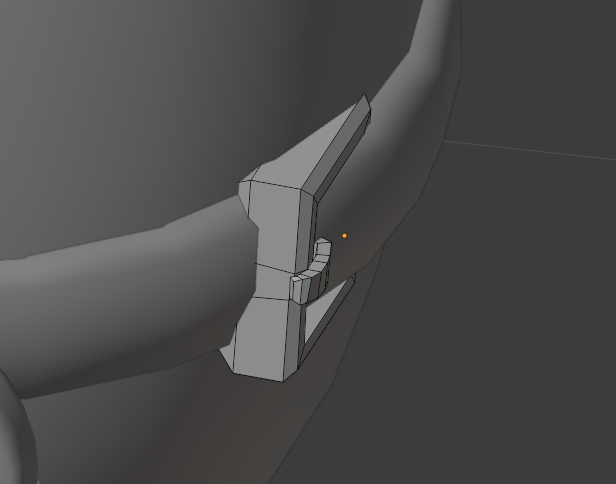

できました。次に、ポケットやガス管の部分を作ります。これは立方体と円筒をひたすら組み合わせて作ります。
まず、立方体からポケットを作りたいので、立方体を追加して細分割モディファイアとシェードスムースをかけておきます。そして、上の面を削除します。

大きさや横から見た幅を調節して、ループカットをいれます。全選択し、E+Sキーで厚み付けをします。
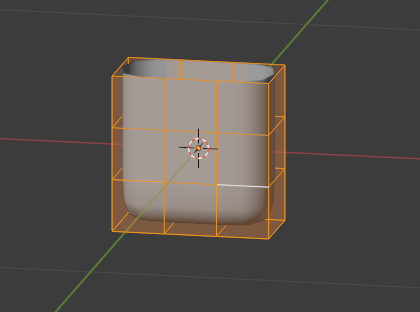
形を整えてからベルトにくっつけます。
Shift+Dで複製して、大きさや長さを変更します。(上から見た図↓)

いい感じです…!!

もう一度最初に作ったポケットを複製して、リュックのようにくっつけます。
傾いている場合は、Nキーのメニューバーから、RotationのZ軸の値を0にすることでまっすぐに戻ります。
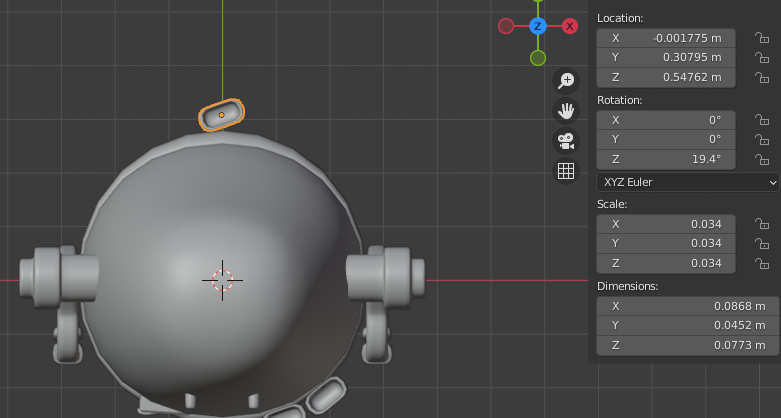
この中に円筒を詰め込んでいきます。
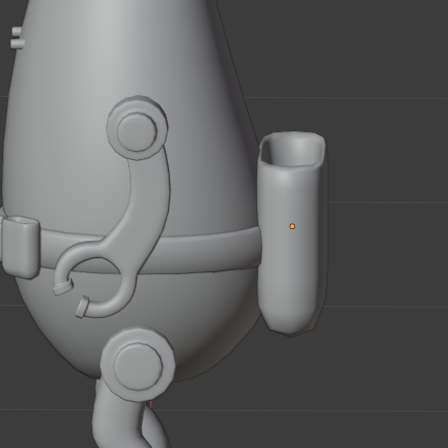
頂点数は6くらいでいいと思います。上下の面は削除します。
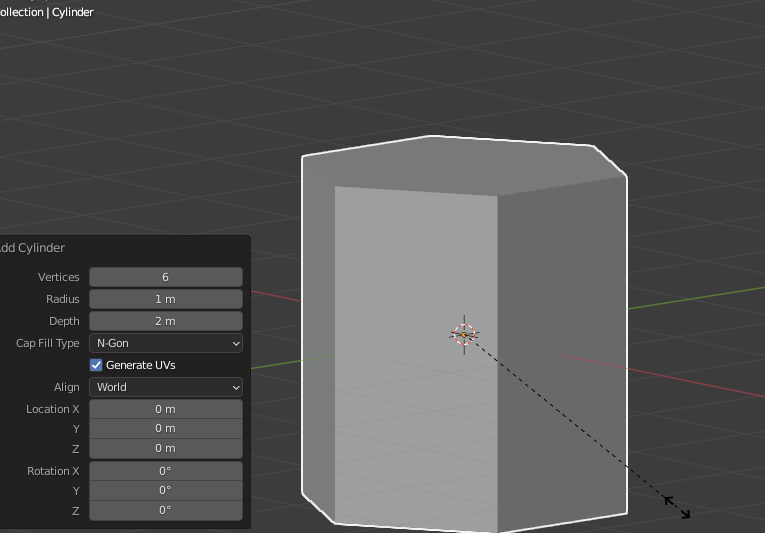
[S+Shift+Z]で細長くすることができます。


立方体を追加して、平たくしたものをリュックに付けると、電源とかついてそうなボードに見えます。
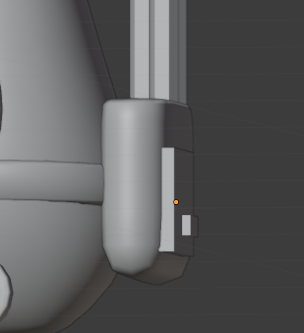
差し込んだ面は移動したり形を変えたりできるので、こういう使い方もできます。
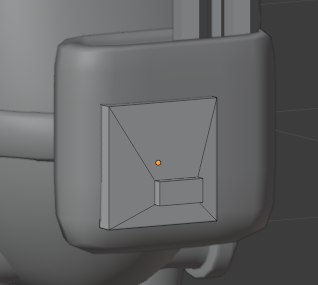
リュックの半分が空なのが気になるのでもう一つ立方体を詰めておきました。

リュックに積んだ円筒をもう一度複製してお尻の管を作ります。

こんな感じで曲げておきます。位置は、最初4本の円筒がある方にしましたが、なんかバランス悪く見えたので反対側にしました。
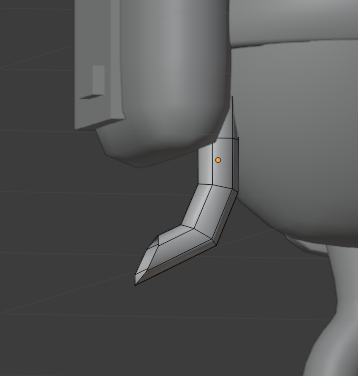
できました!

おまけ
全力で作ってしまったので長くなりましたが、最後におでこの扉を作って終わります。
Kキー(ナイフツール)で下の画像のように面をカットします。

Eキーで穴を開けます。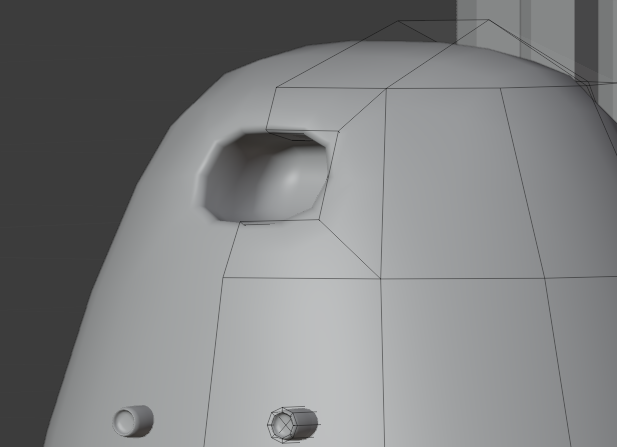
ちょっとわかりづらいですが中身はこんな感じです。下の画像で選択している面を複製して扉を作ります。
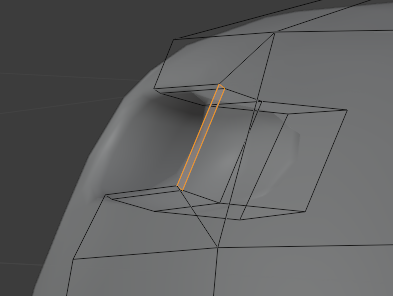
面を複製して角度や位置も調節したら、Eで引き伸ばします。
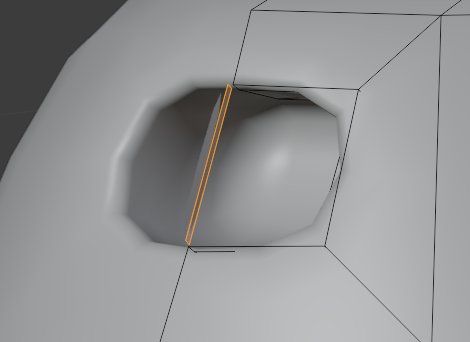
四角形になるように辺を増やして、大きさなども調節したら完成です!小銃とかいれたいですね。

完成!
完成形がこちらです。今回はあくまでモデリングの練習が目的なので、色付けなどは別の機会にしようと思います。




長くなってしまいましたが、最後まで閲覧ありがとうございます!
【リクエスト、質問等はリプライ、DMからお気軽にどうぞ!】↓
【有償依頼等はTwitterのDMからお願いします。】↓
【YouTube Channel】