ローポリキャラクターモデリング制作ということで、髪型まで完成しました。今回は、耳(ウサギ)を作って、ツインテールと耳部分を頭に結合させていきます。
結合させると頭部分に設定しているミラーモディファイアもツインテールと耳部分に設定されるので反対側は自動で作成することができます。
また、厚み付けモディファイアも設定されるのでツインテールと耳部分は頭部分と同じ厚さになります。
今回の作業はパパッとできるのでゆるーくやっていきましょう。
ちなみに、少し形を変えて猫耳とかにしても大丈夫なのでぜひやってみてください。
頭いてえ#Blender3d #blender #3DCG #blenderart #blender初心者#modeling pic.twitter.com/Dcafhlz4u2
— ゆっけ (@zDC3eGdZvyaPbNI) 2020年11月25日
|
|
まず、前回ツインテールを作成した時と同じ手順で平面メッシュを配置します。
〔Shift+A〕>平面(Plane)

〔Rキー+Xキー+90〕正面に回転
〔Gキー+Xキー〕 横に移動
〔Sキー〕縮小

編集モードにします。上の辺を選択し、〔Sキー〕で長さを調節しながら〔Eキー+Zキー〕で押し出ししていきます。
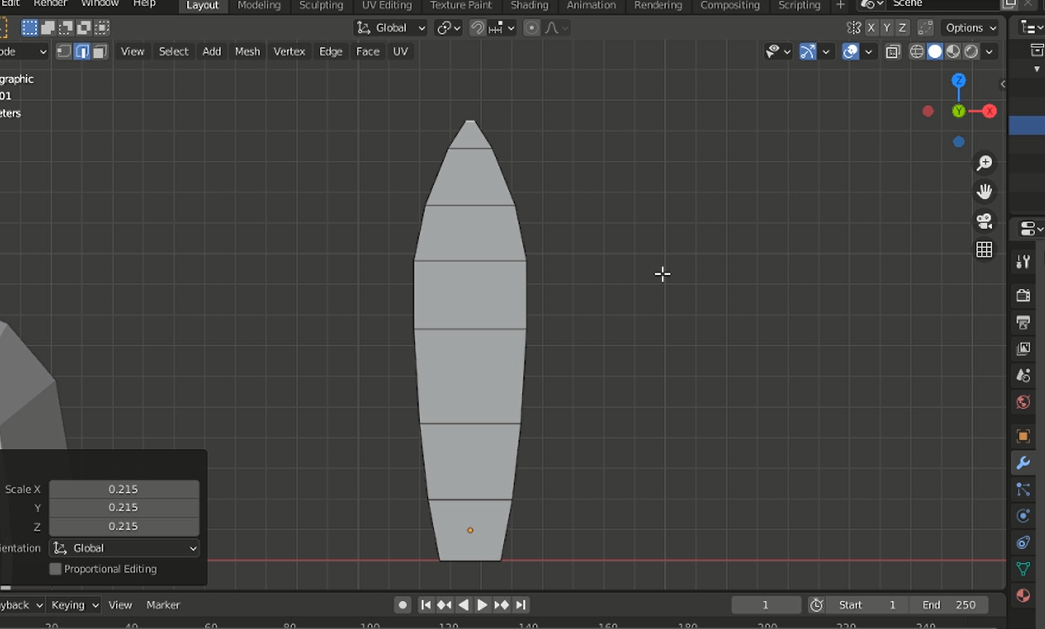
一番上は頂点同士を結合せずに辺にしておいてください。
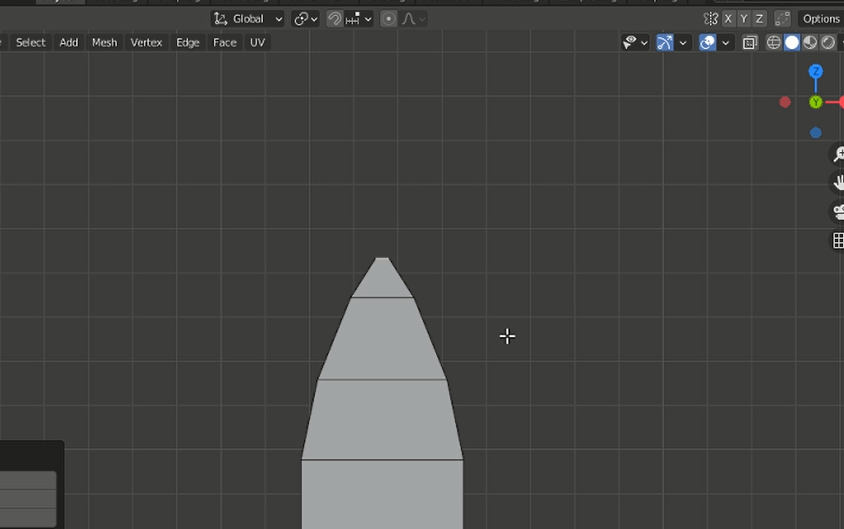

テンキー〔1〕で正面の視点にして〔Aキー〕で全選択し、耳を頭頂部に持っていきます。

ここまでできたら、結合させます。
アウトライナーを見てみてください。

「face」以外のオブジェクト名を見てみると、上から「Plane」「Plane.001」「Sphere」となっています。「Plane」「Plane.001」は、ツインテールと耳部分で、「Sphere」は頭部分です。
オブジェクトモードにしたら結合したいオブジェクトを〔Shift+左クリック〕で選択していきます。
ここで注意するのは、頭のオブジェクトに対してツインテールと耳部分のオブジェクトを結合させるようにしたいので、頭のオブジェクトを最後に選択します。
※最後に選択されたオブジェクトをアクティブなオブジェクトと呼びます。※
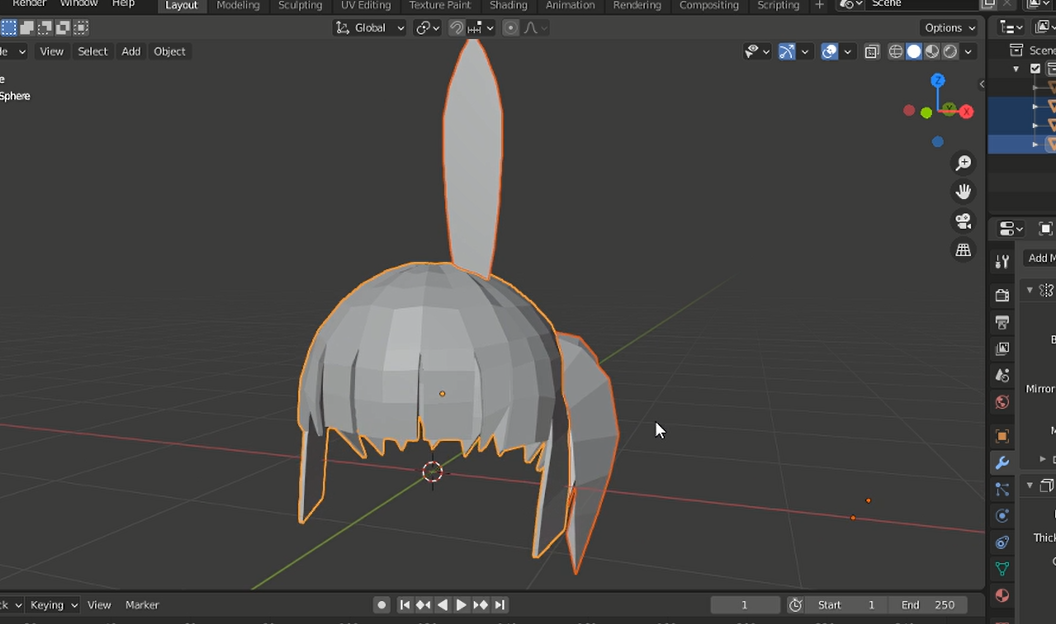
(顔部分を非表示にしました。)
アクティブなオブジェクトは少し薄いオレンジ色で選択されますね。

アウトライナーではこのような表示になっています。
|
|
では、選択できたら、〔Ctrl+J〕を押します。
すると、下の画像のようになりました。オブジェクトが全て結合され、アウトライナーを見てみると、「face」と「Sphere」のみになっています。

ミラーモディファイアと厚み付けモディファイアも設定されています。
オブジェクトを右クリック>スムースシェード(Shade Smooth)
スムースシェードをすると、面が滑らかになりました。

こうしてみるとめちゃくちゃねこま〇すさんっぽいのでロップイヤーにすることにしました。
編集モードにして、耳の形を再度編集します。
このような時は、プロポーショナル編集が便利です。3Dビューポート内の一番上に、丸い表示があるので、クリックして青くすることでプロポーショナル編集を有効にすることができます。
プロポーショナル編集・・・選択した頂点、辺、面を中心として周りの頂点、辺、面を動かすことができる。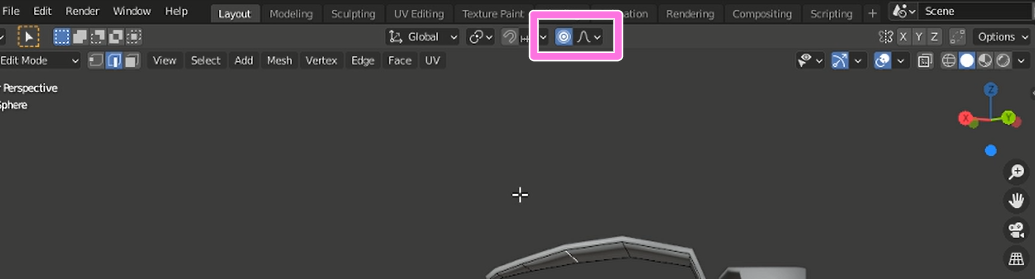
この丸の中が影響範囲です。マウスホイールを回転させると影響範囲を変えます。移動させた後に影響範囲を変えることもできます。
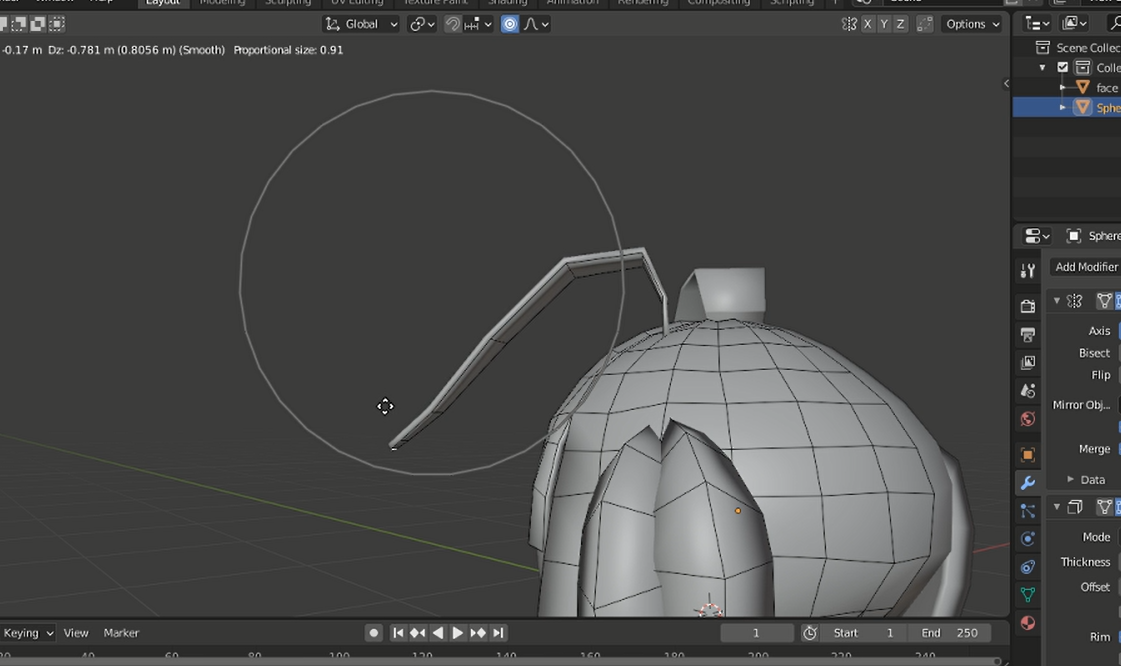
さらに、角度や大きさなどを調節してこんな感じになりました。イメージが湧きやすくなるように、途中で「ロップイヤー キャラクター」とかでググってイラストを参考にしたりしました。

かわいくていい感じですね。自画自賛することもとても大事です。(たぶん)
最後に、アウトライナーのオブジェクト名を「Sphere」から「hear」に変えて終わりましょう。
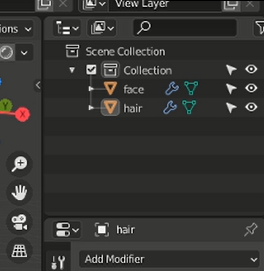
今回の作業はこれで終わりです。
質問やリクエストなどありましたら気軽にコメントお願いします。
↓Twitter↓
↓画面構成や操作方法についての記事↓
![[商品価格に関しましては、リンクが作成された時点と現時点で情報が変更されている場合がございます。] [商品価格に関しましては、リンクが作成された時点と現時点で情報が変更されている場合がございます。]](https://hbb.afl.rakuten.co.jp/hgb/1dbf7740.c6b5b976.1dbf7741.bc10325b/?me_id=1306806&item_id=10048766&pc=https%3A%2F%2Fthumbnail.image.rakuten.co.jp%2F%400_mall%2Fkrara%2Fcabinet%2Fmain%2Fcas-231-m.jpg%3F_ex%3D240x240&s=240x240&t=picttext)

![[商品価格に関しましては、リンクが作成された時点と現時点で情報が変更されている場合がございます。] [商品価格に関しましては、リンクが作成された時点と現時点で情報が変更されている場合がございます。]](https://hbb.afl.rakuten.co.jp/hgb/1dc90156.9e0aea1b.1dc90157.dc5f35b8/?me_id=1372981&item_id=10000179&pc=https%3A%2F%2Fthumbnail.image.rakuten.co.jp%2F%400_mall%2Ftoppanvon%2Fcabinet%2F07554544%2Fxmsb-1.jpg%3F_ex%3D240x240&s=240x240&t=picttext)