どうも、2020年も残りわずかですね。
初心者のための操作方法ということでまとめました。ショートカットキーまで合わせて覚えられるように記載していますので、ぜひ参考にしてみてください。
初心者の方でもわかりやすいようにしていきたいので、気軽にコメントやリクエストなどお願いします。
このブログでは、Blender初心者向けの解説や画面構成、設定など記事にまとめています。
簡単に作れるローポリキャラクターの解説など行っているのでよかったら一緒に作ってみてください。
視点操作
まず、Blenderを起動させるとこのようにCubeが設置されているのでこのCubeを中心に説明していきます。Blenderでの視点変更は、マウスでの移動のとテンキーで視点変更することもできるので、この2つの方法を紹介します。
マウスでの操作
マウスホイールを押し込みながら移動→オブジェクトを中心として回転
Shift+マウスホイールを押し込みながら移動→上下左右に平行移動
ホイールを回転→ズームイン・アウト
テンキーでの操作
キーボードにテンキーがない場合の設定はこちらの記事をご覧ください。
0→カメラオブジェクトの視点
1→正面(+Ctrlで逆方向)
2→下方向に15度回転
3→右正面(+Ctrlで逆方向)
4→左方向に15度回転
5→平行投影・透視投影の切替
6→右方向に15度回転
7→真上(+Ctrlで逆方向)
8→上方向に15度回転
9→反転
.(ピリオド)→選択中のオブジェクト、頂点、辺、面が中心になるように視点が移動。
/(スラッシュ)→ローカル表示。選択中のオブジェクト以外は非表示になる。
よく使うテンキーは、〔0・1・3・5・7・9〕です。よく覚えておきましょう。
|
|
〔1・3・7〕では、グリッド線が表示されるので、より正確にモデリングを行うことができます。このグリッド線では、大きいマス目が1mとなります。細かいマス目は10㎝単位です。
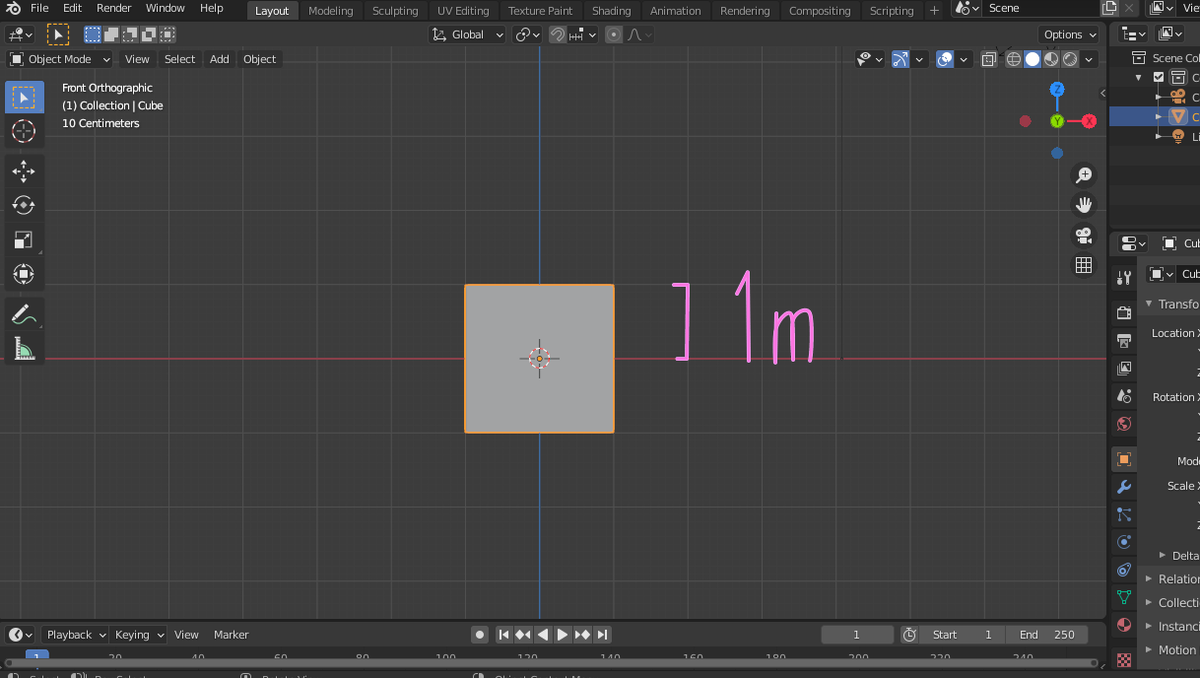
テンキー〔5〕投影方法とは?
立体的な情報を操作するソフトであるBlenderには、平行投影と透視投影という二種類の投影方法があります。簡単にまとめると、
平行投影・・・遠近に影響を受けることがなく同じ大きさで表示される。
透視投影・・・遠近に影響を受け、遠くにある物は小さく、近くにある物は大きく表示される。
実際に肉眼で見た場合と同じく表示されるのは透視投影ですが、平行投影ではより編集に適した表示をしてくれるので、モデリングなどの編集を行う際には平行投影にします。
ソフトのデフォルトでは投影方法が自動で切り替わるようになっているので、
編集>プリファレンス>視点の操作(Edit>Preference>Navigation)
>自動パース(Auto Perspective)
にチェックを入れることで自動で切り替わらなくなります。
自動で切り替わるのが不便だったら設定してください。
テンキー〔.〕テンキーがない場合
テンキーの〔.〕を押すと選択物が中心になるような視点になりますが、普通のキーボードで〔.〕を押した場合、ピボットポイントの位置メニューが表示されてしまいます。これも設定で変更することができます。
編集(Edit)>プリファレンス(Preference)>キーマップ(Keymap)>3D View>3D View(Global)
これを開くと、選択を表示(Flame Selected)がテンキー〔.〕(Numpad 〔.〕)になっています。
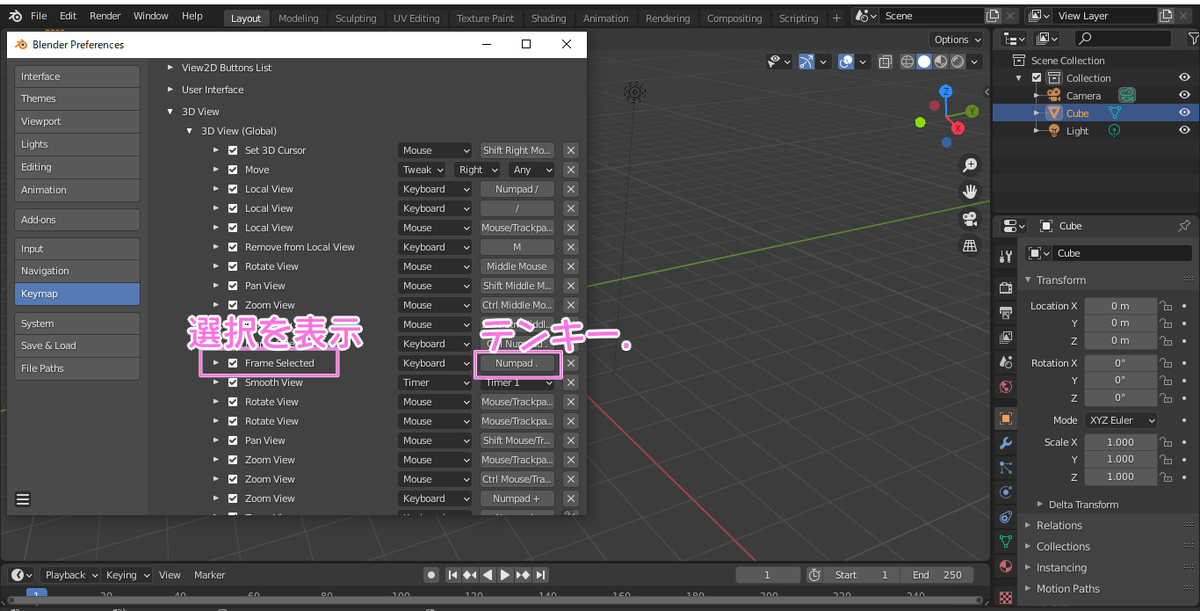
テンキー〔.〕(Numpad〔.〕)の位置をクリックすると”Prass a key”と青く表示されるので、普通のキーボードでのピリオドを押します。
すると、表示が〔.〕のみになるので、これで完了です。
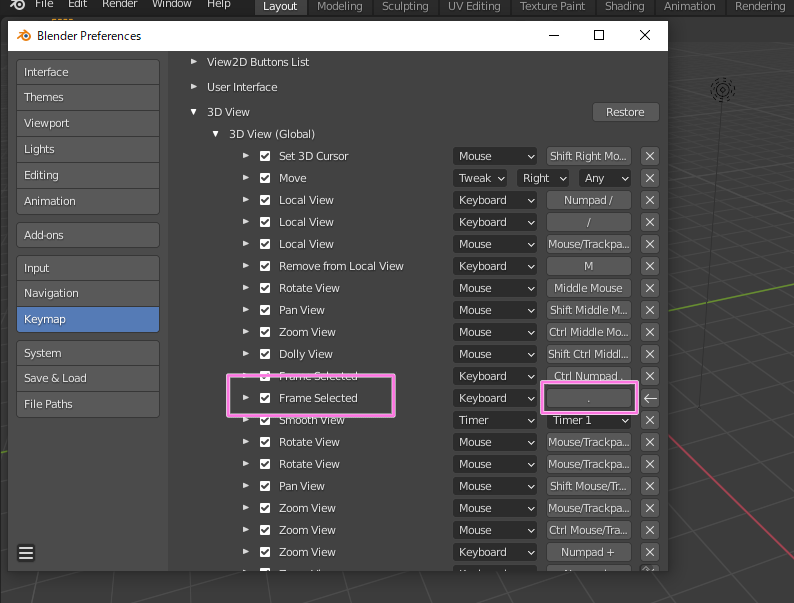
試しに、プリファレンスを閉じてオブジェクトを選択し、普通のキーボードでピリオド〔.〕を押すと、選択物が中心になることが確認できます。
基本の操作方法
アンドゥ・リドゥ(元に戻す・やり直す)
一度してしまった操作を取り消したい時は、〔Ctrl+Z〕で「元に戻す(アンドゥ)」ことができます。
逆に、アンドゥで取り消してしまった操作を「やり直す(リドゥ)」のは、〔Ctrl+Shift+Z〕です。
デフォルトでは、32回まで戻すことができますが、「設定(Preference)>システム(system)>メモリーの制限(memory&limit)」から、「アンドゥ回数(undo steps)」でアンドゥの回数を変更することができます。
オブジェクト、頂点、辺、面の選択
一言で選択と言っても、様々な便利な方法があるので、覚えておきましょう。
・左クリック→オブジェクト、頂点、辺、面を選択することができます。
・〔Shift+左クリック〕→複数のオブジェクト、頂点、辺、面を選択。
・〔Ctrl+左クリック〕→最短距離をつなげて選択。
・デフォルトだとボックス選択のモードになっているので〔右クリック+ドラッグ〕でボックス選択することができます。


このボックス選択は、〔Wキー〕でサークル選択、投げ縄選択、ムーブに変更することができます。
サークル選択

投げ縄選択

ムーブ(左クリック+ドラッグでオブジェクト、頂点、辺、面を選択&移動できる)

・〔Alt+左クリック〕→ループ選択。選択した頂点、辺、面を一列に選択。
・〔Shift+Alt+左クリック〕→複数のループ選択。
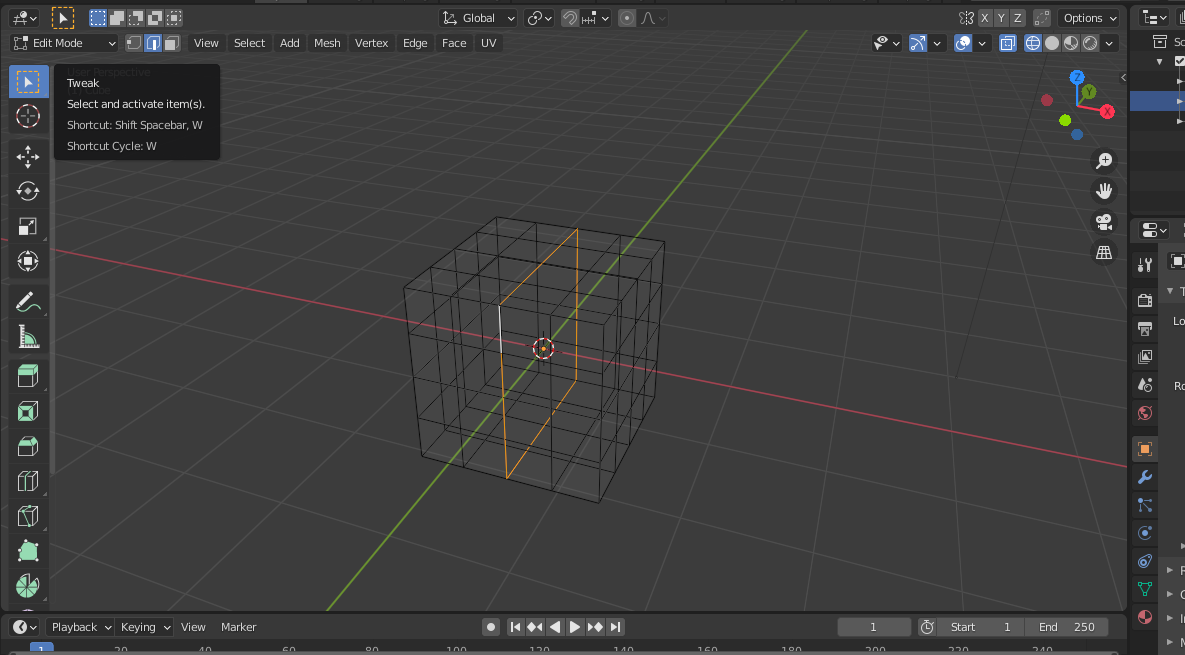
・〔Aキー〕全選択
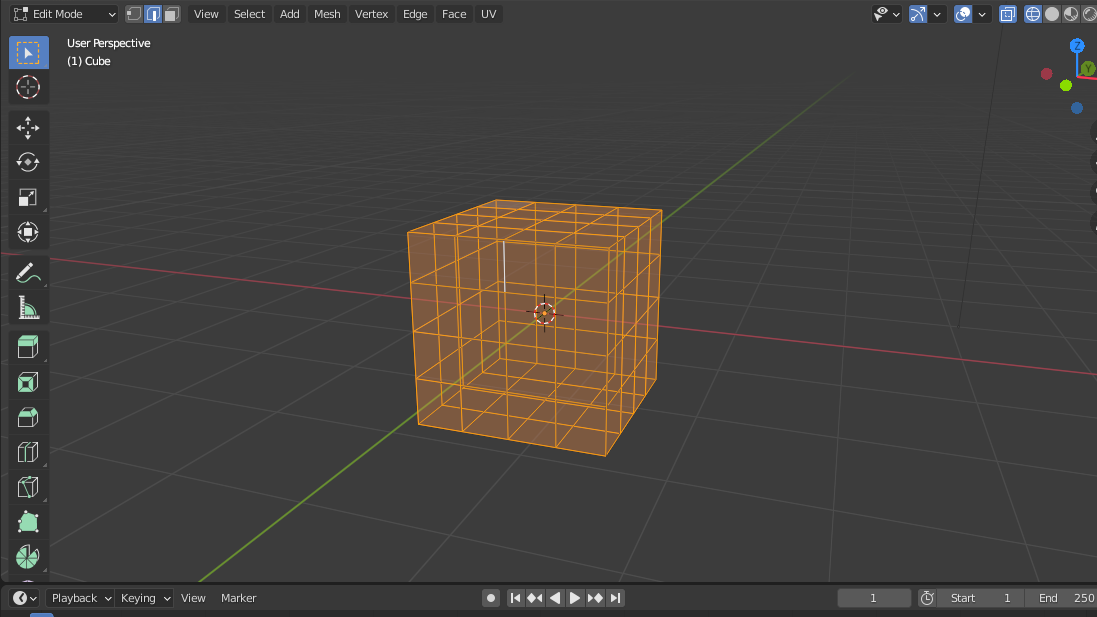
・〔Lキー〕独立したメッシュのみ選択
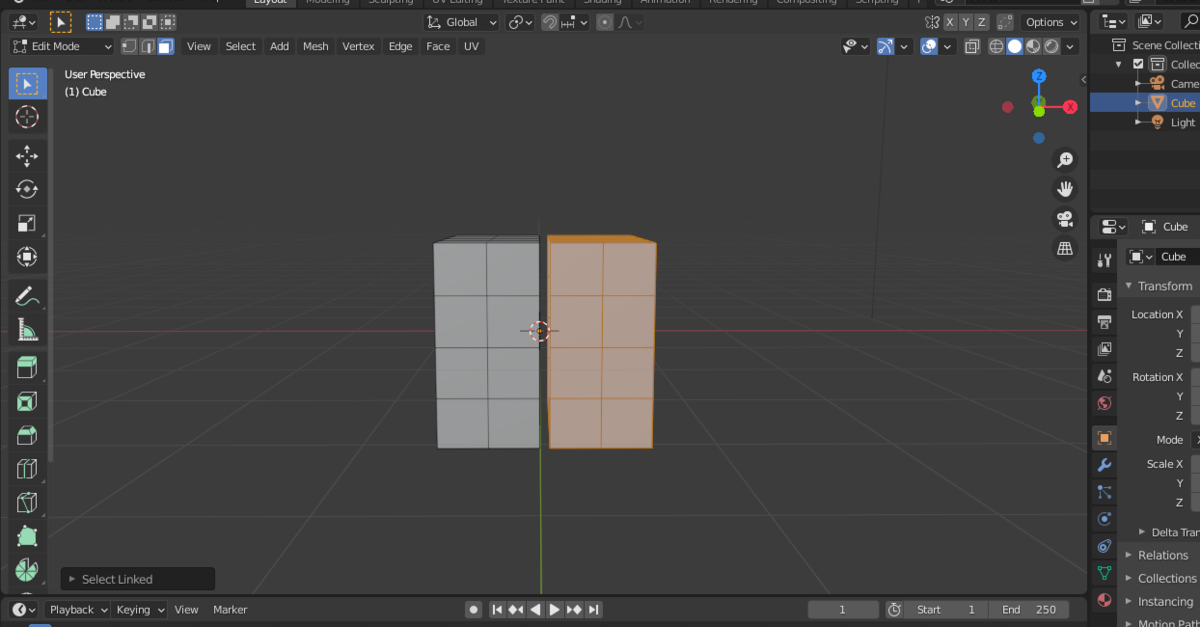
・〔Bキー〕矩形選択(ボックス選択)
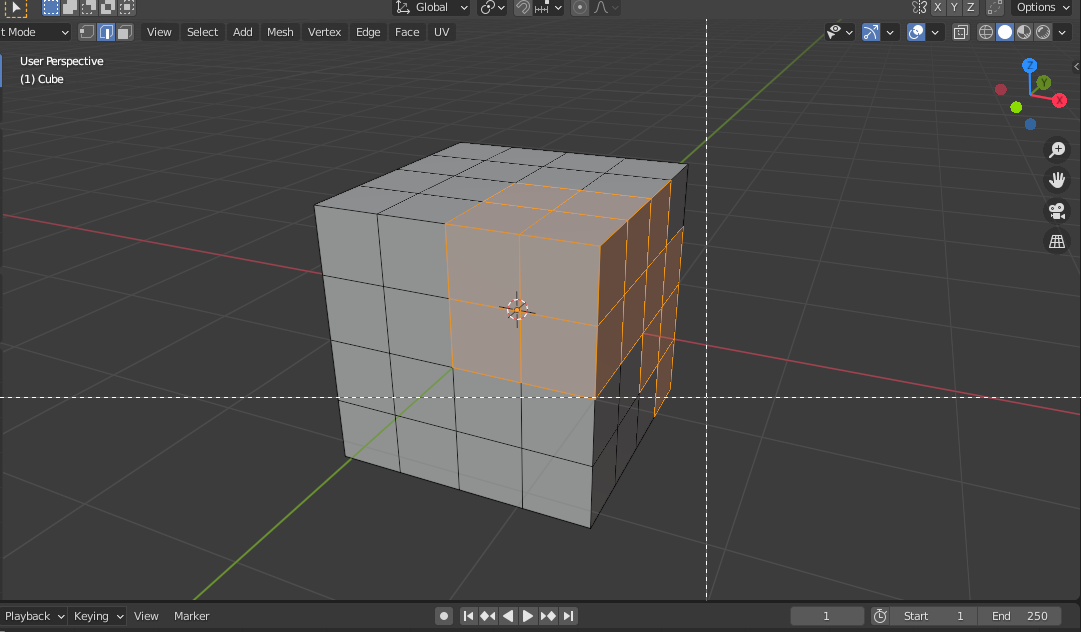
・〔Cキー〕サークル選択。円の大きさはホイールを回転させることで変更できる。
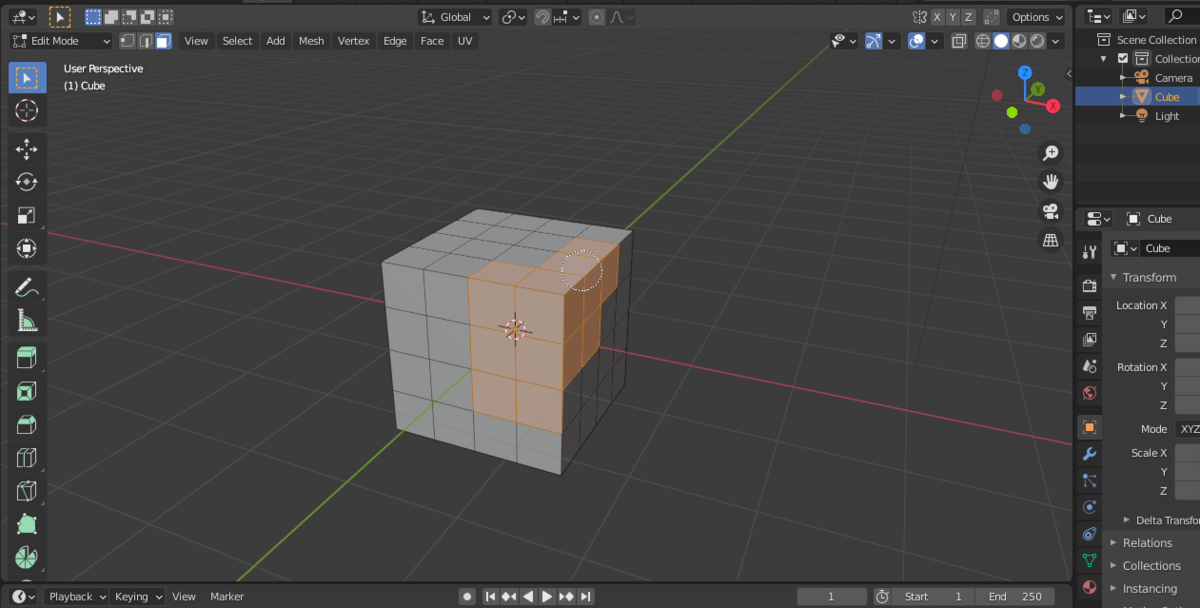
移動、回転、拡大縮小
これらの操作は全てショートカットを使うことで行うことができます。また、左側のツールバーをクリックすることで操作方法を変更することもできます。モデリングを行う際にはショートカットキーを使用します。
下の画像は、ツールバーの配置です。
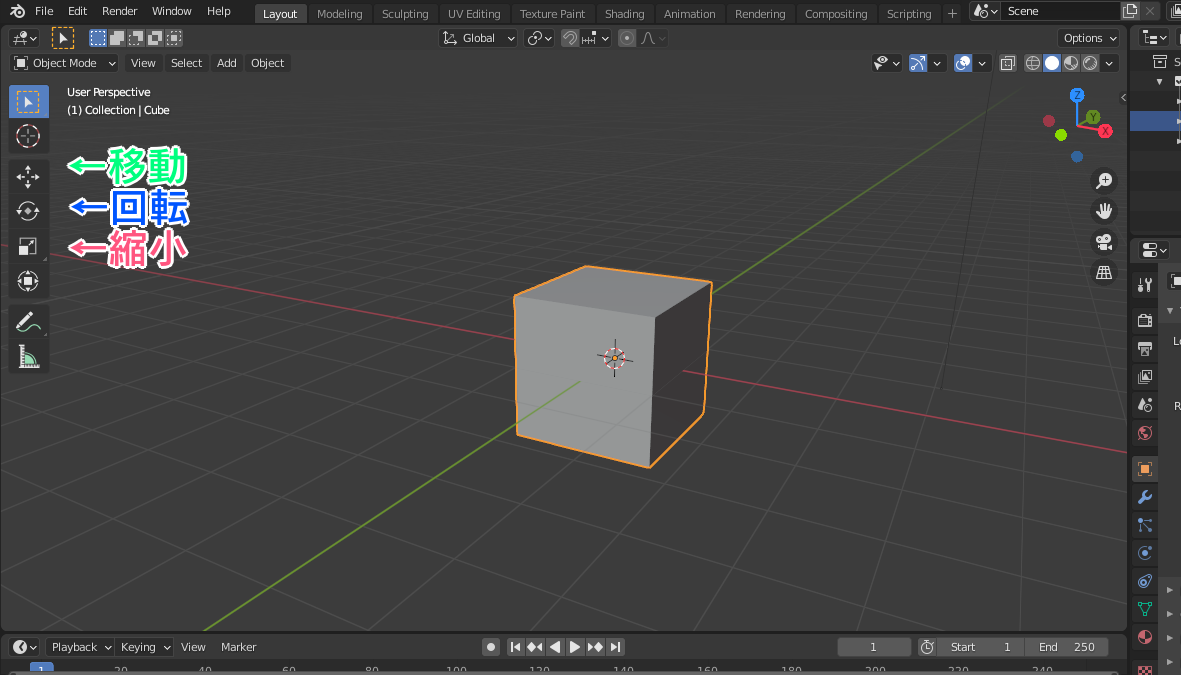
〔Gキー〕→移動
〔Rキー〕→回転
〔Sキー〕→拡大縮小
それぞれ、キーを押した後に〔X、Y、Z〕のキーを押すことでそれぞれの軸に沿った操作をすることができます。また、キーを押した後に〔Shift〕を押しながら動かすことでより繊細な調節をすることも可能です。
〔Gキー+Zキー〕
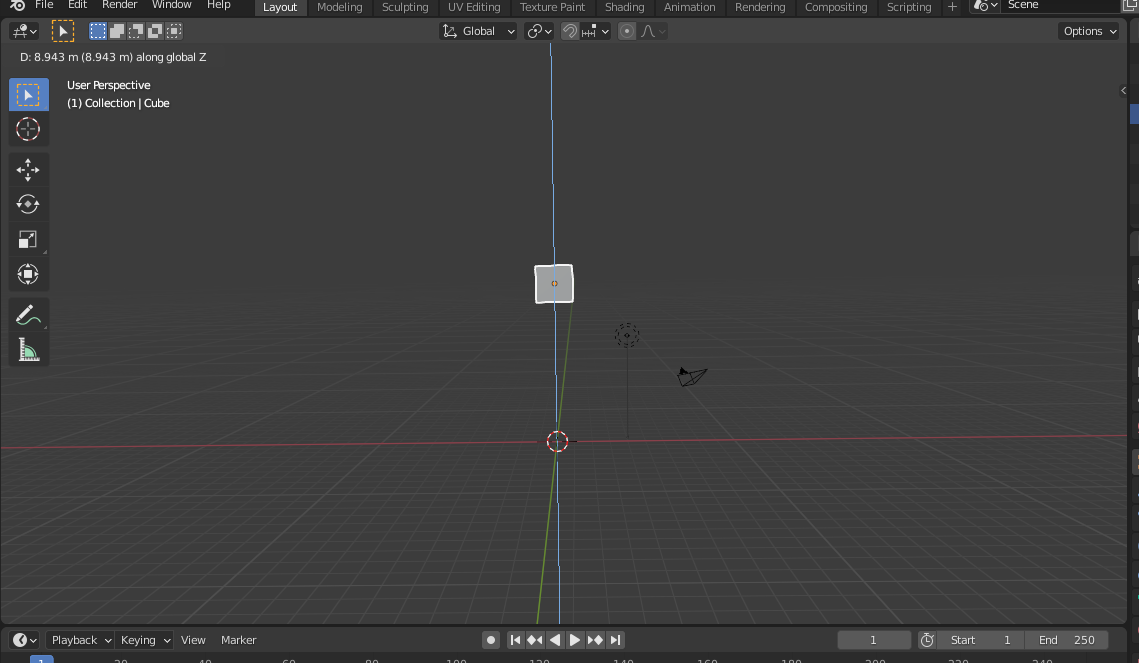
〔Sキー+Xキー〕
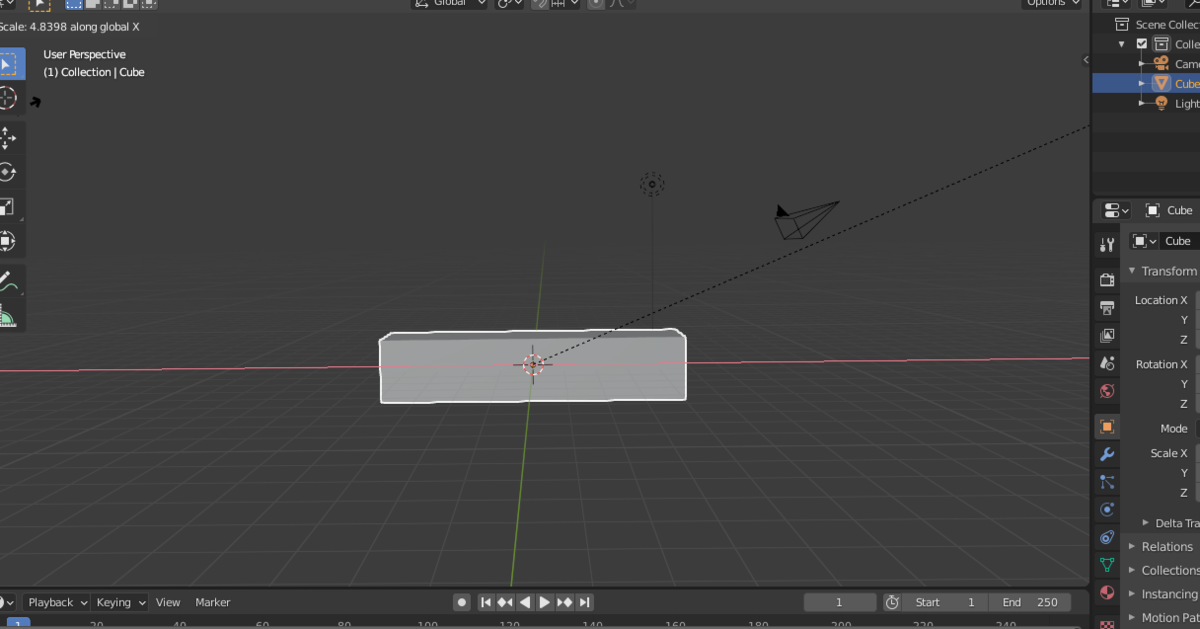
最後に
これで基本操作の解説は終了です。お疲れ様でした。
これより後に更新していくパートでは更に実践的な操作方法を紹介していきます。リクエストやコメント、質問など気軽にしてください(‾◡◝)
![[商品価格に関しましては、リンクが作成された時点と現時点で情報が変更されている場合がございます。] [商品価格に関しましては、リンクが作成された時点と現時点で情報が変更されている場合がございます。]](https://hbb.afl.rakuten.co.jp/hgb/1dbb2166.a5df752f.1dbb2167.4923b20b/?me_id=1371705&item_id=10000174&pc=https%3A%2F%2Fthumbnail.image.rakuten.co.jp%2F%400_mall%2Fmilasic%2Fcabinet%2Fmain%2Fm01%2F4580463498195e.jpg%3F_ex%3D240x240&s=240x240&t=picttext)
