そいやっ
モデリングやっていくでい
ツインテールを作っていきます。また、捕捉で頭の形の調節の仕方を紹介します。耳は次回になります。
後からミラーにするのでまずは片側のツインテールを作ります。
↓【Twitter】Blenderに関してつぶやいています。
これやってるだけで半日終わった…#Blender3d #blender #3DCG #blenderart #blender初心者#modeling pic.twitter.com/O0CG6pBZQG
— えぬ (@zDC3eGdZvyaPbNI) 2020年11月19日
ではやっていきまそい。
まず、〔Shift+A〕でPlane(平面)を生成します。


生成したらこのようになっています。
このまま視点を移動せず、正面になっていない場合はテンキーの1を押しておきます。まだオブジェクトモードにしておきます。
〔Rキー+Xキー+9+0〕で回転します。
回転+X軸方向+90度です。
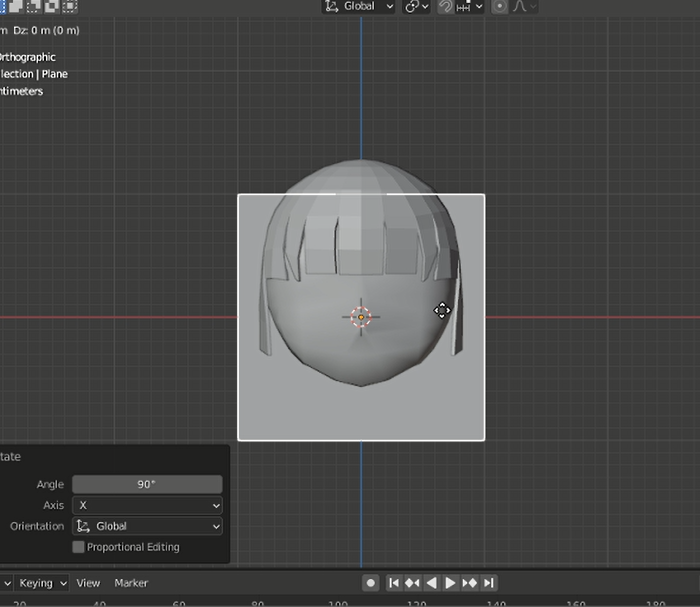
〔Sキー〕で縮小し、〔Gキー+Xキー〕で右側に移動させておきます。
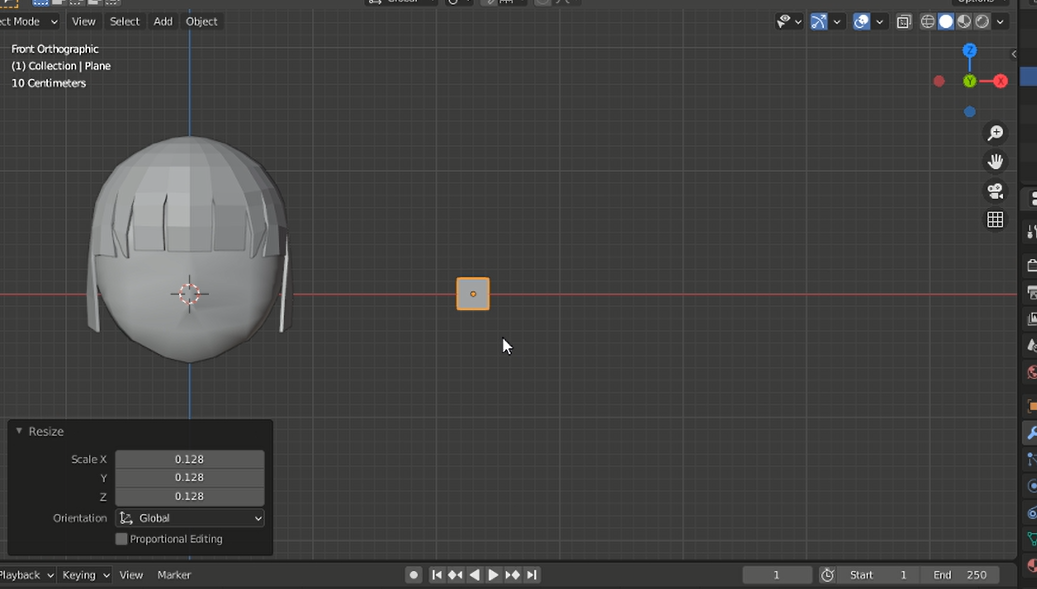
ここまでできたらEdit(編集)モードにします。
辺選択モードにして、上下の辺の長さを調節します。上の辺から面を伸ばすので、下の辺がツインテールの先となります。
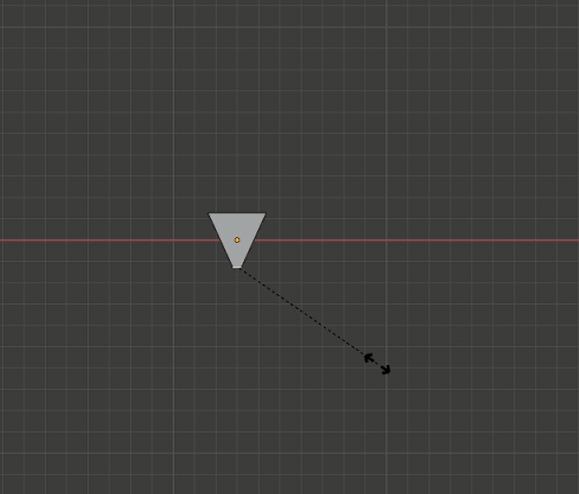
上の辺を選択し、〔Eキー〕で伸ばし、〔Sキー〕で形を調節します。
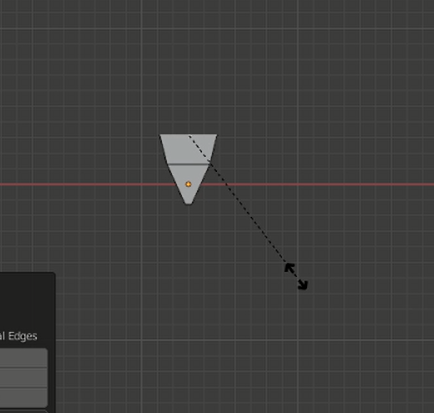
こんな感じになりました。大体で大丈夫です。真ん中に〔Ctrl+R〕でループカットをいれます。

真ん中のループカットを入れた辺を選択したままで、〔Gキー+Yキー〕で前の方に移動させます。
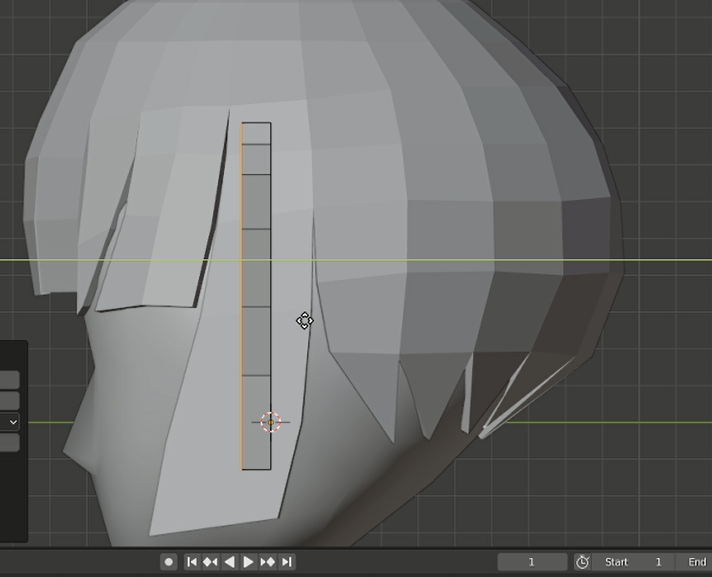 形を調節していきます。
形を調節していきます。
まずはこのように形を整えておきます。辺が滑らかになるように整えていきます。
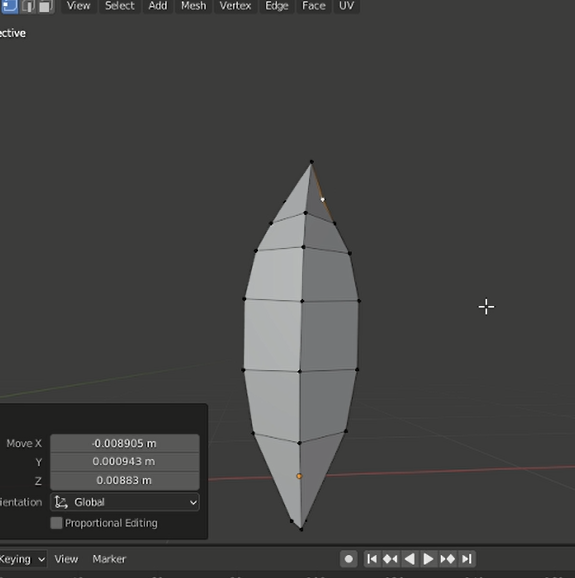
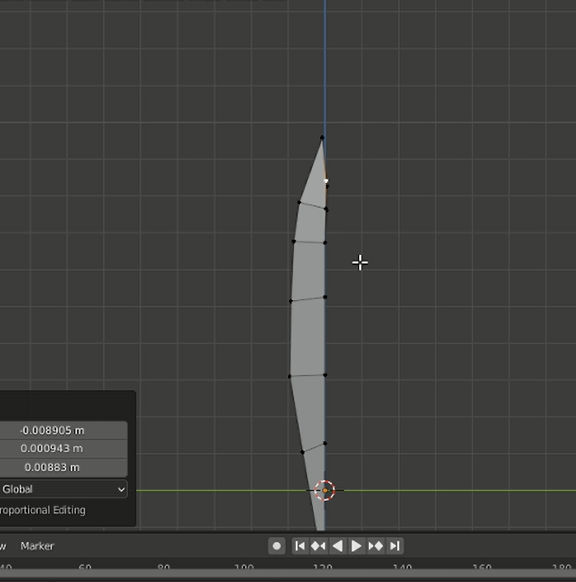
横から見るとこんな感じです。
テンキーの3で横正面からの視点にしたら、弧を描くような形にしていきます。ワイヤーフレーム表示にします。
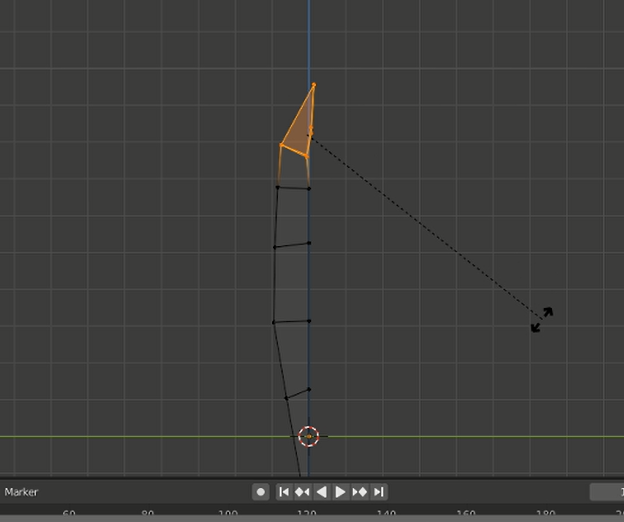
〔右クリック+ドラッグ〕で複数選択し、回転、移動などして整えていきます。
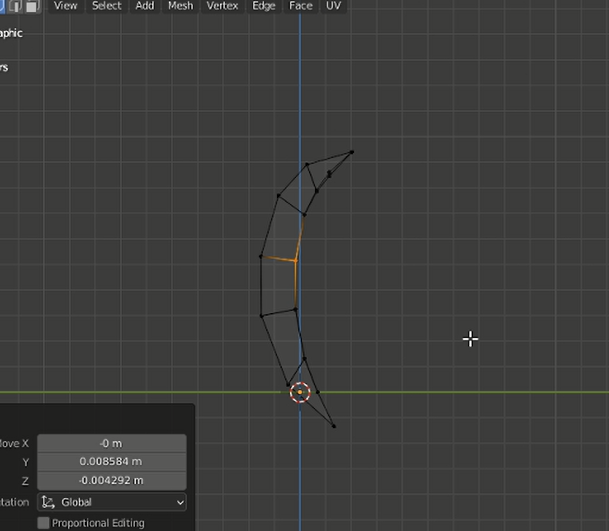
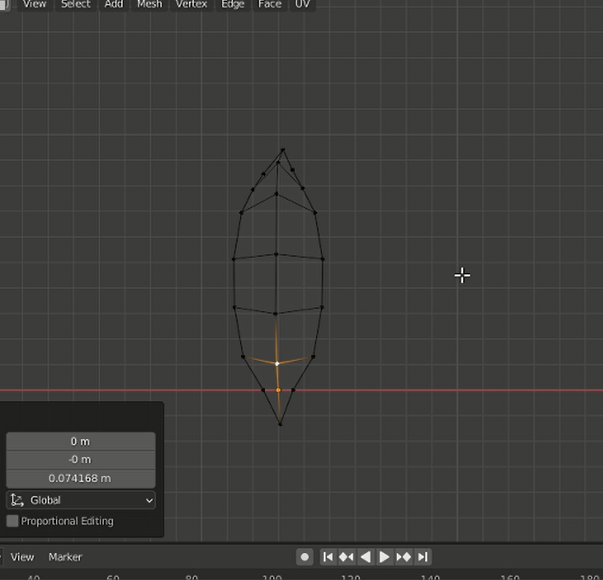
大体このようにしたらよいかと思います。
|
|
回転させて顔のオブジェクトにくっつけていきます。テンキーの7で上からの視点にし、〔Rキー〕で回転します。
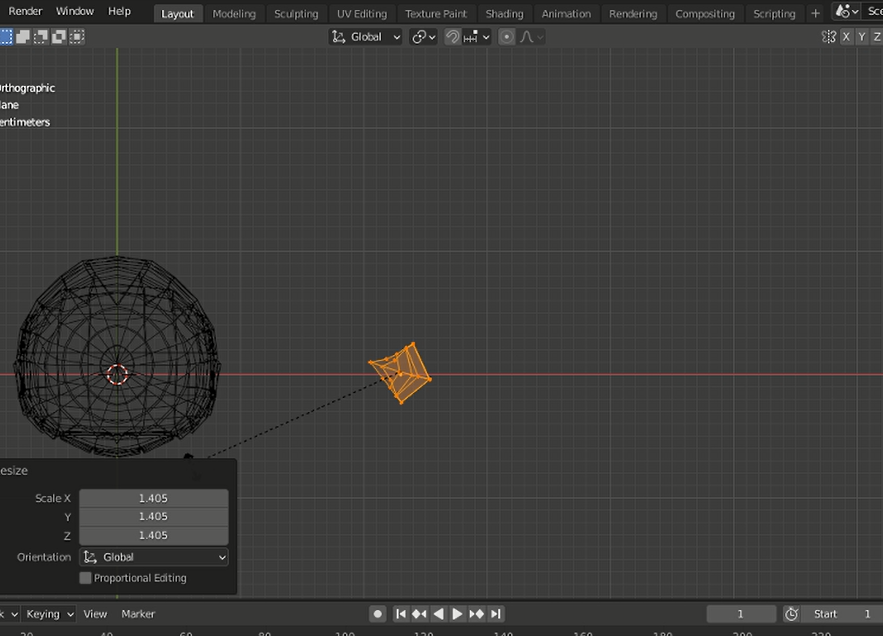
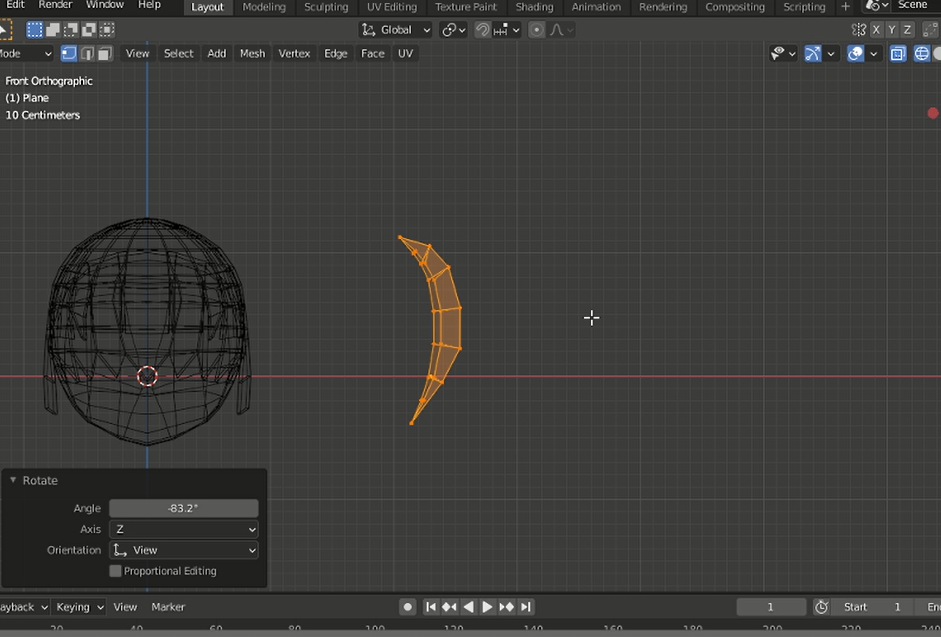
-83.2度回転させました。
〔Gキー+Xキー〕で水平移動させます。少し位置が高いので、下方向にも調節します。
ポニーテールの場合は、さらに回転させ、テンキーの7で上からの視点にし、頭の後ろへ移動させるといいと思います。

横からも見て、場所を調節します。
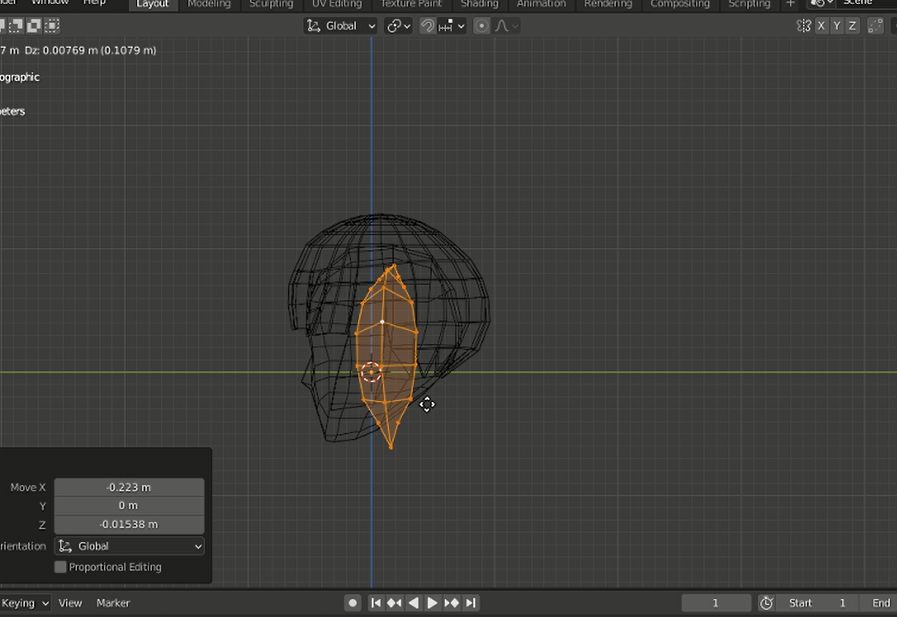
さらに形を調節します。見づらいのでソリッド表示にしましょう。
こんな感じですね。ぶっさしておきます。

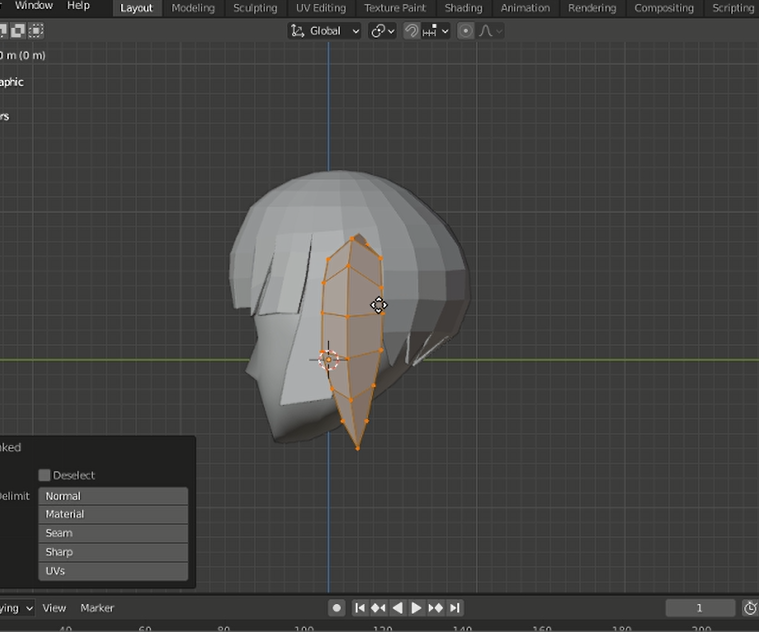
ツインテールをもう一束作りたいので、こちらを複製します。
ツインテール部分を〔Aキー〕で全選択します。
全選択できたら、〔Shift+D〕(複製)を押して、移動させずに右クリックをします。重なっていますが、この状態では複製されたメッシュが選択されています。
テンキーの7で上からの視点にし、〔Rキー〕で回転させます。
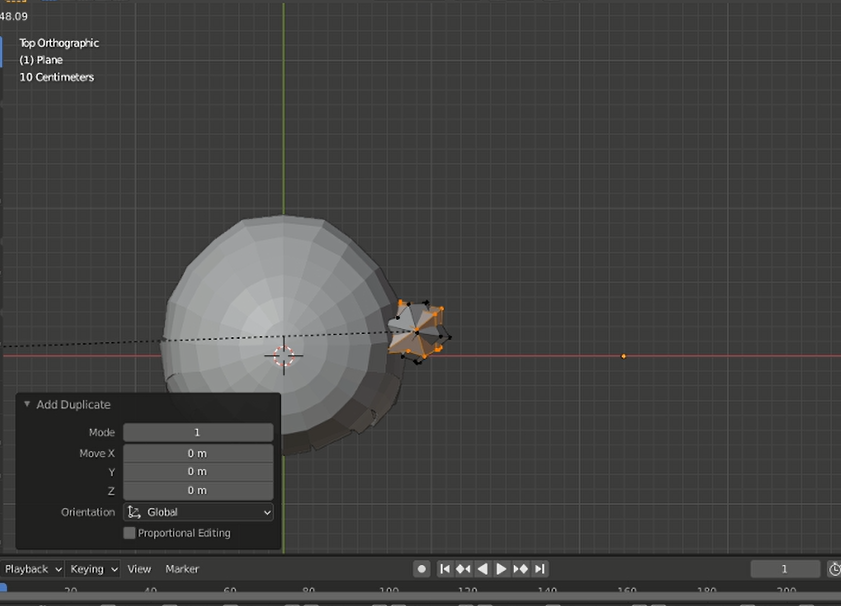
さらに、ちょうどいい位置に移動させます。位置とサイズを調節したら完成です。ツインテールの場合は一回目に作った束と生え際が揃うように気を付けましょう。
調節を重ね、こんな感じになりました。
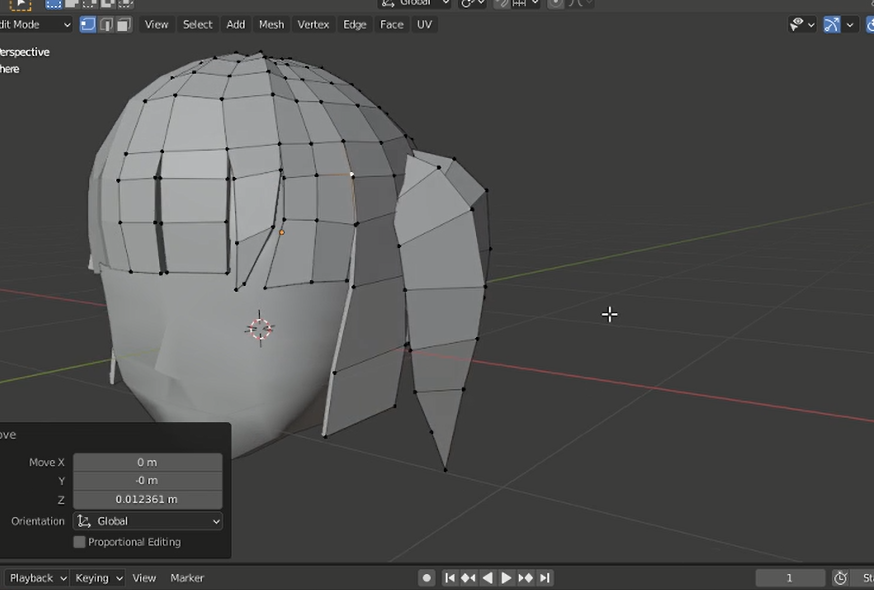

次に、頭の形にもっと立体感をもたせたい!という方のために調節の仕方を紹介します。
一旦オブジェクトモードにし、頭部分のオブジェクトのみ選択してから編集モードにしておくといいかと思います。
まず、頂点を画像のように選択します。

上方向に移動させます。これだと上にあげすぎなので、もう少し下げました。

他の辺も同じようにして凸をつけます。全ての辺ではなく、一列以上の間隔をあけて凹凸をつけていきます。
このモデルでは、三列のみ凸をつけました。(うっすらとピンク色になってるところが凸になってる部分です。わかりづらくて申し訳な

今回はここまでにしておきたいと思います。
あまりにも長いとしんどくなってくるかなって…しんどいよなわかる……
文字ばかりだとわかりづらいと思うので極力写真をつけるようにしています。しんどくなってきたら…一休みして気合で乗り切りましょう。
では、次回はケモミミを作っていこうと思います。ちなみに、頭部分のオブジェクトと同一のオブジェクトする作業もやります。
一緒に頑張りましょう。
![[商品価格に関しましては、リンクが作成された時点と現時点で情報が変更されている場合がございます。] [商品価格に関しましては、リンクが作成された時点と現時点で情報が変更されている場合がございます。]](https://hbb.afl.rakuten.co.jp/hgb/1da379d7.28357c15.1da379d8.aece66d8/?me_id=1240850&item_id=10006425&pc=https%3A%2F%2Fthumbnail.image.rakuten.co.jp%2F%400_mall%2Fbon-like%2Fcabinet%2Fother3%2Fz100402y1401l.jpg%3F_ex%3D240x240&s=240x240&t=picttext)
