今回は、簡単キャラクターモデリングの二回目です。前回は顔の制作解説を記事にしました。今回は髪の毛の解説をまとめました。
ツインテールの部分や耳の部分は次回の記事での紹介となります。
このような髪型を作ります。応用を効かせてポニーテールにしたりショートカットにしたりすることができるので是非練習してみてください。

早速解説していきます。
|
|
まず、オブジェクトモードになっていることを確認し、〔Shift+A〕でメニューを開き、UV球(UV Sphere)を追加します。
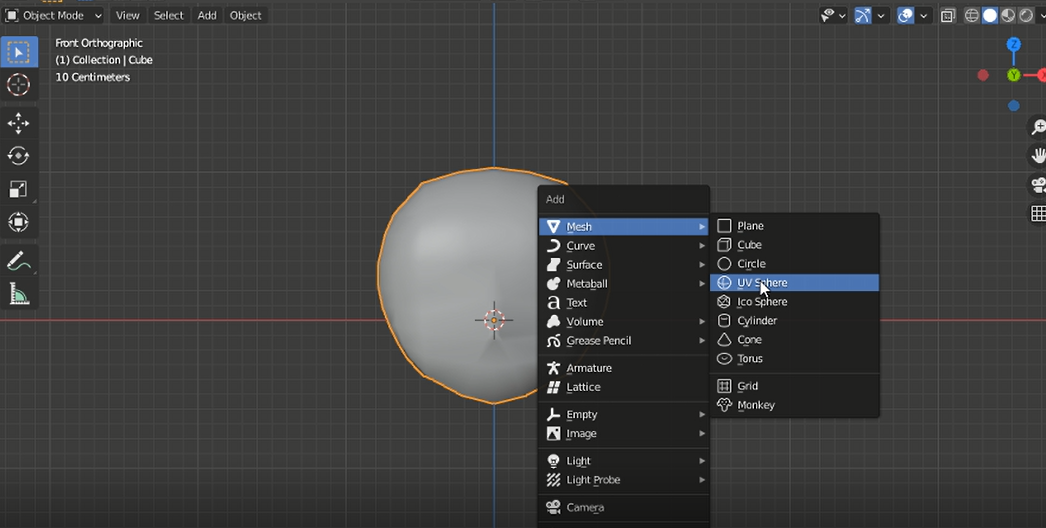
追加したら、左下に表示されたオペレーターパネルをクリックして開きます。
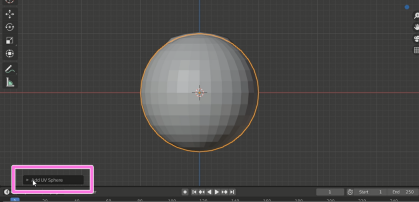
セグメント=横方向の分割数・リング=縦方向の分割数
デフォルトでは、
・セグメント 32
・リング 16
となっていますので、こちらの数を調節します。
ここでは、
・セグメント 20
・リング 16
としました。
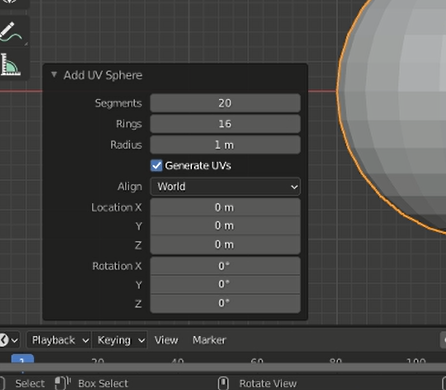
大体頭の位置に沿うように大きさと位置を調節します。
〔Sキー〕拡大縮小
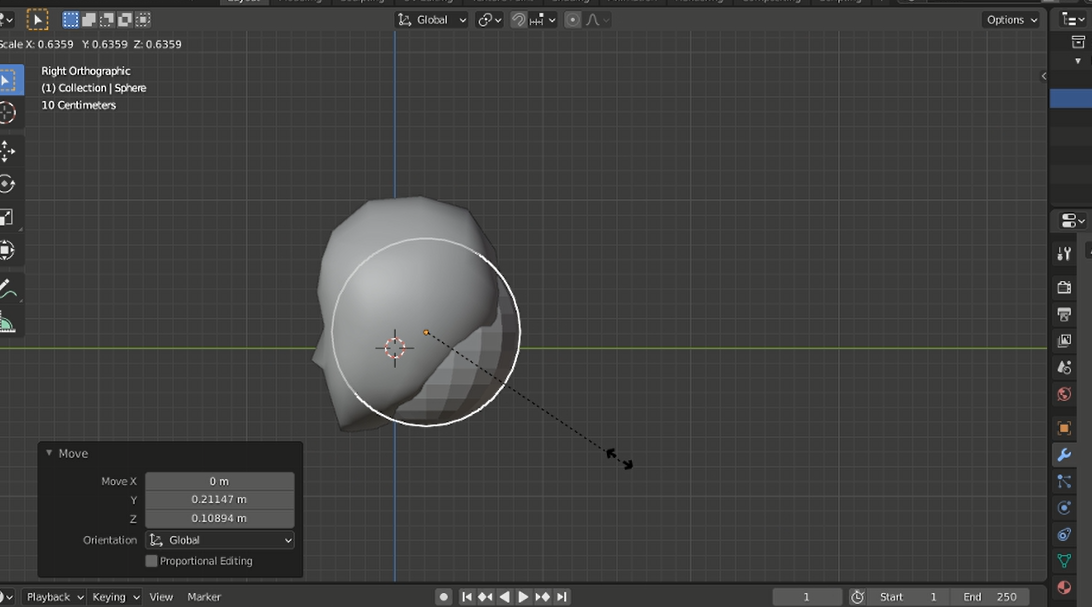
〔Gキー〕移動
移動の際は〔Gキー+Yキー(前後に移動)〕〔Gキー+Zキー(上下に移動)〕を使うと余計な移動をせず正確な位置に移動させることができます。〔Gキー+Yキー〕を押すとこのような表示になります。
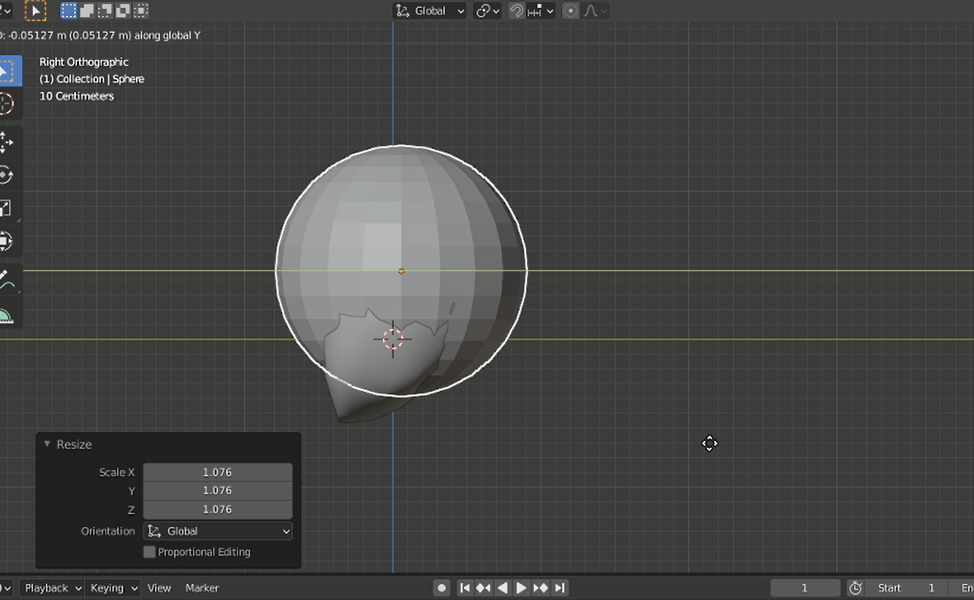
テンキーの1と3で正面と横正面を見ながら調節します。
大体このくらいになったらOKです。〔Tabキー〕でオブジェクトモードから編集モードにします。

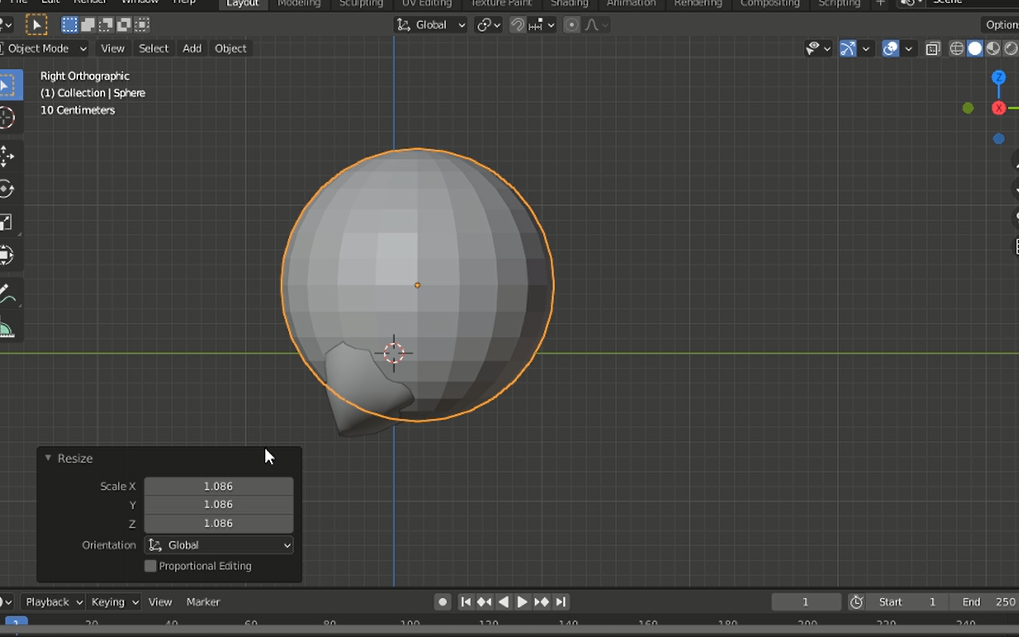
編集モードにしたら、ワイヤーフレーム表示にします。アイトライナーから目玉のマークをクリックして前回作った顔を非表示にすることができます。
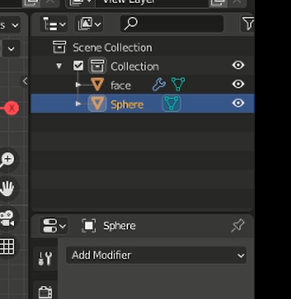
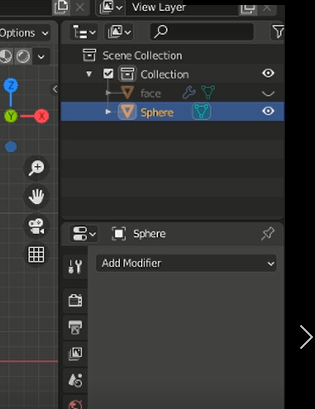
さらに、アウトライナー内の検索バーの右の、ろうとのようなマークをクリックし、開いたメニューから矢印のようなマークをクリックすると、オブジェクトの名前の横に矢印のマークが出てきます。
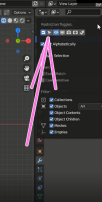
このマークをクリックすることでオブジェクトを選択不可にすることができます。
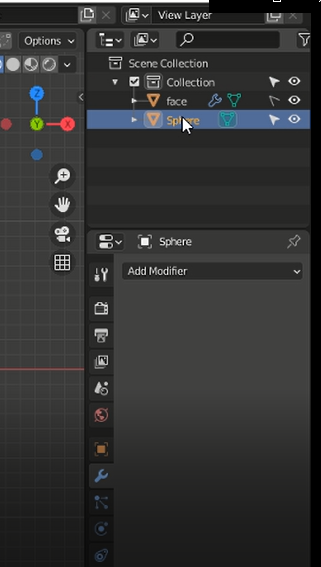
そうしたら、UV球の左半分をドラッグで選択し、〔Xキー〕→頂点、で削除します。ワイヤーフレーム表示なので、正面から選択すると後ろ側も選択されます。
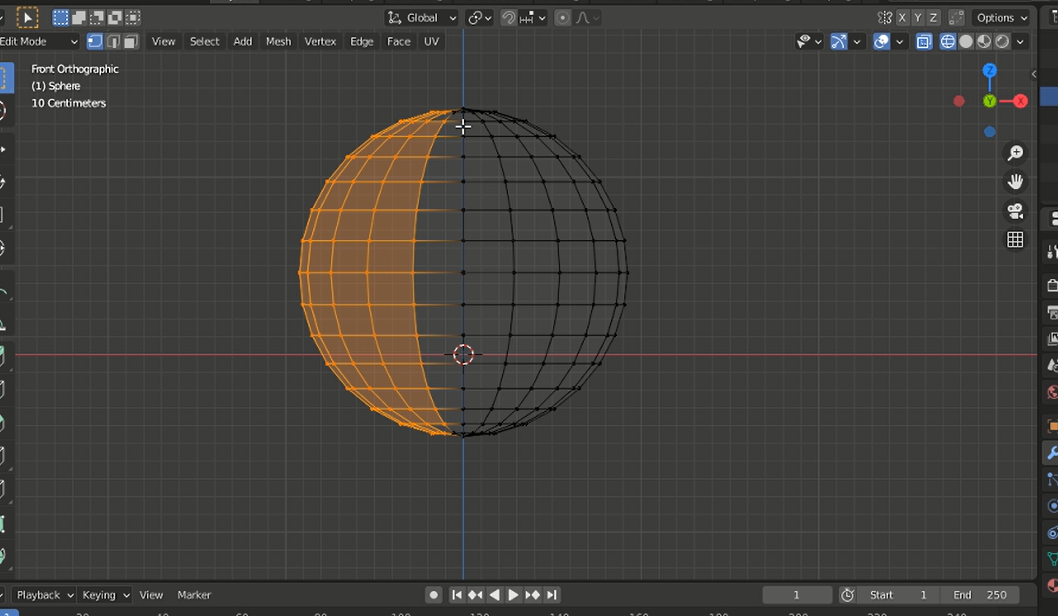
モディファイアプロパティタブから、ミラーモディファイアを追加します。忘れずにクリッピングにチェックを入れてください。
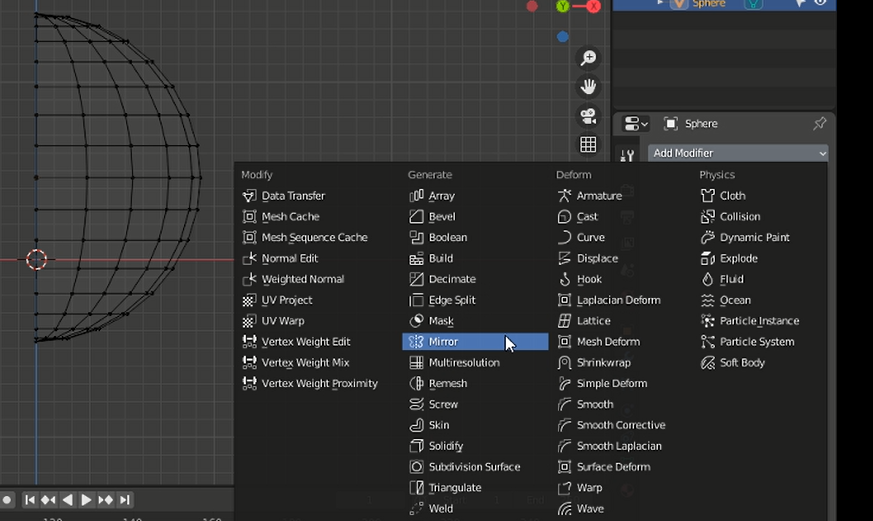
ミラーを追加したら、先ほどと同じように下半分の頂点を選択し、〔Xキー〕で削除します。
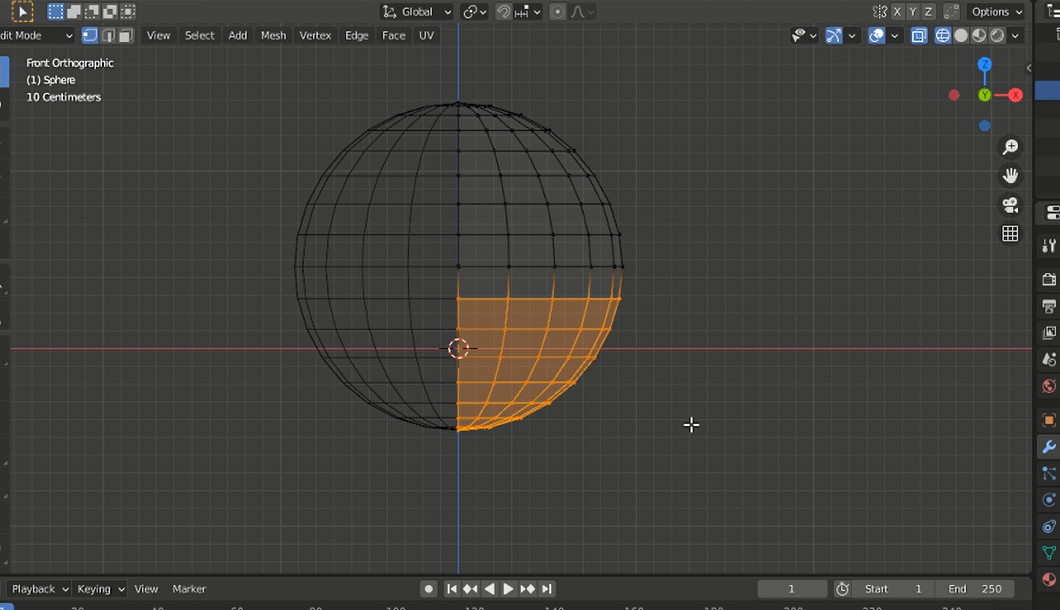
次に、髪の毛の束を作っていきますが、その前にソリッド表示にして辺選択モードに切り替えておきます。加えて、先ほど説明した目玉のマークで顔を表示させます。

〔Aキー〕で全選択し、再び移動と拡大縮小をして調節します。このくらい隙間が縮まったらOKです。
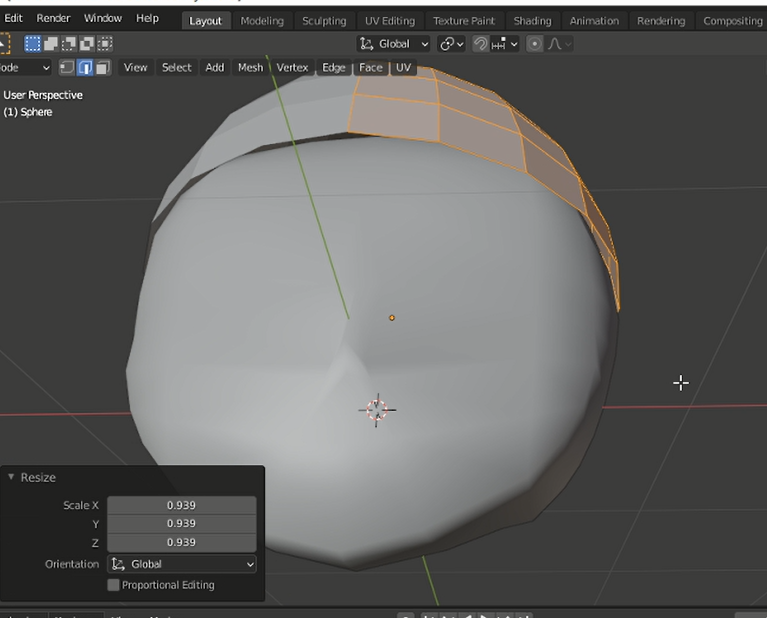
ここまでできたら、前髪(姫毛)の毛の束を作っていきます。
こちらの二つの辺を選択して切り裂きます。〔Shift+右クリック〕で複数の辺を選択することができます。切り裂きは〔Vキー〕です。

〔Vキー〕を押した後に〔Xキー〕を押してから横にスライドさせるとぶれずに移動させることができます。

大体調節できたら、〔Rキー〕で回転して辺の形が滑らかになるようにします。
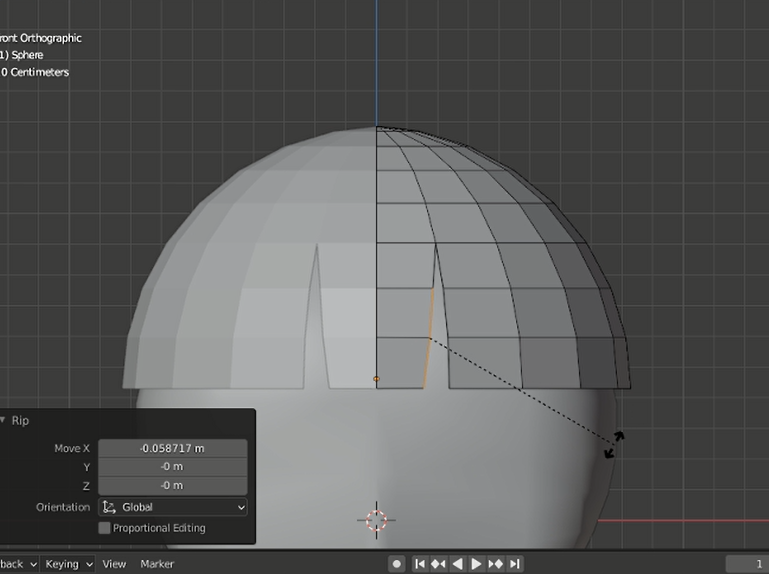
これだけでもだいぶ髪の毛らしくなってきました。
同じようにして他の辺も切り裂いていきます。前髪(姫毛)になる部分なので半分より少し手前くらいですね。
一番端になる前髪(姫毛)の部分は一本多く選択して切り裂いておきました。

そうしたら、後ろ髪の部分を作ります。切り裂いてない部分の後ろ側で一番下の辺を〔Alt+右クリック〕でループ選択します。
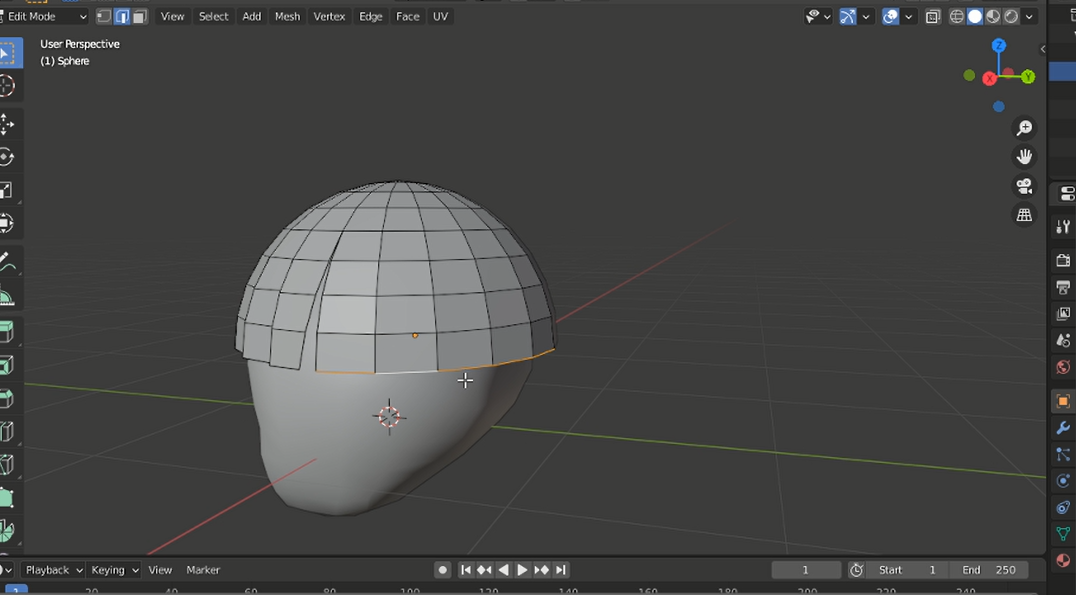
テンキーの3で横正面からの視点にします。〔Eキー〕で面を伸ばします。形を整えながら画像のように2回伸ばします。長くしたい場合は追加で何回かに分けて伸ばしていきます。
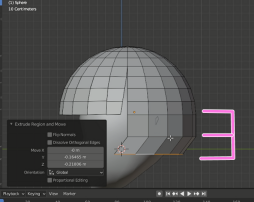
〔Alt+右クリック〕のループ選択で後ろ髪の形を整えます。

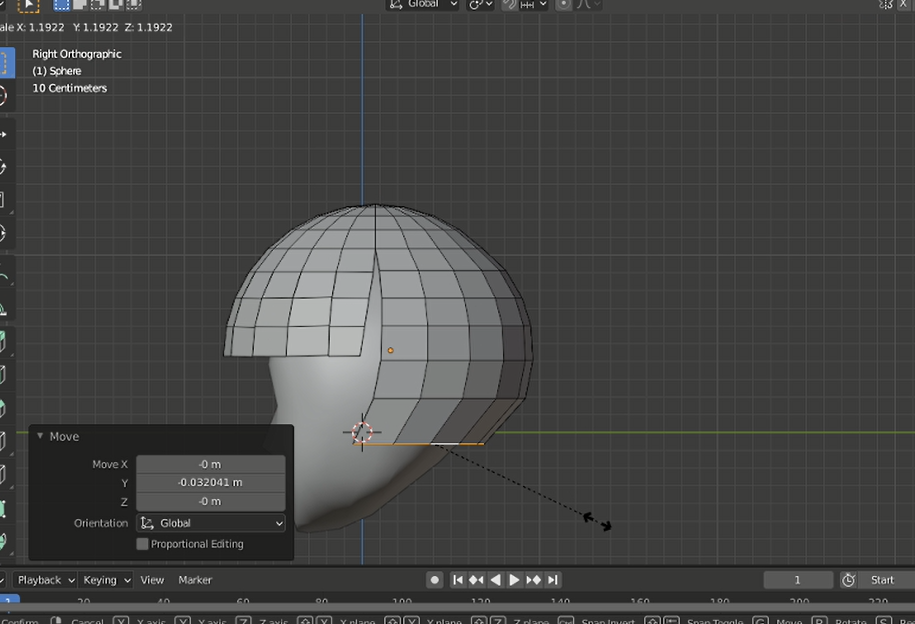
顔のオブジェクトがはみ出ないように気を付けながら丸くなるように整えます。下の部分は〔Sキー〕で縮小するといいですね。
前髪の形も整えていきます。前髪は面選択モードを使うとやりやすいです。また、正面や横からの視点よりも上下からの視点の方が調節しやすかったりもします。
テンキー〔7〕→真上からの視点
〔7+9〕→真下からの視点

辺がバラバラになってくると思うので、辺選択モードや頂点選択モードにしながら調節します。

姫毛の部分を伸ばします。
〔Sキー+Zキー〕で縦に拡大→〔Gキー〕で移動→ループカットを2本追加、という方法で伸ばしましたが、
〔Eキー〕で面を2回押し出しの方がよかったですね。すんません。
|
|
ちなみに、姫毛部分の切り裂いた辺がやはり多かったので〔Mキー〕で結合しました。
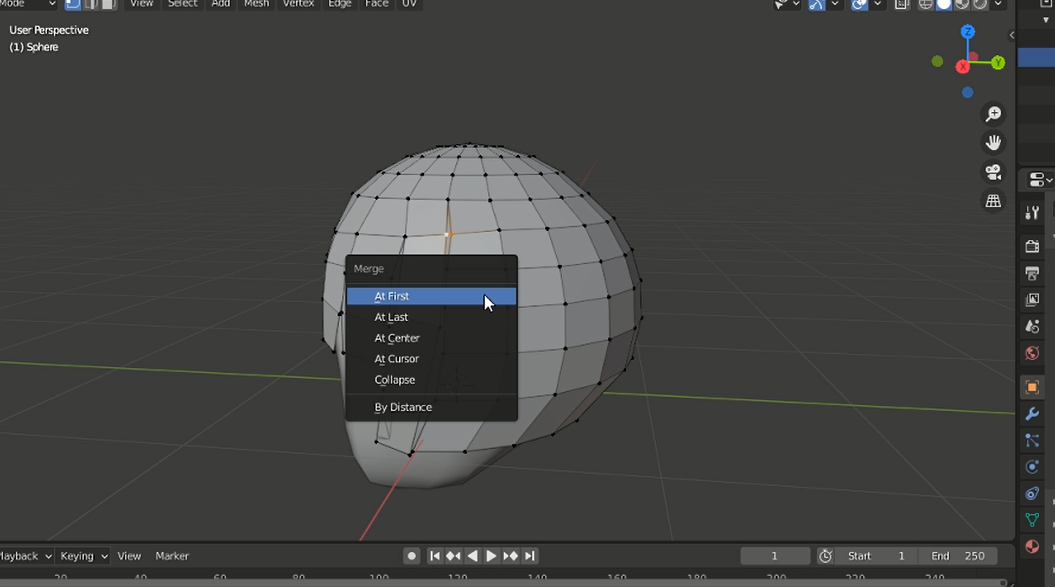
結合したい頂点を複数選択して〔Mキー〕を押すと、このようなメニューが出るので、頂点の結合させる場所を選んでクリックします。
今回は、最後に選んだ点の場所で結合させたいので、「at last(最後に選択した頂点に)」をクリックしました。
次は 後ろ髪の割れ目を作ります。おかっぱのような髪型の場合はこのままでも大丈夫ですね。
分割したい辺の頂点を一つだけ選択します。
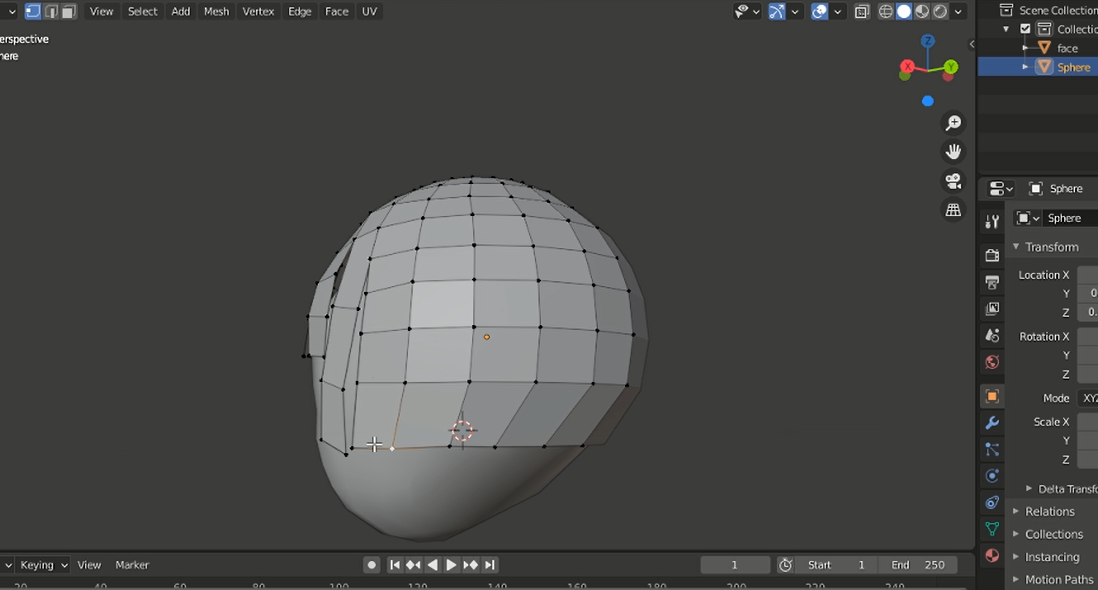
この状態で〔Vキー〕を押して切り裂きます。

同じ列の頂点も、同じように切り裂きを行います。終わったら、大体揃えておきます。
髪の部分が顔のオブジェクトに入り込まないように気を付けてください。

できたら、再び前髪の部分から全体的に整えていきます。
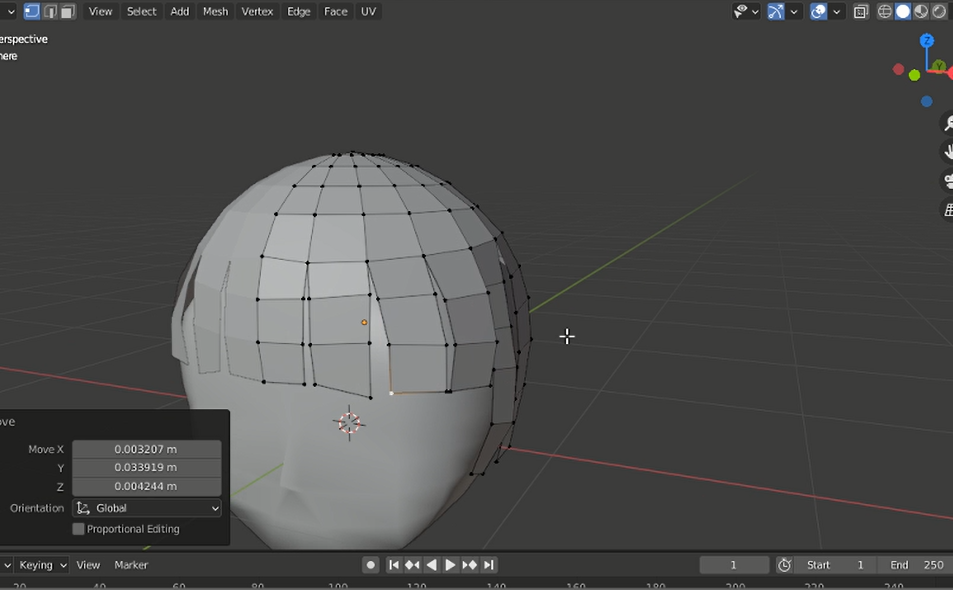
スカスカの部分ができるだけ見えないように調節します。後で厚み付けするので大体で大丈夫です。頭の丸みが崩れないように気を付けてください。
前髪の部分はこのように調節しました。

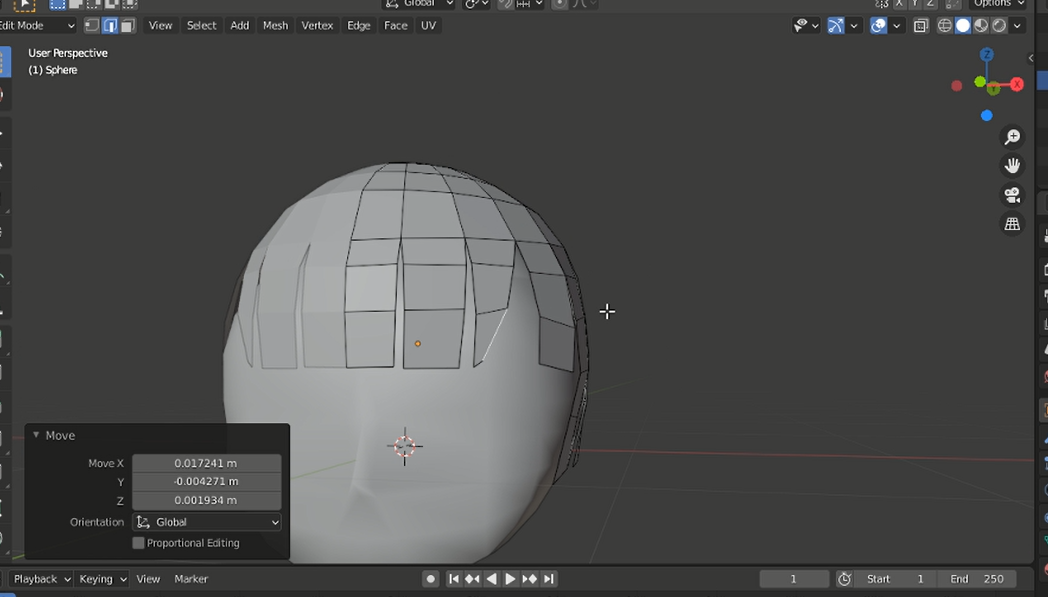
辺選択モードだけでなく、状況に合わせて頂点選択モードにしたりしながら調節していきます。

ここの頂点もマージ(結合)しておきました。
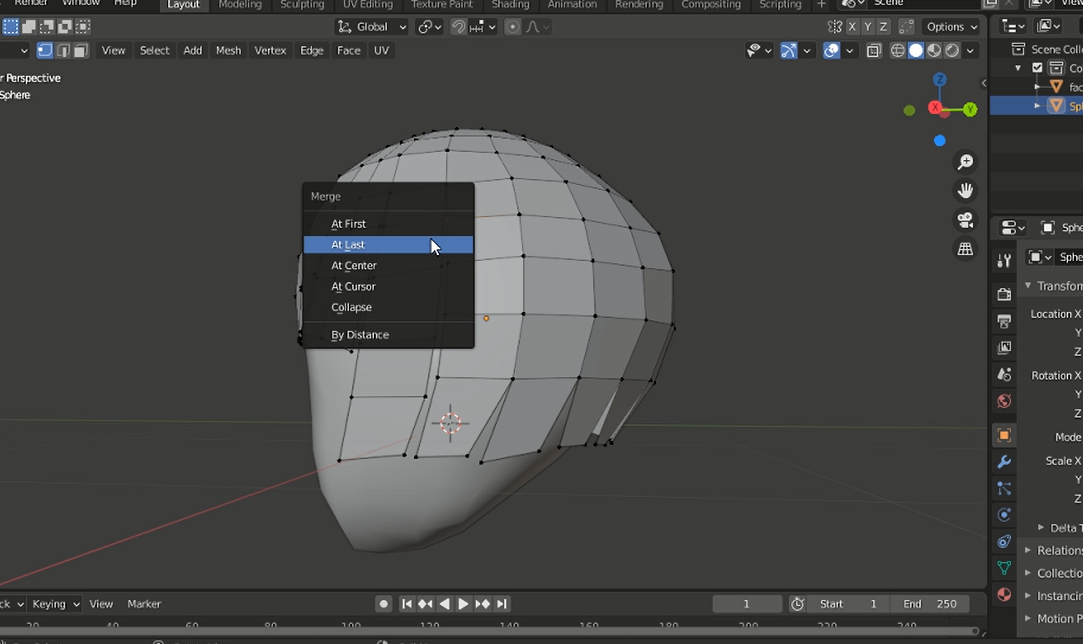

大体調節したら、先ほど切り裂きした割れ目の形を整えます。

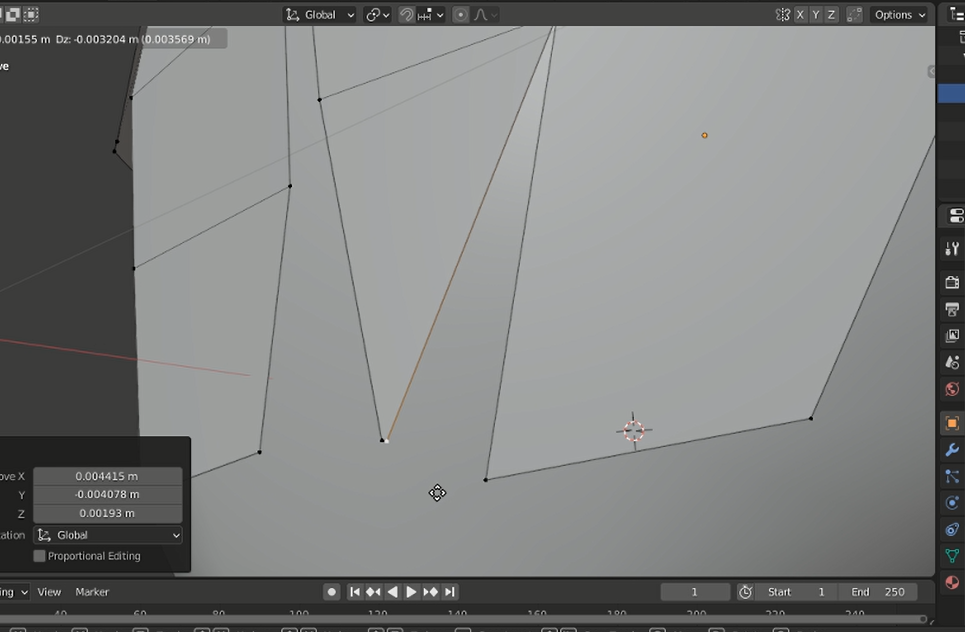 このように近づけますが、マージ(結合)はしません。マージするとポリゴンの形が三角形になります。
このように近づけますが、マージ(結合)はしません。マージするとポリゴンの形が三角形になります。
三角形もしくは多角形になってしまうとUV展開などを行った際やループカットをいれる際に面倒なことになるらしいです。三角形ポリゴンは入っていても大丈夫ですが、この記事ではなるべく四角形ポリゴンのみで構成していきます。
このように頂点同士を近づけることで形を作っていきます。

このようになりました。後はひたすら微調整をしていくのみです。
完成です。姫毛を少し長くし、拡大しました。
正面
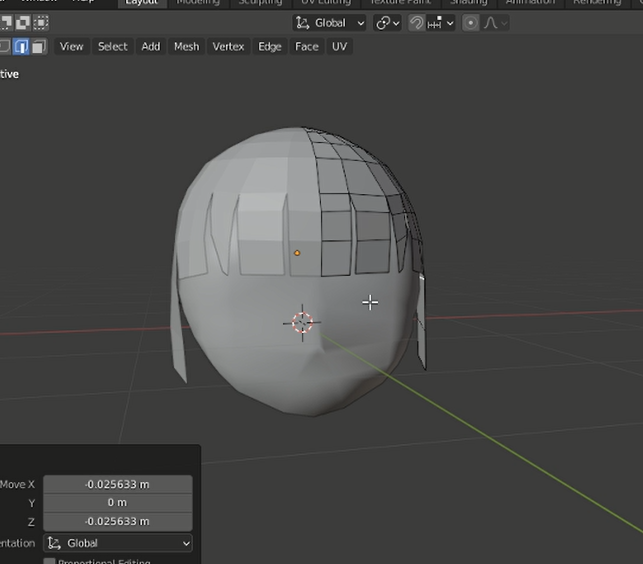
後ろ
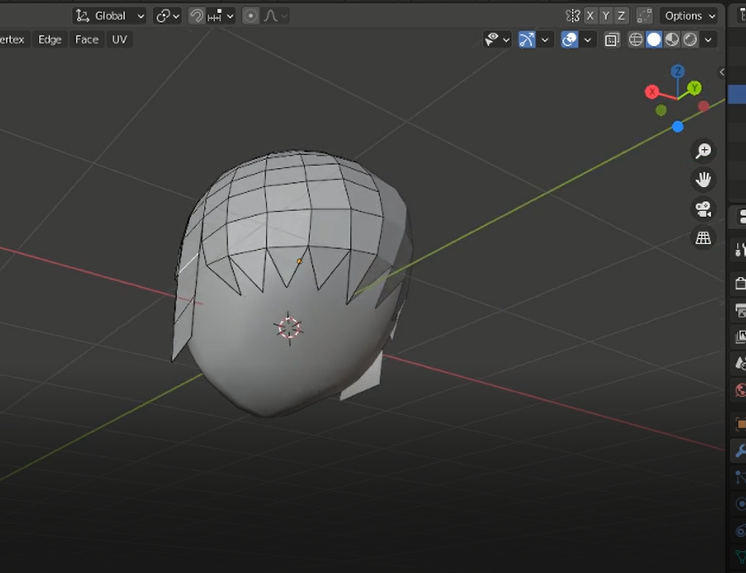
横正面
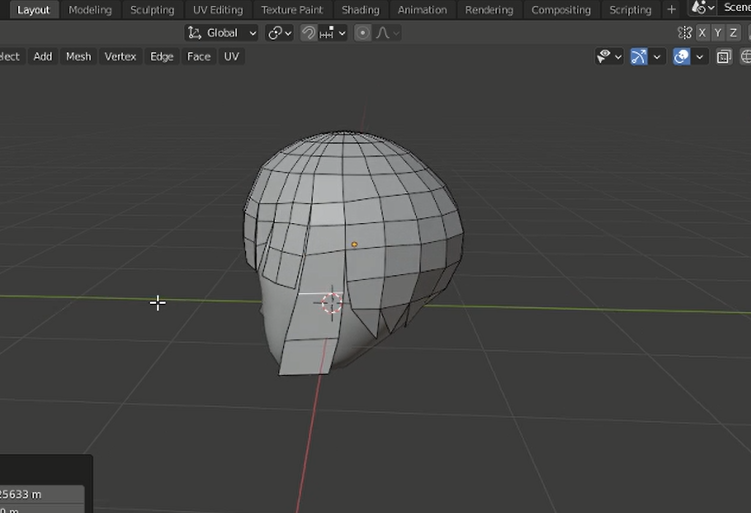
髪の毛部分をモディファイアを使って厚み付けします。ミラーモディファイアを追加した時と同じ手順です。
モディファイアプロパティ→Add Modifireをクリック→Solidify(ソリッド化)
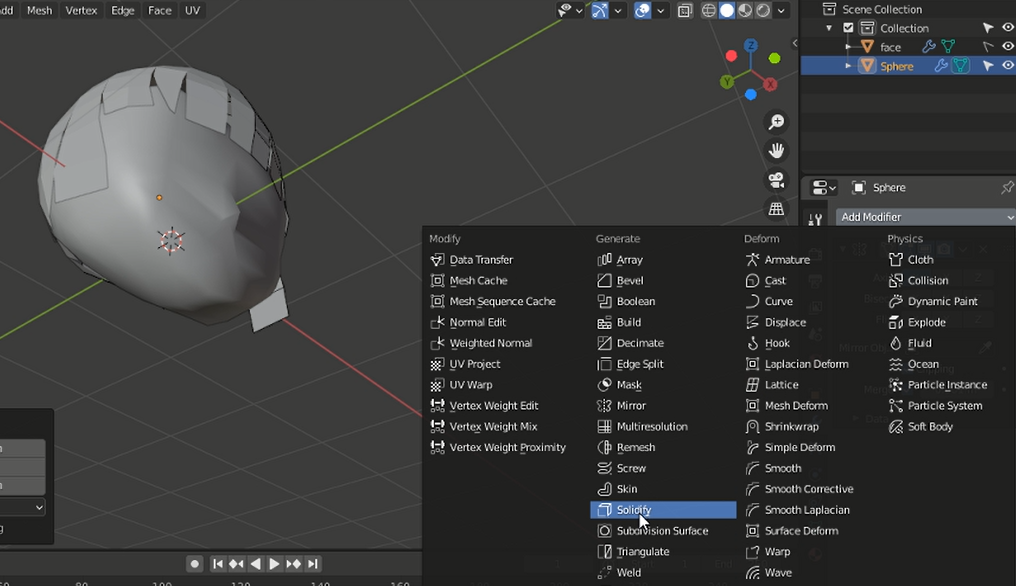
そしたら、厚みが付きましたが、少し薄いので調節します。
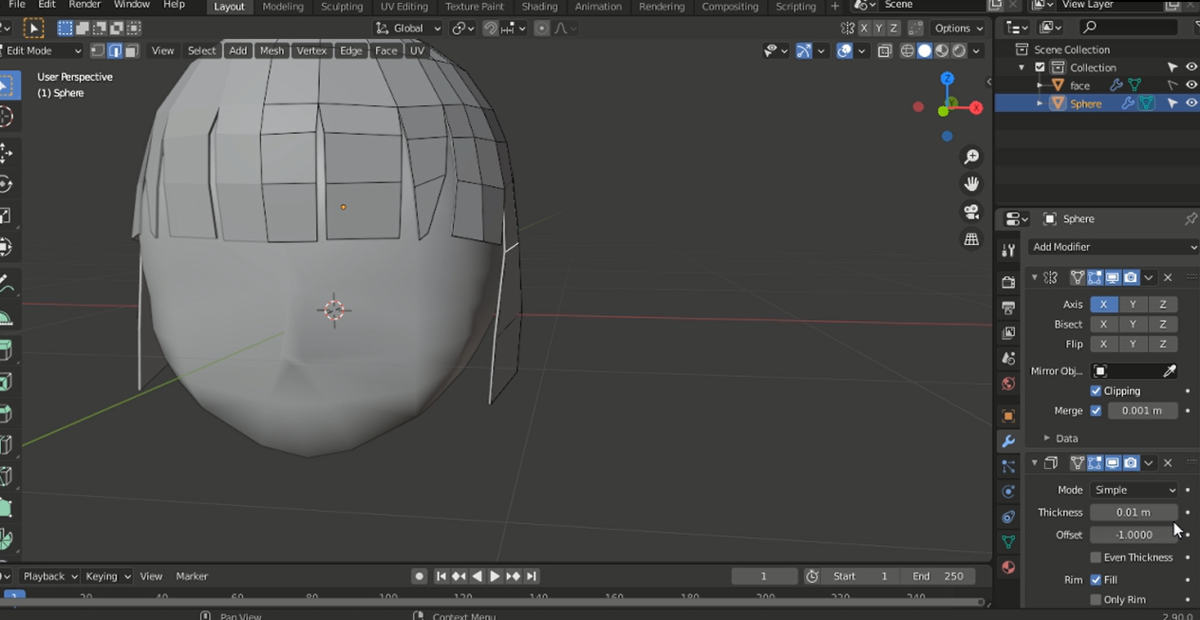
ソリッド化モディファイアの欄に、Thickness(幅)の数値をいじって厚みを変えることができます。ここでは0.01mから0.03mに設定しました。

よきかな(‾◡◝)
前髪をちょっと調節し直してこのような感じになりました。

今回はここまでにします。〔Ctrl+S〕で忘れず保存しておきましょう。
前回に引き続き長くなってしまい申し訳ないです。
ここまできたらよく使う系のショートカットキー(Gキー、Sキーなど)は載せなくていいかなぁと思うのですがどうでしょうか??
次回からはそこら辺を省いて投稿していこうと思うのでわかりづらい、もうちょっと詳しく書いてほしい、などあったらコメントよろしくおねがいします。
次回はツインテールと耳を作っていきます。かわいいかわいいロップイヤーのうさ耳ちゃんです
ではでは、次回もよろしくお願いします。更新がんばります。
ありがとうございました👋
![[商品価格に関しましては、リンクが作成された時点と現時点で情報が変更されている場合がございます。] [商品価格に関しましては、リンクが作成された時点と現時点で情報が変更されている場合がございます。]](https://hbb.afl.rakuten.co.jp/hgb/1dbb2166.a5df752f.1dbb2167.4923b20b/?me_id=1371705&item_id=10000174&pc=https%3A%2F%2Fthumbnail.image.rakuten.co.jp%2F%400_mall%2Fmilasic%2Fcabinet%2Fmain%2Fm01%2F4580463498195e.jpg%3F_ex%3D240x240&s=240x240&t=picttext)

![[商品価格に関しましては、リンクが作成された時点と現時点で情報が変更されている場合がございます。] [商品価格に関しましては、リンクが作成された時点と現時点で情報が変更されている場合がございます。]](https://hbb.afl.rakuten.co.jp/hgb/1dad7a1c.452b26f7.1dad7a1d.05111f26/?me_id=1248506&item_id=10280974&pc=https%3A%2F%2Fthumbnail.image.rakuten.co.jp%2F%400_mall%2Fdenzaido%2Fcabinet%2F0312%2F4953103089709.jpg%3F_ex%3D240x240&s=240x240&t=picttext)