本記事では、Blender2.9を紹介します。基本の画面構成から初期設定など詳しくまとめました。
操作や機能がとても多くて覚えるのが大変…という印象のあるBlenderですが、できるだけ初心者の方でもわかりやすいようにまとめたので、是非Blender習得に役立ててください。
当ブログではBlenderの基本的な操作方法から、キャラクターモデリングの解説など投稿していくのでよろしくお願いします。
起動
まず、Blenderを起動するとスプラッシュスクリーンが表示されています。新規作成するには、スプラッシュスクリーンの領域外のBlenderウィンドウをクリックします。または〔Esc〕を押します。
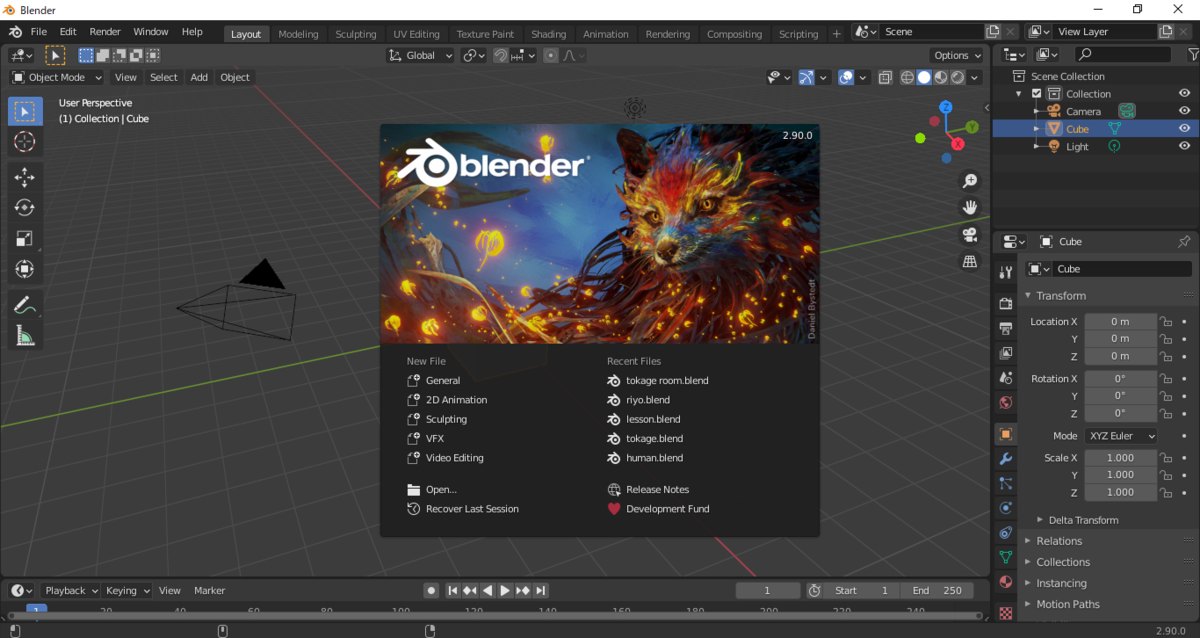
スプラッシュスクリーンからは、最近開いたファイルが表示され、クリックするとファイルを開くことができるので、覚えておくと便利です。自分はよく使っています。
|
|
初期設定と画面構成
トップバー

一番上の表示がトップバーです。ファイル、編集、ヘルプなどのプルダウンメニューの他、右側にワークスペースの切り替えができるタブがあります。
ワークスペースとは・・・レイアウト、モデリング、アニメーション、シェーディングなど、タブをクリックすることで作業に合ったスペースを切り替えることができる。オブジェクトを編集するときはモデリングのタブを選択。
File(ファイル)・・・他のファイルを開いたり、保存、インポート、エクスポート等することができる。
保存→〔Shift+S〕
名前を付けて保存→〔Shift+Ctrl+S〕
Edit(編集)・・・ひとつ前のアクションに戻したり、逆に再度アクションをやり直す等。また、Preference(プリファレンス)から言語やアドオンなど、ユーザー設定をカスタマイズできる。
Preferenceでの設定方法
初心者の方におすすめの設定を二つ紹介しておこうと思います。Preferenceでの設定は、自動で保存されます。
・日本語化
まずはやっておきたい設定、かと思いますが、日本語と英語が交わってる感じが苦手なので私はそのまま英語にしています。
また、ファイル名を日本語にすることができますが、Unityなどの日本語に対応していないソフトに持ち込んだ場合、エラーが起こったりする場合があるようなので注意が必要です。
最初は使いづらいかと思いますが、慣れると案外馴染みます。翻訳しておきたいという方は設定してください。一度日本語で使ってみてやりづらかったら戻すのもありですね。
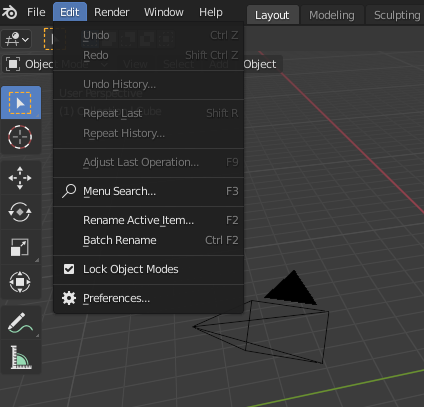
Editのプルダウンメニューからpreferenceをクリックすると、設定画面が開く。
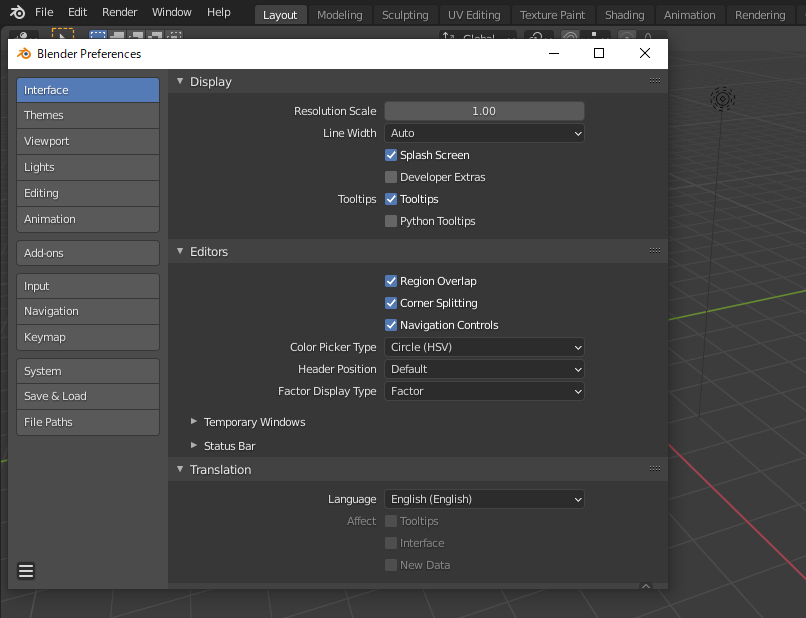
左側メニューの一番上の、Interfaceを選択。Translationのlanguageから、日本語を選択。
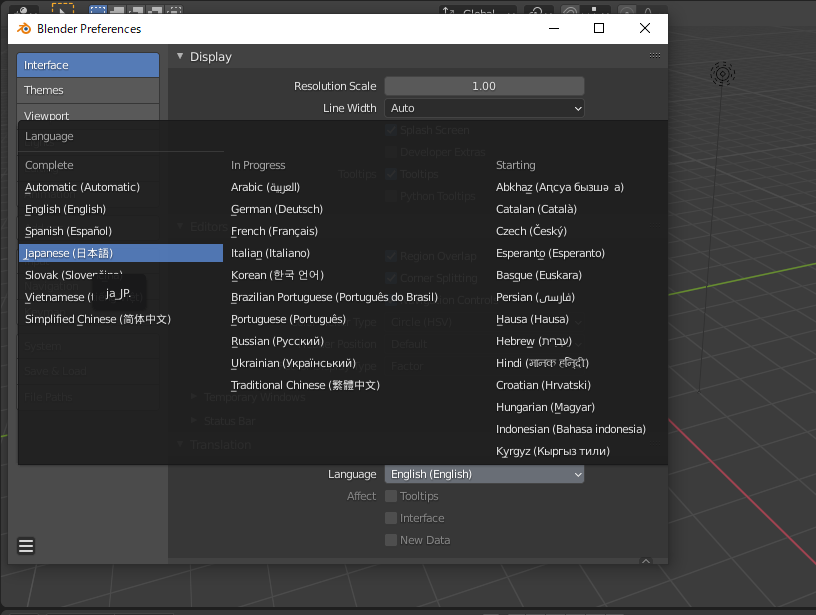
これで日本語化の設定完了。
・キーボードにテンキーがない場合の設定
テンキーは視点の変更をするときに使用します。キーボードにテンキーがない場合は、設定を変えることでキーボード上部にある数字キーで代用することができます。
Preferenceを開き、Input(入力)をクリック。

Emulate Numpad(テンキーを模倣)にチェックを入れたら完了。
3Dビューポート
画像の枠の中が3Dviewport(3Dビューポート)と呼ばれている範囲です。この中でオブジェクトを動かすことができます。
この中から、モードの切り替えとビューポートシェーディングについて紹介します。どちらもよく使う機能なのでちゃんと覚えておくと便利です。

モードの切替・・・モードの切替では、オブジェクトモードや編集(Edit)モード、スカルプト(Sculpt)モードなどに変更することができる。デフォルトではオブジェクトモード。
オブジェクトモードと編集モードの切替→〔Tabキー〕
オブジェクトモードでは複数のオブジェクト全体を動かしたり、拡大縮小、移動などをすることができる。
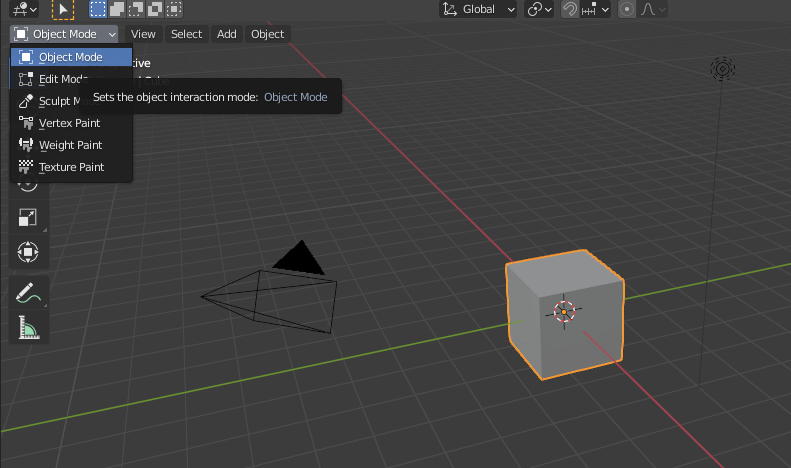
編集(Edit)モードにしてみると立方体の様子が少し変わります。
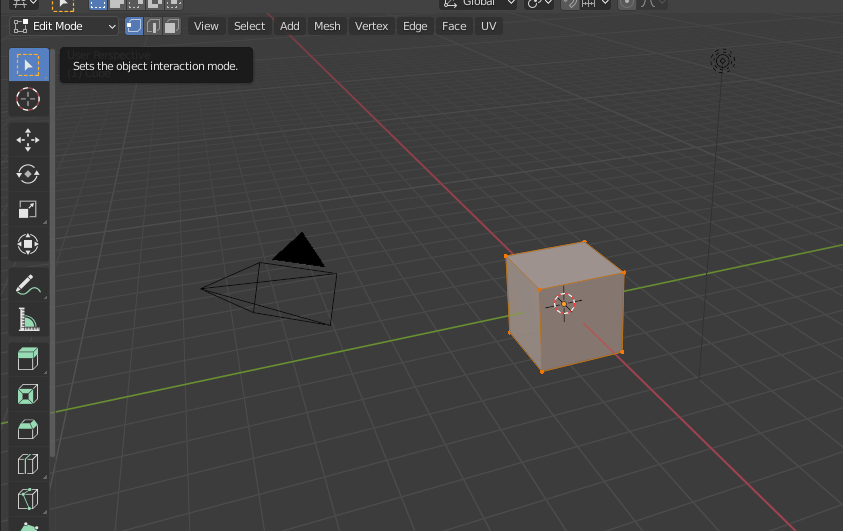
この立方体に表示されている点や辺を動かすことで立方体の形を変更できる仕組みとなります。その他、スカルプトモードやウェイトペイントモードなどがあり、用途に合わせて変更します。
ビューポートシェーディング・・・オブジェクトの表示方法を変更。ワイヤーフレーム、ソリッド、マテリアルプレビュー、レンダーの四つの表示の切り替えができる。デフォルトではソリッド表示になっている。

↑Solid(ソリッド)
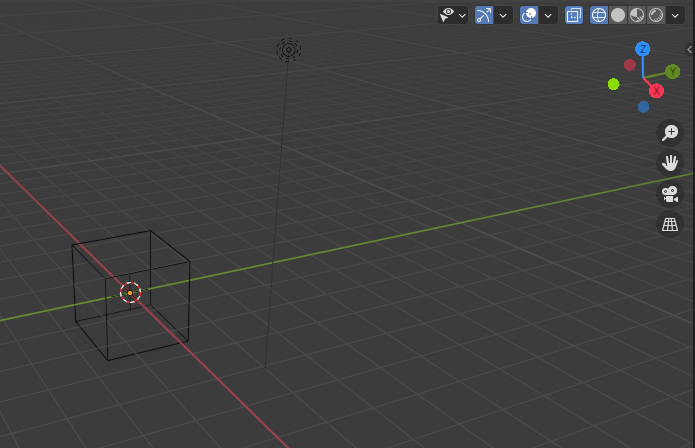
↑Wireframe(ワイヤーフレーム)
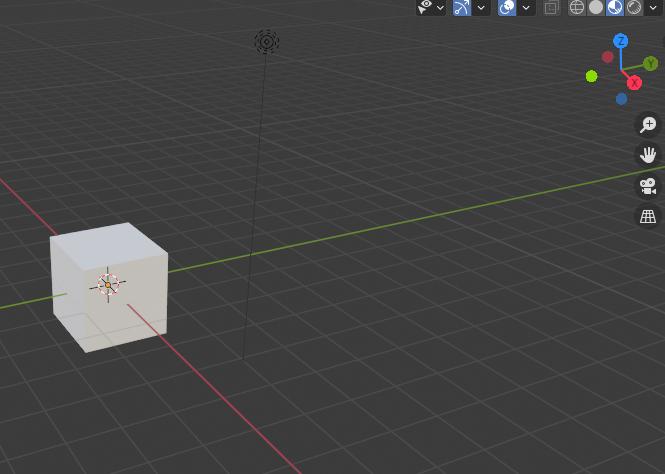
↑Material Preview(マテリアルプレビュー)
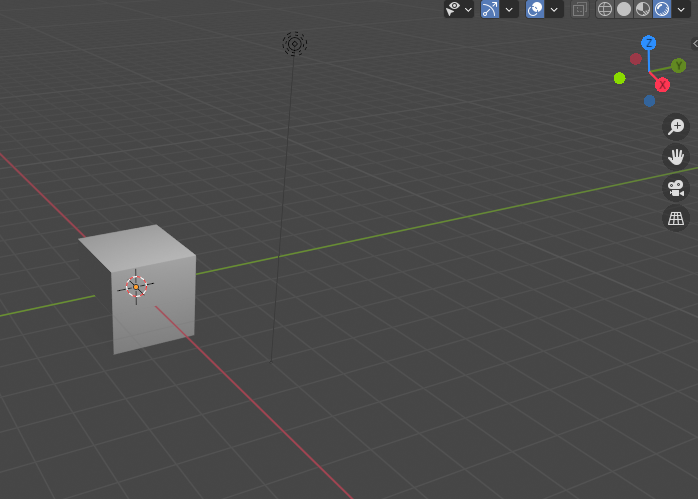
↑Rendered(レンダー)
アウトライナー
アウトライナー・・・追加されているオブジェクトや、選択されているオブジェクト、オブジェクトの親子関係などを一目で見て管理できる機能。また、オブジェクトの非表示やオブジェクトの選択不可などの管理をすることができる。
Blenderを起動した際のデフォルトの状態では、1つのCollection(コレクション)というフォルダの中に「Camera」「Cube」「Light」が配置されている。
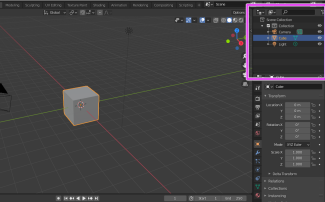
Cubeオブジェクトを追加すると、コレクション内に「Cube.001」が追加されました。(〔Shift+A〕→Cubeまたは立方体で追加することができます。)
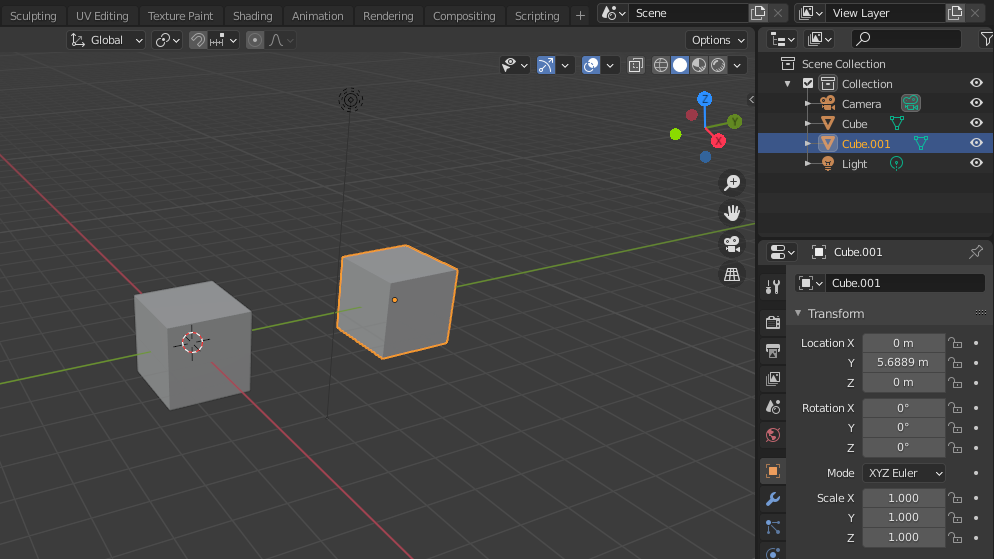
オブジェクト名の一番左にある目玉のマークをクリックするとオブジェクトを非表示にすることができます。先ほど追加した「Cube.001」が非表示になりました。もう一度目玉マークをクリックすると元に戻ります。
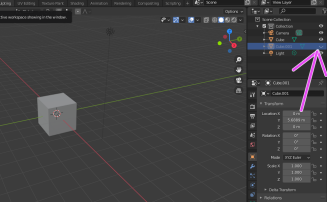
次に、コレクション内の「Camera」を選択します。3Dビューポート内のカメラオブジェクトも選択されました。
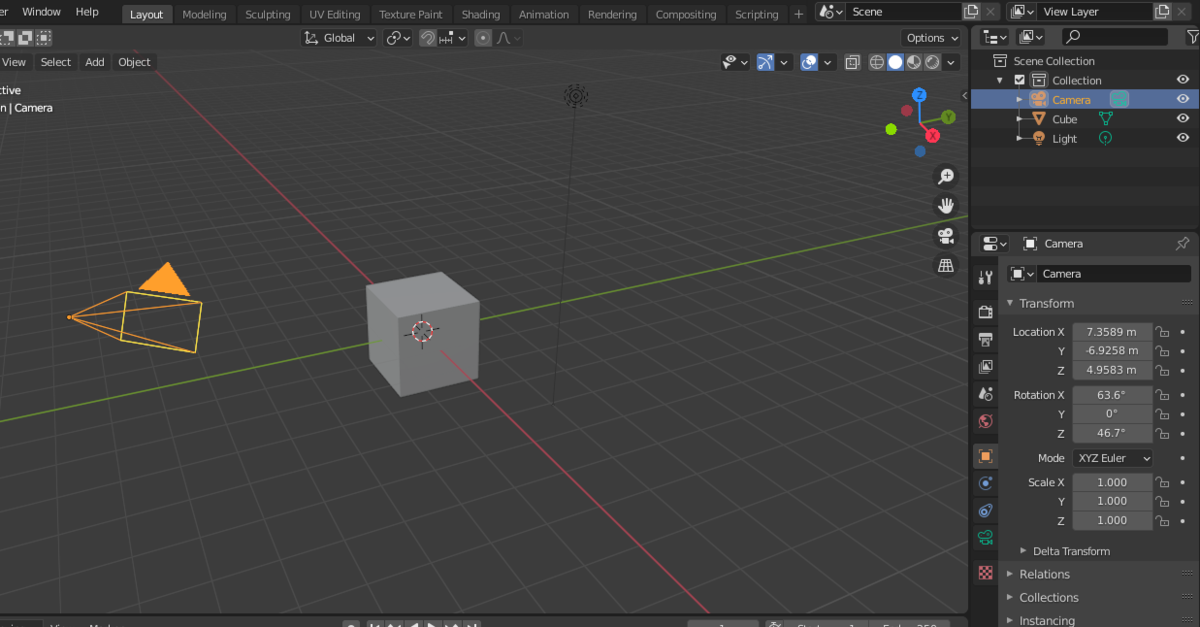
「Camera」が選択された状態で、〔Shift+右クリック〕で「Light」を選択します。すると、「Camera」「Cube」「Light」の3つが同時に選択できました。3Dビューポート内のオブジェクトも3つのオブジェクトが選択できています。
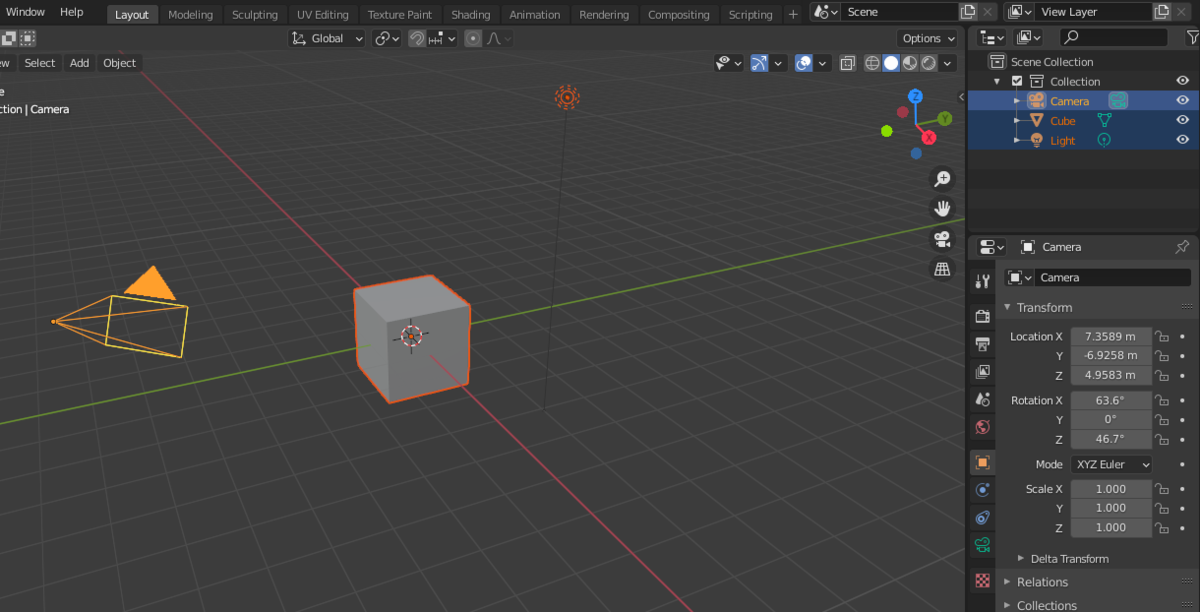
次に、「Camera」のみが選択されている状態に戻し、〔Ctrl+右クリック〕で「Light」を選択します。すると、「Camera」「Light」の2つが選択された状態になりました。3Dビューポート内でもカメラオブジェクトとライトオブジェクトのみ選択されています。
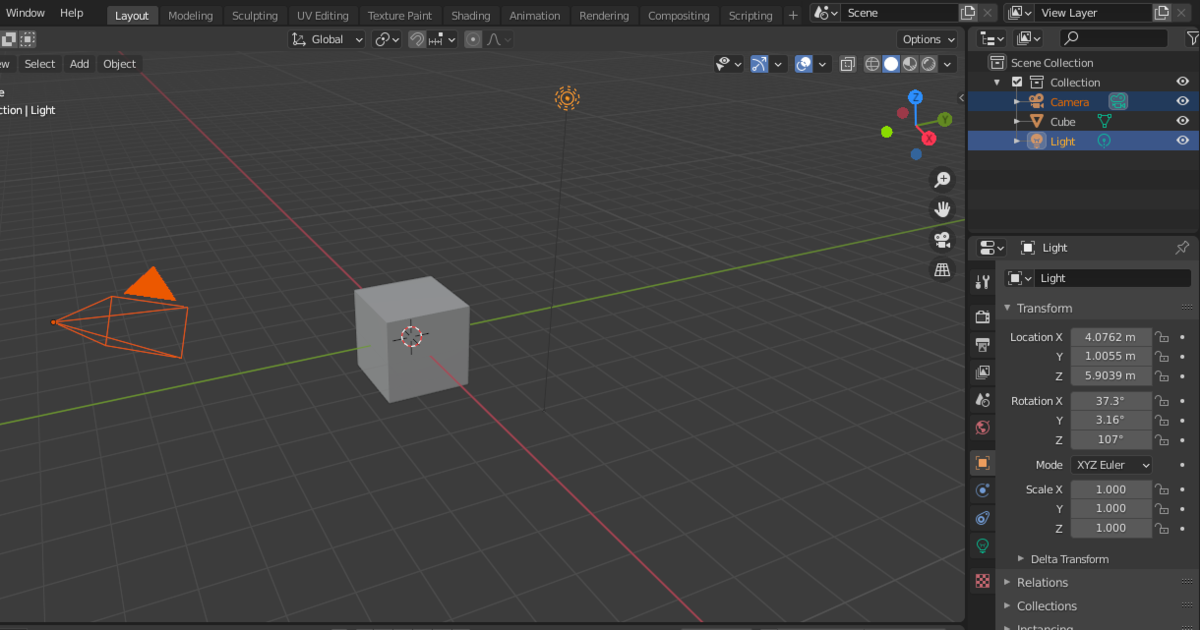
この状態で「Camera」または「Light」を左クリックし、出てきたメニューからDeleteを選択すると、「Camera」「Light」の両方を削除することができます。また、選択された状態で〔Xキー〕を押すことで削除することができます。
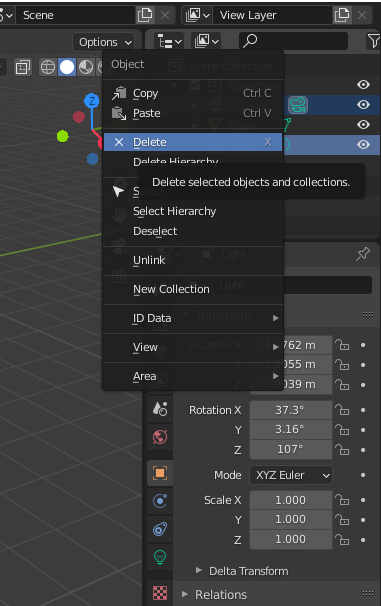
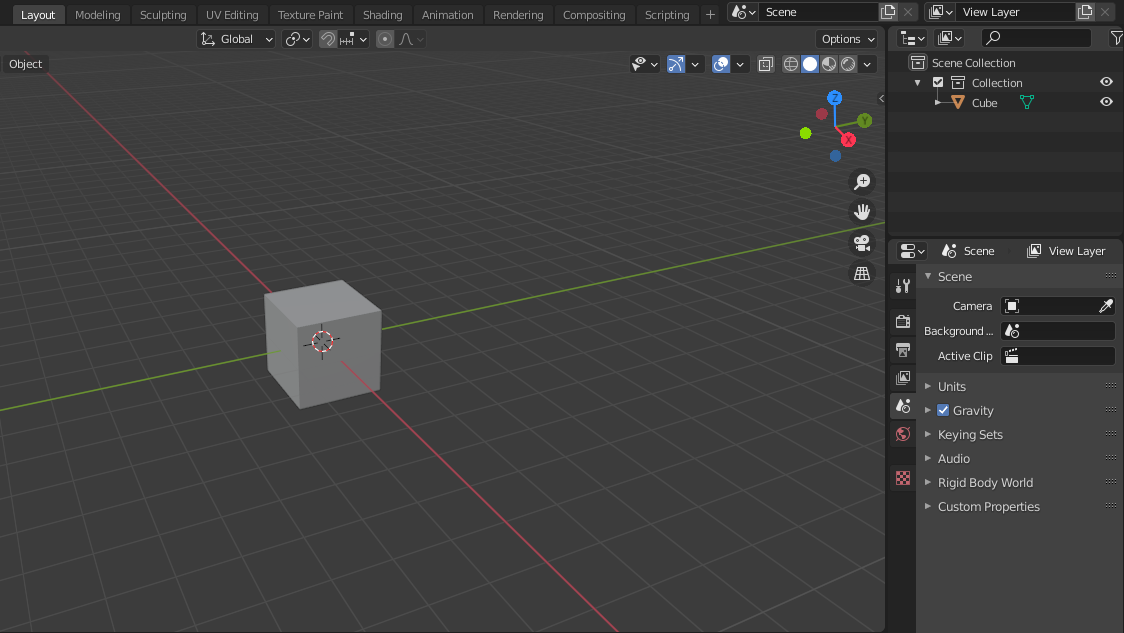
このように、コレクション内からオブジェクトを管理することが可能です。
プロパティエディター
プロパティエディター・・・様々な細かいデータの変更や加工を行うことができる。数字で編集することができるので、より繊細な編集を行うことができる。用途に合わせてタブを切り替える。
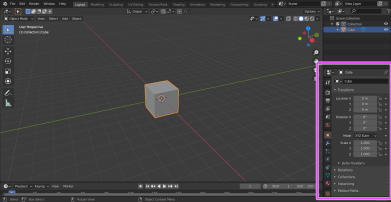
プロパティタブの名称がこちらです。

すごくゴチャゴチャしていますが、全て完璧に覚える必要はないかなーと思います。やってるうちに覚えます。適当ですみません。
こんなのがあるんだぁ程度に覚えておいてください。近々詳しく記事にしたいと思います。
タイムライン
アニメーションを作る際に使用します。境界にカーソルを当てるとドラッグカーソルになるので、ドラッグすることでエリアのサイズを調節することができます。
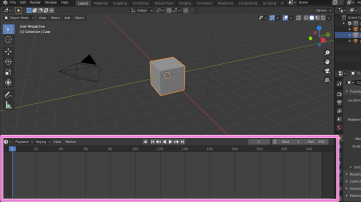
ステータスバー
ウィンドウの一番下の欄にはステータスバーがあり、情報の表示を行います。
左側にマウスボタンとキーの操作、中央には実行中のタスクやツールなどの情報など。また、状況に応じて表示内容が変化する場合があります。

今回はここまでにしようと思います。もし質問やリクエストなどがあれば気軽にコメント欄やTwitterなどに書き込んでみてください(´▽`)
がんばっていきましょう。
ではまた👋
![[商品価格に関しましては、リンクが作成された時点と現時点で情報が変更されている場合がございます。] [商品価格に関しましては、リンクが作成された時点と現時点で情報が変更されている場合がございます。]](https://hbb.afl.rakuten.co.jp/hgb/1dad7a1c.452b26f7.1dad7a1d.05111f26/?me_id=1248506&item_id=10280974&pc=https%3A%2F%2Fthumbnail.image.rakuten.co.jp%2F%400_mall%2Fdenzaido%2Fcabinet%2F0312%2F4953103089709.jpg%3F_ex%3D240x240&s=240x240&t=picttext)
