どーもゆっけです。「Archimesh:導入と機能その1」の記事はどうだったでしょうか?
まだ見てない方はこちらからお願いします。↓
質問やご意見お待ちしております。お気軽にどうぞ!↓
前回の記事では、[Room]の壁オブジェクトの作成・設定の変更までまとめました。今回は、Archimeshの機能の中から、ドアやカーテンなどのオブジェクトの作成と設定をまとめていきます。
この画像にあるモデルを目指してがんばりましょう。

※Blender内の翻訳が雑なので英語バージョンを私の翻訳で進めています。間違ってるところがあれば連絡お願い致します…。
※まだBlenderの操作に慣れていない方いましたら過去記事から予習お願いします。↓
では早速やっていきます。まず、オブジェクトを全消しした状態からはじめます。Archimeshタブの表示の仕方は前回説明したのでいいかなと思います。
オブジェクトの作成 Door
[Room]の隣に[Column]がありますが、これはあまり説明いらないかと思いますので、後でまとめて紹介します。

[Door]をクリック。
ドアが出現。Archimeshタブの表示が切り替わったのがわかるでしょうか。こちらのタブから説明していきます。

ざっとまとめるとこんな感じ。

まず、一番上の4つの数字はそれぞれ、横幅・縦幅・ドアの厚さ・ドアのフレームの厚さ、です。適当にいじってみてください。
[Rotation]は、英語では回転という意味で、ドアを回転することができます。試しに「90」を入力すると、90度回転することが確認できます。
その下の[Open]と書かれている隣の[Right Open]をクリックしてみましょう。タブが出てきます。

[Right Open]右開き
[Light Open]左開き
[Both sides]両方
これはドアの開き方を示しており、[Both sides]両方を選択した場合はこんな感じになります。数値で開く位置を変更できます。

次に、[Model]と書かれている隣の[Model 01]をクリックしてみましょう。これは複数のドアのデザインが用意されているので好きなものに選択することができます。
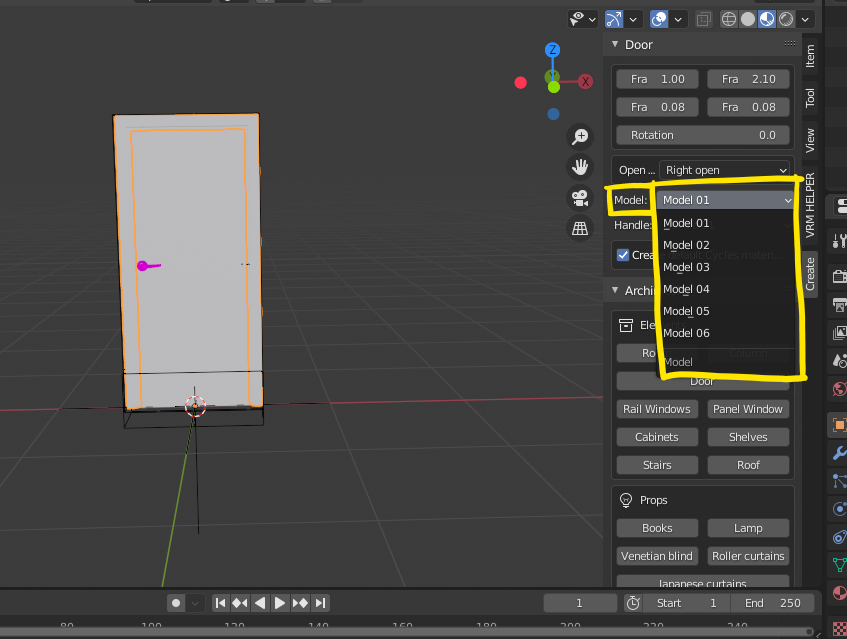
[Handle]の方も見てみます。こちらも同じく用意されているデザインに変更することができます。[None]にするとドアノブが非表示になります。
(Handle=ドアノブ)
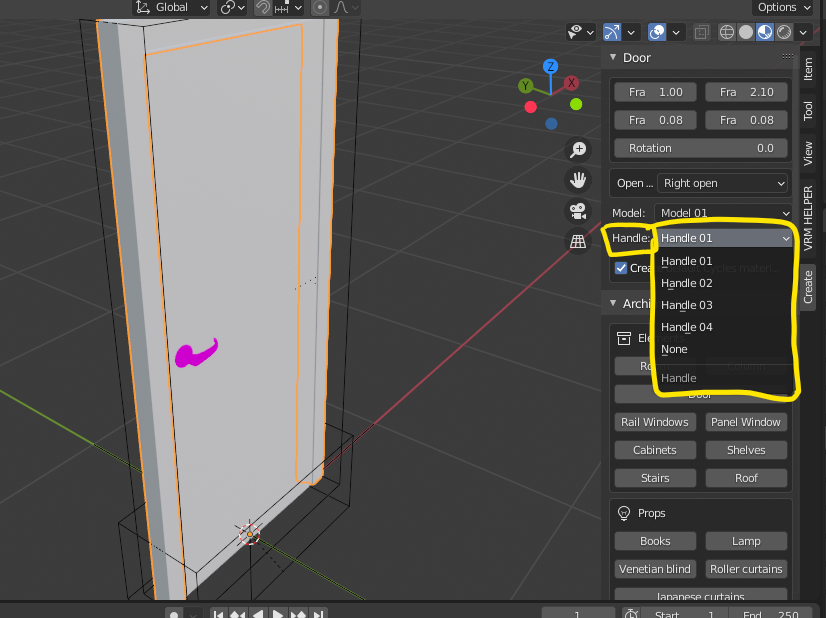
最後の[Create default Cycle materi…]は前回の[Room]編で紹介したものと同じなのでわからない方は「導入と機能その1」の最後あたりを確認してください。
注意点
※上の画像を見ると、ドアのフレーム部分がオレンジ色に選択されているのがわかるでしょうか。ここ以外のオブジェクトを選択してしまうと[Create]タブが表示している[Door]の設定画面が閉じてしまいます。
ドアのフレーム部分を選択し直すと再び[Door]の設定画面を表示させることができます。
※オブジェクトの移動をさせたい場合は、オブジェクト本体ではなく、下についている+の形をしたエンプティと呼ばれるオブジェクトを移動させます。
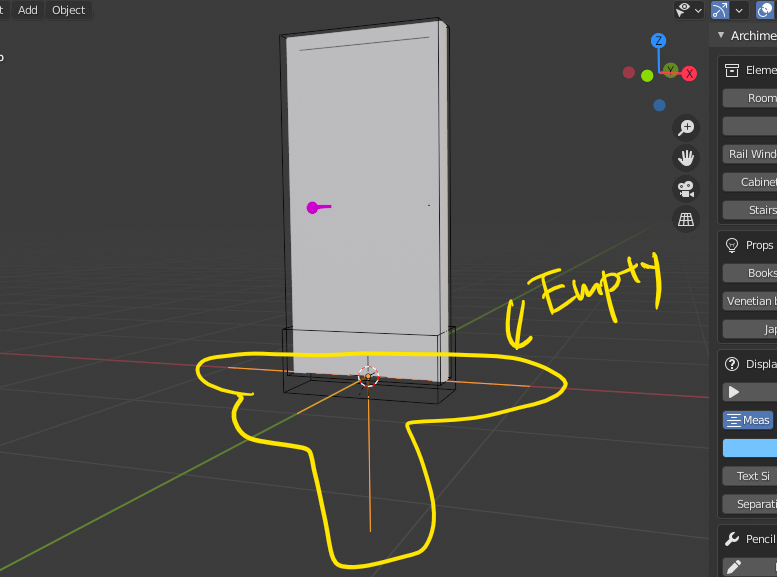
エンプティがその他すべてのオブジェクトの親になっており、エンプティを動かすと全てを移動できる形になっています。親子関係の話はまた後で詳しく説明するので気になる方は「Blender 親子関係」とかでググってみるといいと思います。
※この「注意点」は[Door]だけでなく他のオブジェクトにも通ずるものなので覚えておいてください。
Rail Windows
次に、窓の紹介をします。一旦全てのオブジェクトを消去しました。(残したい場合はアウトライナー欄の目玉マークで非表示でも大丈夫です。)
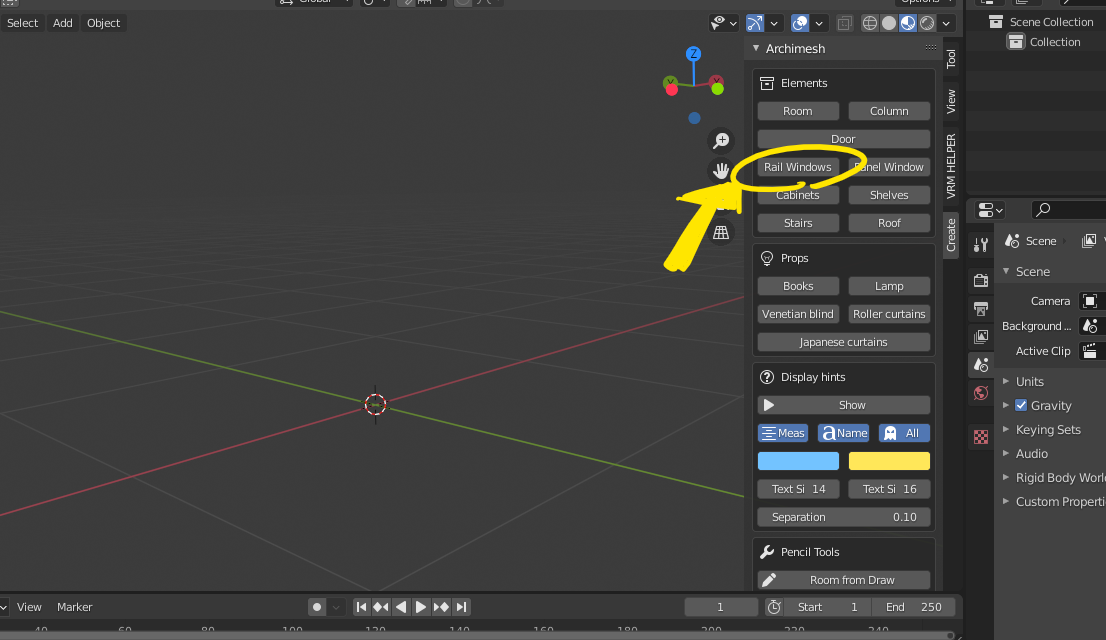
[Rail Windows]のボタンを押してオブジェクトを作成します。

ガラス部分に写っているのはワールドが反射しているものです。これはあまり気にしなくて大丈夫です。こうなってる部分はガラスなんだなあ、くらいで。
もう慣れてきたと思うのでざっくりとだけ説明しようと思います。
上から
・[Type]窓のデザイン(4種類の開き方を選ぶことができる)
・[Window size]窓全体の大きさ。横幅・厚さ・縦幅。
・[WinFrame]窓枠の太さ。数値を高くするとガラス部分が小さくなる。
・[Rotation]窓全体を回転。
・[Exter(External Frame)]一番外側の窓枠。チェックを外すと非表示。
・[Create(Cteate Handles)]ハンドルの有無。
・[Sill]下枠。
・[Blind]ブラインド。
大体の付属部品は数値で大きさなどを設定できます。
こちらも先ほどの注意点を守って移動など行ってもらえるといいかと思います。
Panel Windows
次にパネルウィンドウを作成してみます。
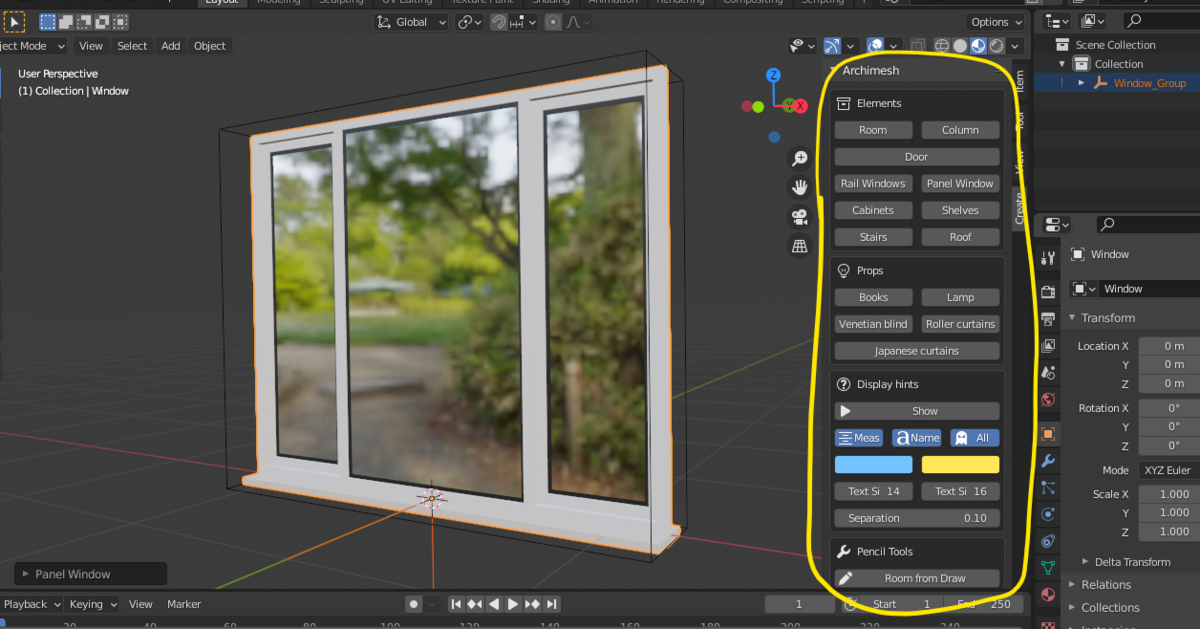
でかい!金持ちの家のやつ!そして設定画面が出ない!なんでやねん!!!
ここにきて仕様を変えてくるところが如何にもBlenderって感じがして好き。
下にスクロールしていくとちゃんとあります。今までとちょっと違う雰囲気ですがちゃんと見ていけば余裕なので安心してください。

・[WINDOW]デザインと大きさ。下の物を選ぶほど小さくなる。〇〇×〇〇の数字表記で想像付きにくいと思うので、とりあえず一個ずつ設定してみてください。
・[H Count]窓の数。横
・[V Count]窓の数。縦
・[Outer Frame]外枠の厚さ。
・[Risers]内枠の厚さ。
・[Inner Frame]インナーフレーム。
・[Rotation]角度。
・[Sill]下枠。チェックを外すと非表示になる。
・[Top]窓上部のデザイン。アーチ状や三角形など。
・[Frame・Inner Frame]プラスチック、ウッドなどのデザインに変更できる。
オペレーターパネル
ここまで覚えたらもうあとは自身でいじるのみです!お疲れさまでした!
その他の物に関して複雑な設定がないわけではないのですが、この辺を覚えておけば後はもう大丈夫です。
ここから下の物は、[Venetian Blind]を除いて、オブジェクトの作成時に表示される左下のオペレーターパネルから設定を行うことができます。
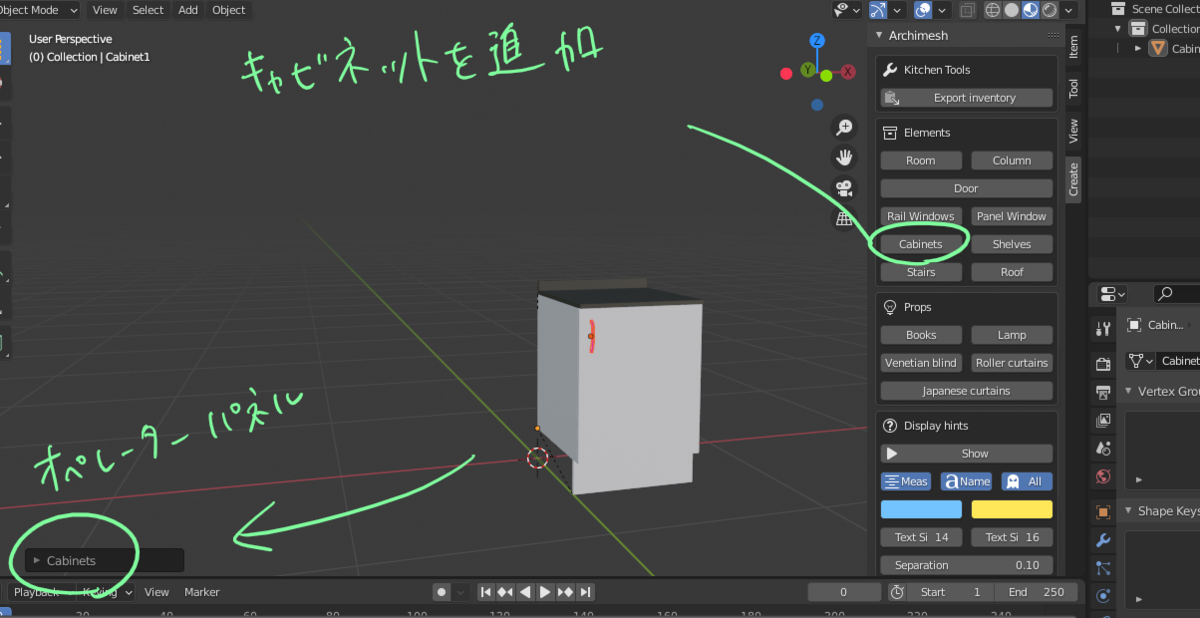
↓クリックで開く
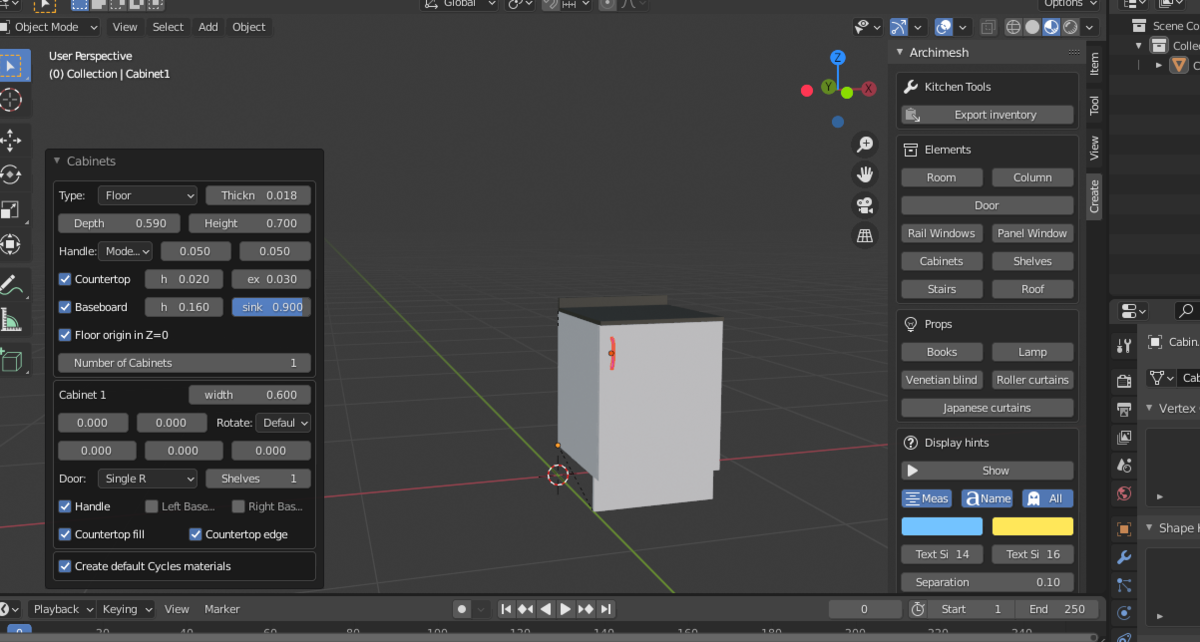
このオペレーターパネル、他の所をクリックしてしまうと消えます。なので追加した最初しか設定の変更ができません。んーまあ仕方ない!
Elements(要素)その他
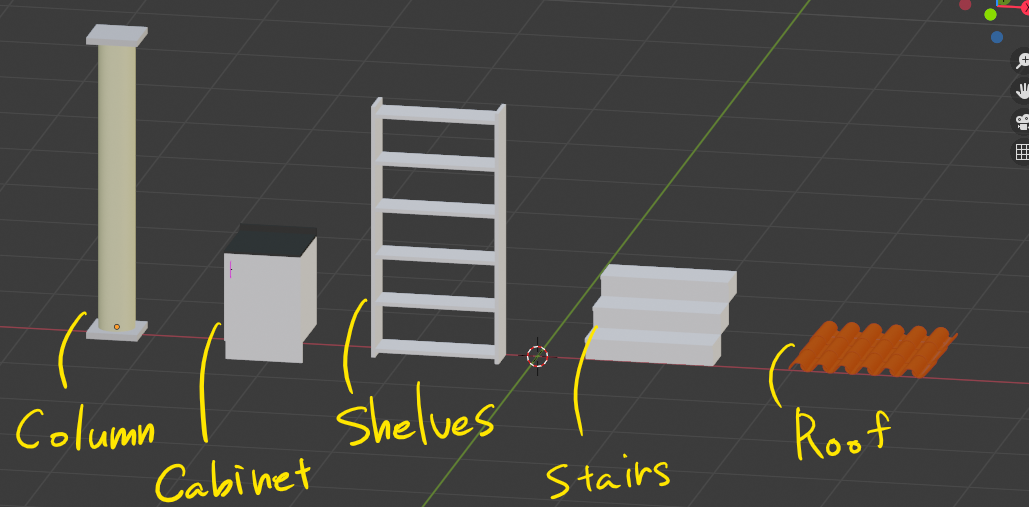
・[Column]カラム。柱。
・[Cabinet]戸棚。
・[Shelves]棚。
・[Stairs]階段
・[Roof]屋根
Venetian Blind
日よけ用のブラインド。これだけはちょっぴり設定できちゃうのでご了承を。
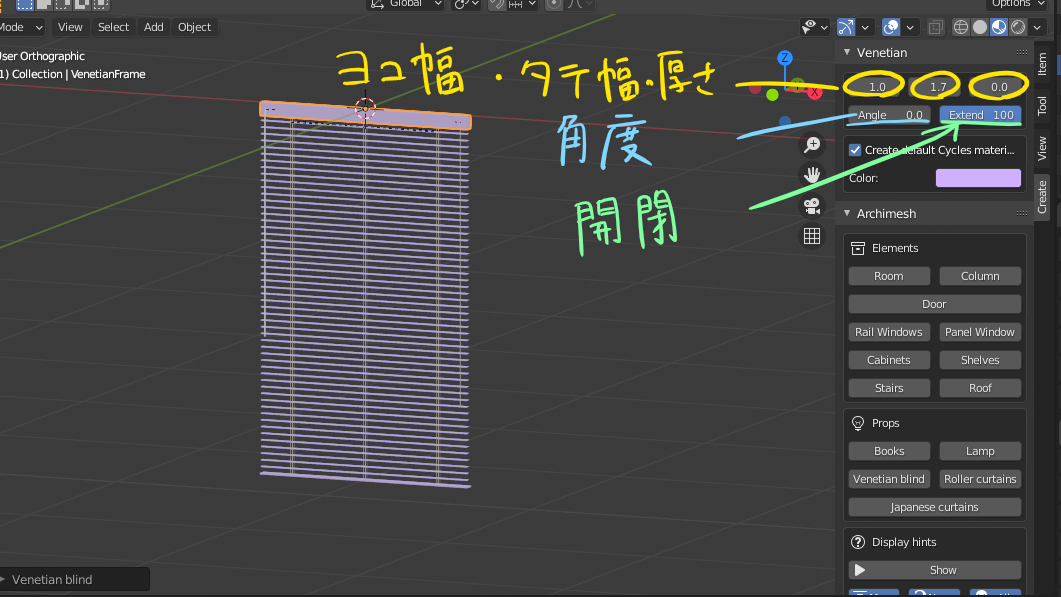
一番上の数字は、横幅・縦幅・厚さの順です。その下の左側が角度。
その隣は開閉で、100で全開。0で全閉になります。
Props(小道具)その他
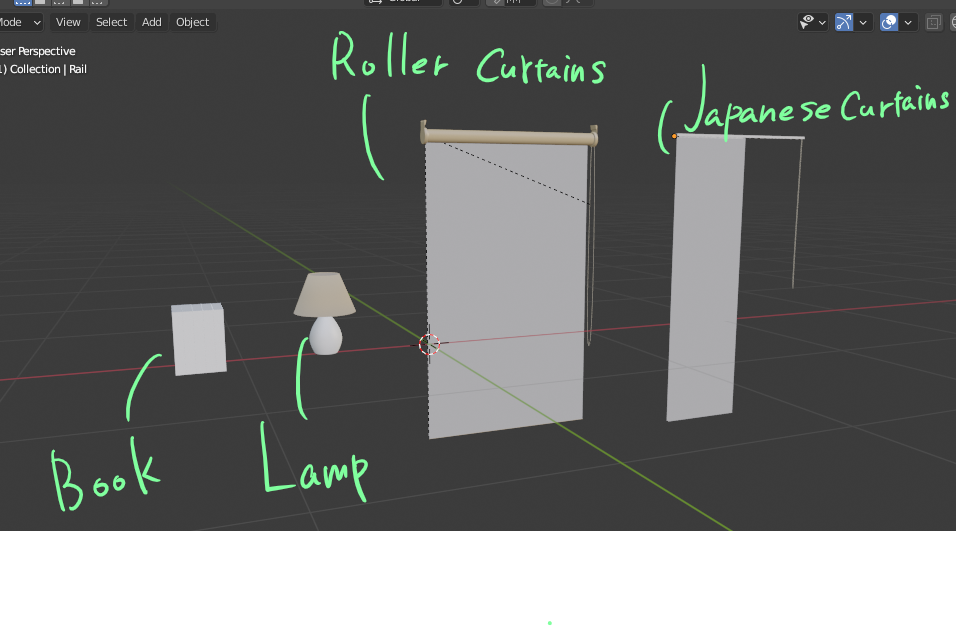
・[Book]本(5冊)
・[Lamp]ランプ
・[Roller Curtains]ローラーカーテン
・[Japanese Curtains]ジャパニーズカーテン(のれん?)
これで一通り機能や設定の変更のやり方を説明しました。
早速ですが次回から部屋を作ります!
がんばりましょう。お疲れさまでした。
【リクエスト、質問等はリプライ、DMからお気軽にどうぞ!】↓
【有償依頼等はTwitterのDMからお願いします。】↓
【YouTube Channel】