Archimeshシリーズ完結編です。よくぞここまでたどり着きましたね…。画像のレンダリングをして終了です!
もしわからないこととかありましたらお気軽にコメントしてください。(リプライ、DMでもなんでも大丈夫だよ~)
ちなみに、Archimeshシリーズが終わったらアクセサリーや小物などの作り方を記事にしようかなと思っているので良かったらよろしくお願いします。
Archimeshシリーズ初回編↓
カメラの設置と調節
まず、撮影するためのカメラを設置します。カメラオブジェクトを最初に削除したので、カメラを再度追加します。
[Shift+Aキー]→[Camera]
クリックして追加したら、テンキーの[0]を押してみましょう。
・テンキー[0]→カメラ視点

これがカメラの視点です。オレンジの枠の中を撮影します。追加されたオブジェクトは原点の位置に追加されるので、今は原点の位置を映していますね。
このままカメラを移動することができないので、この視点のままカメラを移動できるように設定します。
[Nキー]を押して右側のタブを開きましょう。
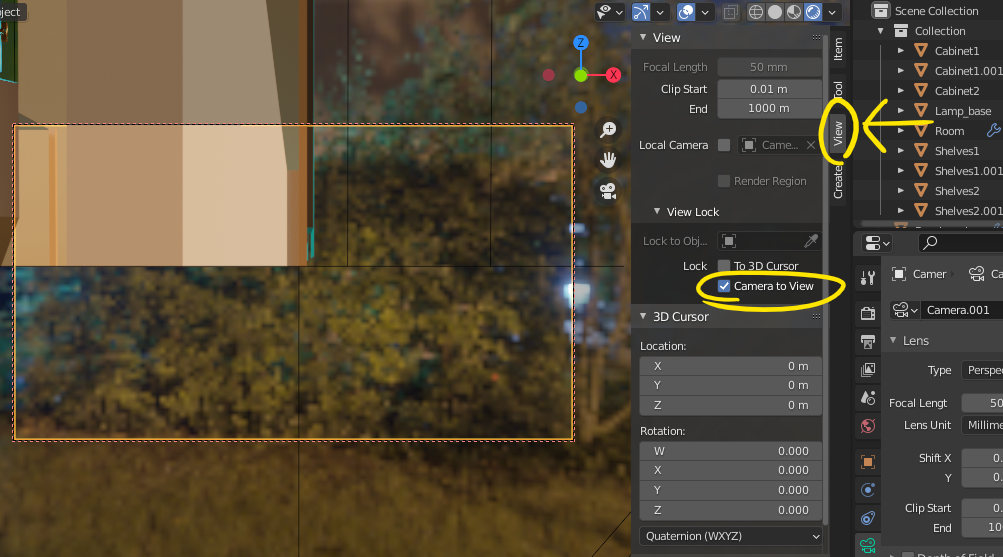
上から3番目の[View]をクリックして、[Camera to View]にチェックを入れます。
これでカメラ視点のままカメラを移動することができます。チェックを入れたら[Nキー]でタブを閉じます。
カメラ視点の動かし方(操作方法は同じですが一応載せておきます)
・マウスのホイール部分を押しながら動かすとぐりぐり回転
・ホイール上下スクロールで拡大縮小
・Shift+ホイール押しながら動かして移動
こんな感じでいい位置を探します。

レンダリング設定
レンダリングに関わる情報は黄色い丸がついている二つのタブを見るといいと思います。
上が[Render Properties]で、下が[Output Properties]です。

今回は[Eeveeレンダー]を使用します。
[Eeveeレンダー]と[Cycleレンダー]について過去記事で少し説明しましたが、今回はもうちょっと説明しておきます。
簡単に言えば
・Cycleレンダー・・・重い、遅い、高画質、高スペックPC向け、光の計算が正確
・Eeveeレンダー・・・軽い、早い、低画質、低スペックでも簡単にレンダリング、光の計算は適当
こんな感じ。
ちなみに、私のよわよわPCで一枚の画像をレンダリングすると、Eeveeレンダーでは10秒程度、Cycleレンダーでは14分30秒程度かかります。試しにCycleレンダーでレンダリングしてみたものがこちらです。

窓から光が入る様子も再現されていてめちゃくちゃいいですね。つよつよスペックPCに変えたい…。笑(グラフィックボードの設定するの忘れてました。)
ちょっと脱線しましたがプロパティタブに戻ってもらって。

[Shadow]を開いてもらうと[Soft Shadow]にチェックが入っているのでこのチェックを外してみると影の感じを変えることもできます。↑
次に、下の[Output Properties]を開きます。
ピクセル数を調節することで画像のサイズを変更することができます。さらにスクロールしてもらうと[Output]という表示があるので▽を押して開きます。
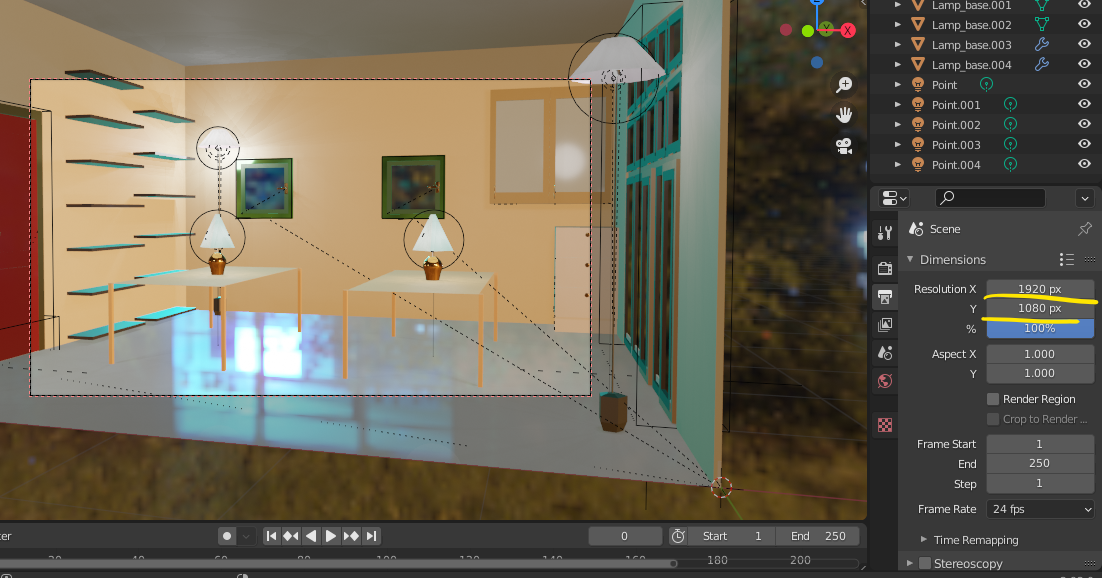
ファイル欄のところに線引きましたがこれは気にしなくて大丈夫です。
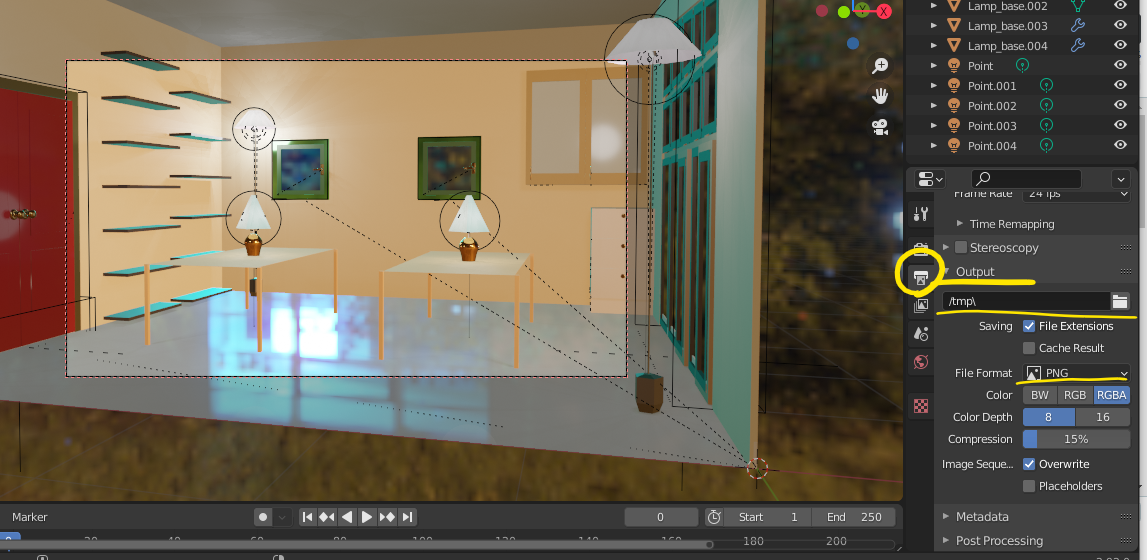
[File Format]から画像の形式を変えることができます。大体は[PNG]か[JPEG]だと思うのでこのどちらかでいいと思います。こだわりがある人は変更してください。
|
|
画像のレンダリング
いよいよレンダリングを開始します。

この位置で撮りたい!というのが決まったら[F12]を押してください。
レンダーウィンドウが開いてレンダリングが完了します。が、この状態ではPCに保存できていないので忘れずに保存してください。
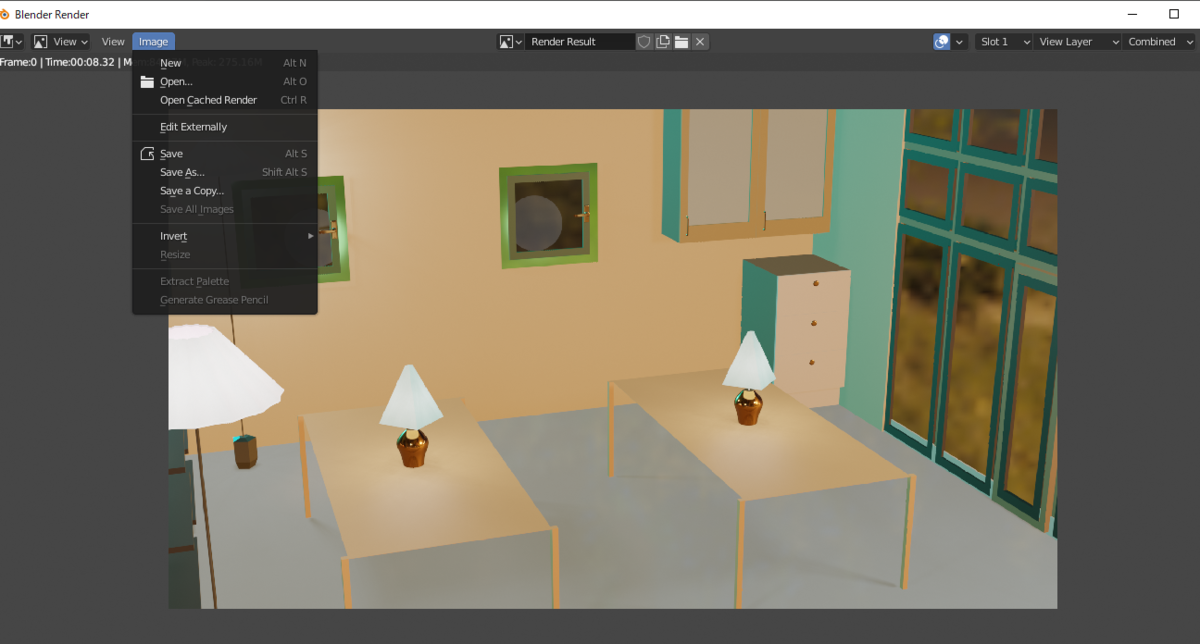
[Image]→[Save as](名前を付けて保存)
または、[Shift+Ctrl+Sキー]で保存できます。
撮影した画像載せて終わります。



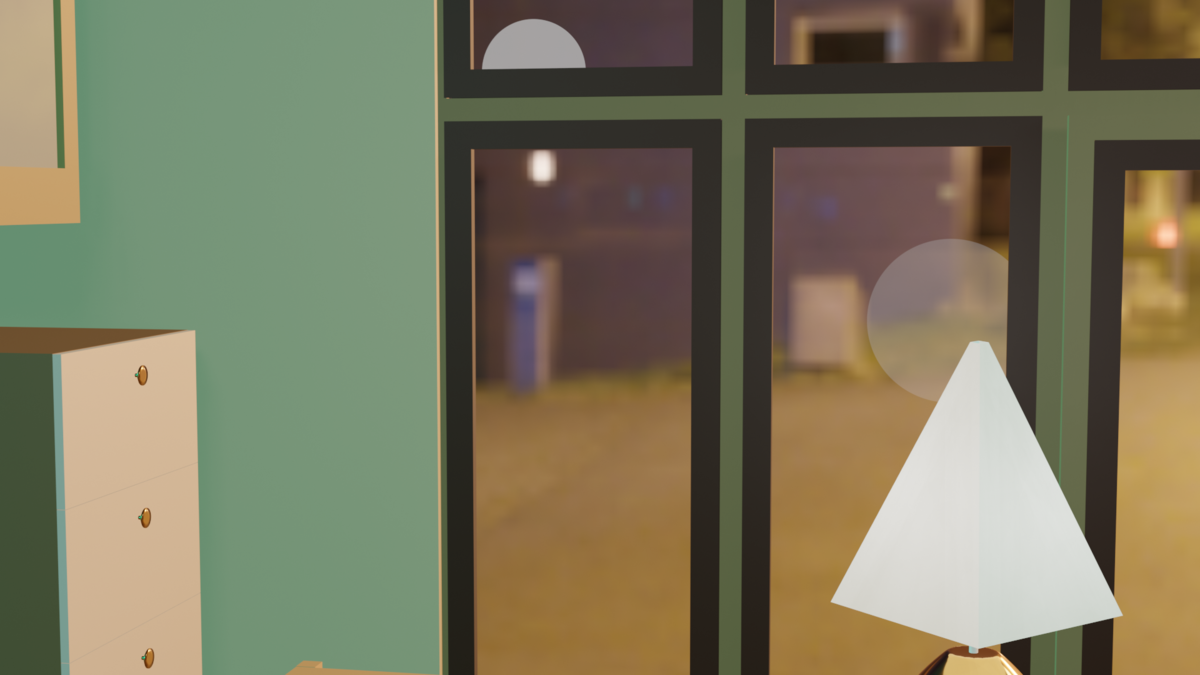

外の風景とうまくマッチしていていいですね!
それでは最後まで読んでいただきありがとうございます。これからもBlenderでの制作が楽しくなるような記事を更新していくのでよかったら他の記事も読んでみてください。
お疲れさまでした!
【リクエスト、質問等はリプライ、DMからお気軽にどうぞ!】↓
【有償依頼等はTwitterのDMからお願いします。】↓
【YouTube Channel】
![[商品価格に関しましては、リンクが作成された時点と現時点で情報が変更されている場合がございます。] [商品価格に関しましては、リンクが作成された時点と現時点で情報が変更されている場合がございます。]](https://hbb.afl.rakuten.co.jp/hgb/1f101731.dc279fa6.1f101732.9e3497d7/?me_id=1213310&item_id=18070797&pc=https%3A%2F%2Fthumbnail.image.rakuten.co.jp%2F%400_mall%2Fbook%2Fcabinet%2F2780%2F9784774182780.jpg%3F_ex%3D240x240&s=240x240&t=picttext)
