今回もArchimeshでお部屋を作っていきます。
※ちなみに、この記事で書いているマテリアルに関しての知識はArchimeshオブジェクト以外でも応用させることができると思います。
Archimeshシリーズの最初から読んでくれてる方は、Archimeshの機能を一通り理解したと思いますが、マテリアルはまた別物です。また覚えることが…と思うかもしれないですが、マテリアルと使いこなせるようになると色や質感を変えることができます。
マテリアルを使うことで作品の幅を一気に広げることができます。金属やプラスチック、または布のように光を通さないような質感だったり。

こちらの画像を見てもらうと、手前のランプと後ろのドアのハンドルが金属のような素材になっているのがわかると思います。さらに、ランプの水色の部分や壁についている棚はプラスチックのような質感に見えます。
テクスチャの方を先に勉強した方もいるかもしれないですが、単色塗りしたい家具などはマテリアルの方が便利だったりします。
もちろん、よりフォトリアルな感じにしたいとか模様を付けたいとかはテクスチャ一択です。今回はとりあえず画像のレンダリングをするまでが目的なのでマテリアルの割り当てに集中してやっていきます。
語ると長くなるのでこの辺にしておきましょう。
Material Preview
まず、マテリアルを表示したいのでビューポート欄からマテリアルプレビューに切り替えます。
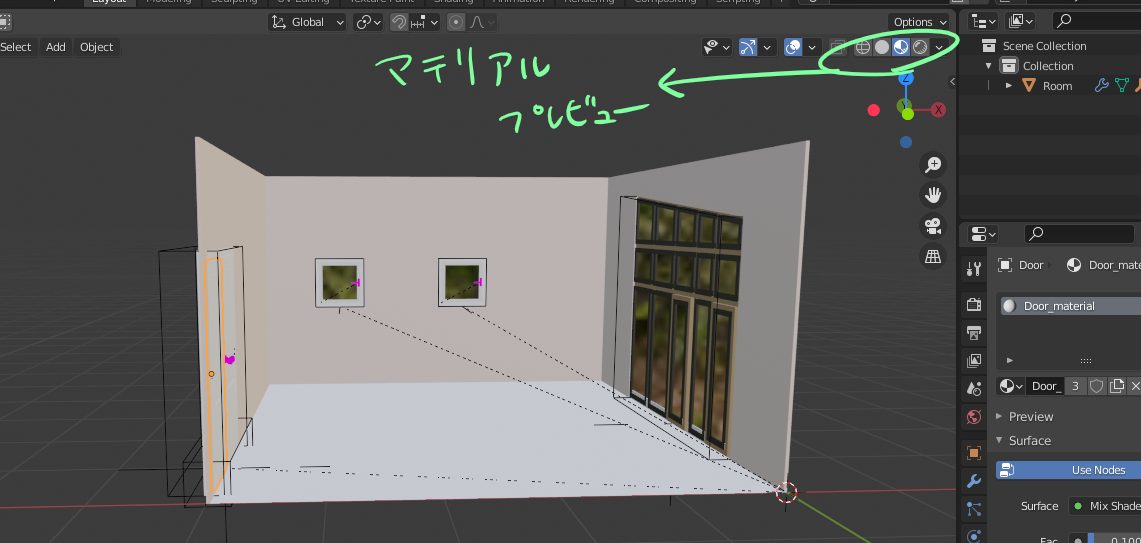
そいつぁなんぞや?という方はこちらの記事を読んでいただければよいかと思います。
マテリアルの設定方法とノードの接続
一旦Archimeshのことは忘れていただいて。マテリアルの基本的な話からしようと思います。だいたいわかっとるわ!って方は飛ばしてください。
まずマテリアルタブを開いてもらうとこんな感じになってますね。

[Door]のハンドル部分を選択してみます。
すると、[Handle_material]の表記がマテリアルタブに出てきます。他の場所を選択すると違うマテリアルが出てきます。(マテリアルスロット)
この[Handle_material]の色、質感の情報は、下の欄から見ることができます。いや、この欄にはマテリアルの色がピンクだなんて書いてないじゃないか。
これは、[Use Node](ノードを使用)となっているので、ノードを見に行きましょう。上の欄から[Shading]タブに切り替えます。四角い欄がありますね、これをノードと呼びます。
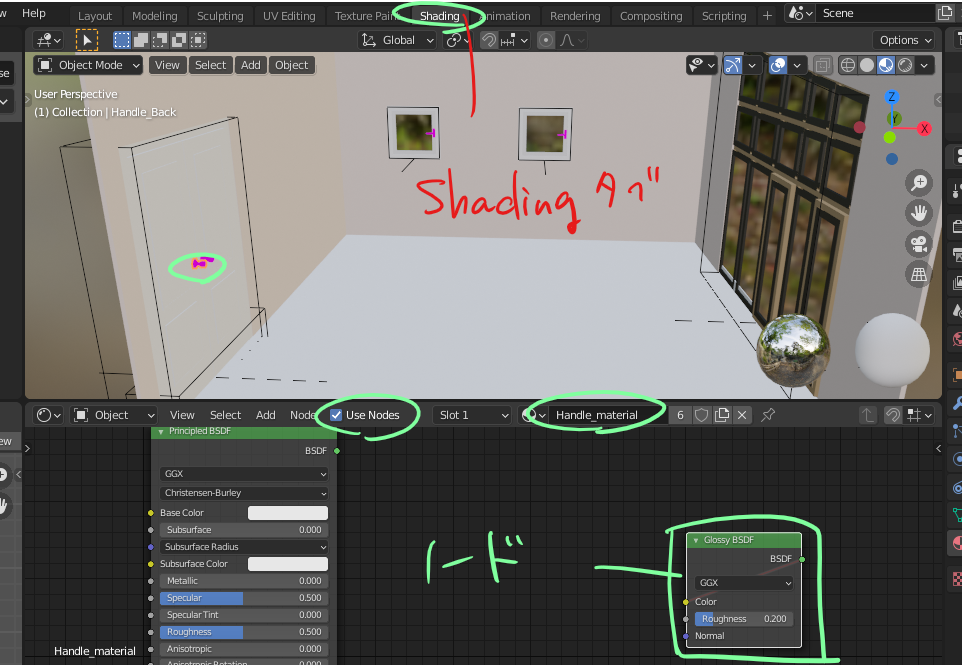
これはなんだろう…うーん、よくわからない!よくわかりそうなノード接続に作り替えます。
よくわからない原因として、まずノードを出力するノードがない点です。なぜこのような設定にしたのかは謎ですが、これは色を出力できていないためにとりあえずピンクになっている状態です。
Principled BSDF
そして、今回使用したいノードは[Principled BSDF](プリンシプルBSDF)と言って、左側の大きなノードです。それ以外のノードは消しちゃいましょう。選択して[Deleteキー]で削除します。
ここまでできたら、
[Shift+Aキー]>[Output](出力)>[Material Output](マテリアル出力)を選択します。
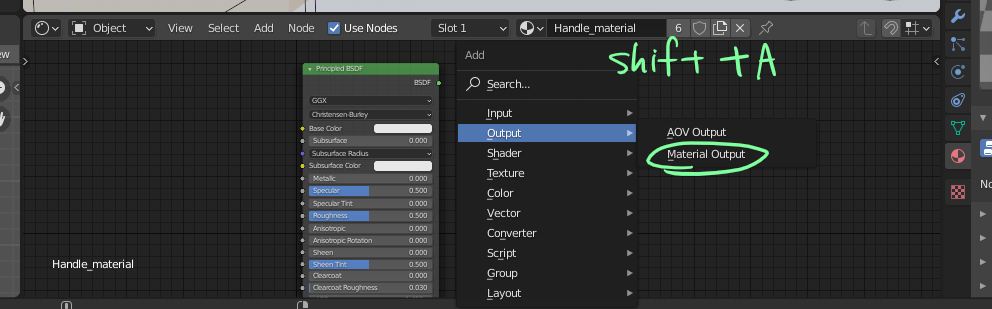
[Principled BSDF]と[Material Output]をドラッグして繋げます。
[Principled BSDF]の[Base Color]が反映され、ドアノブが白くなりました。これで色や質感を作ることができます!

そして気づいた方もいるかと思いますが、選択していなかったはずの隣のドアノブまで白くなっています。この[Handle_material]は、全てのハンドルに割り当てられています。
奥の窓のハンドルもです。よって、このマテリアルを設定することで他の部分にも反映させることができます。便利~(マテリアルを個別に変更する方法もあるのでご安心を)
[Principled BSDF]で色と質感を変更していきます。ゴールドっぽい感じにします。
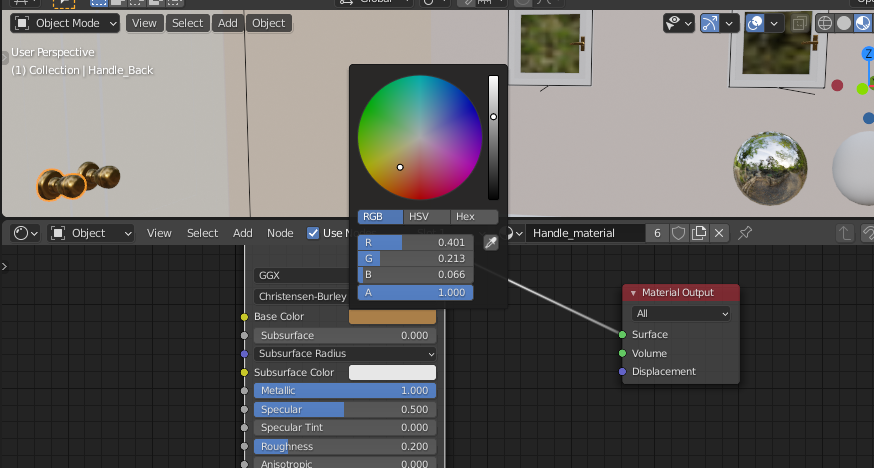
[Base Color]→画像の通り
[Metalic 1.0]→(0.0 非金属 ⇆ 1.0 金属)
[Roughness 0.2]→(0.0 反射 ⇆ 1.0 反射しない)
こんな感じで変更しました。
この調子でマテリアルの割り当てを行っていきます。
Diffuse BSDF
次に、ドアを選択します。こちらは[Material Output](マテリアル出力)のノードが出ている状態ですね。

これ、黄色い丸のところよく見てみると…
マテリアル出力ついてるしなんかこれで色変えれそうじゃね?こういうのは有効活用した方が効率よさそうなので使っていきます。
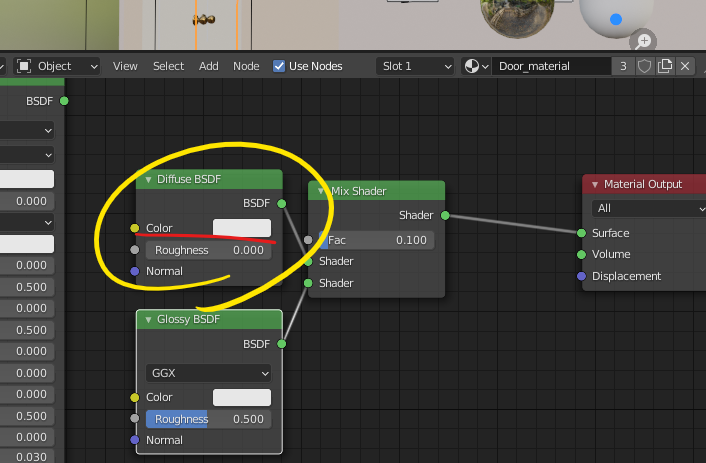

[Diffuse BSDF]から、[Roughness]も調節しておきました。
※このBSDFっていうのが、簡単に言うと光の反射具合や物の見え方の計算方法みたいな感じです。[Principled BSDF]の他にも、[Diffuse BSDF][Grossy BSDF]などいくつか種類があります。
|
|
壁や窓枠も同じように調節します。パネルウィンドウの色はあらかじめ選択していたので今回は変更しません。
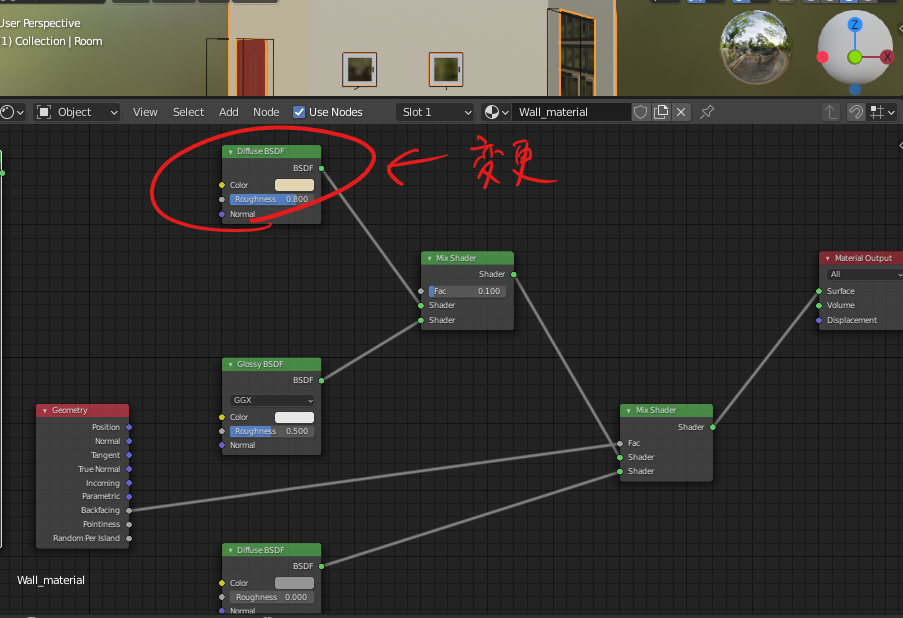
壁(Wall_material)の方も[Diffuse BSDF]の色と粗さ(Roughness)を変更。あまり光を反射してほしくないので、[Roughness 0.8]に設定しました。
Glass material
次に、窓のマテリアルを設定します。見てほしいのが、右側のタブです。ドア、ドアノブ、壁などは1つのオブジェクトにつき1つのマテリアルが作成されていました。
窓にはガラスが張られているため、1つのオブジェクトに2つのマテリアルが作成されています。ノードの変更など行う時は、何のマテリアルを選択しているか確認するようにしましょう。
マテリアルスロットの欄を見てみると、ガラスの名前は[Glass material]になっています。下の画像では[Window_material]を選択していることがわかります。
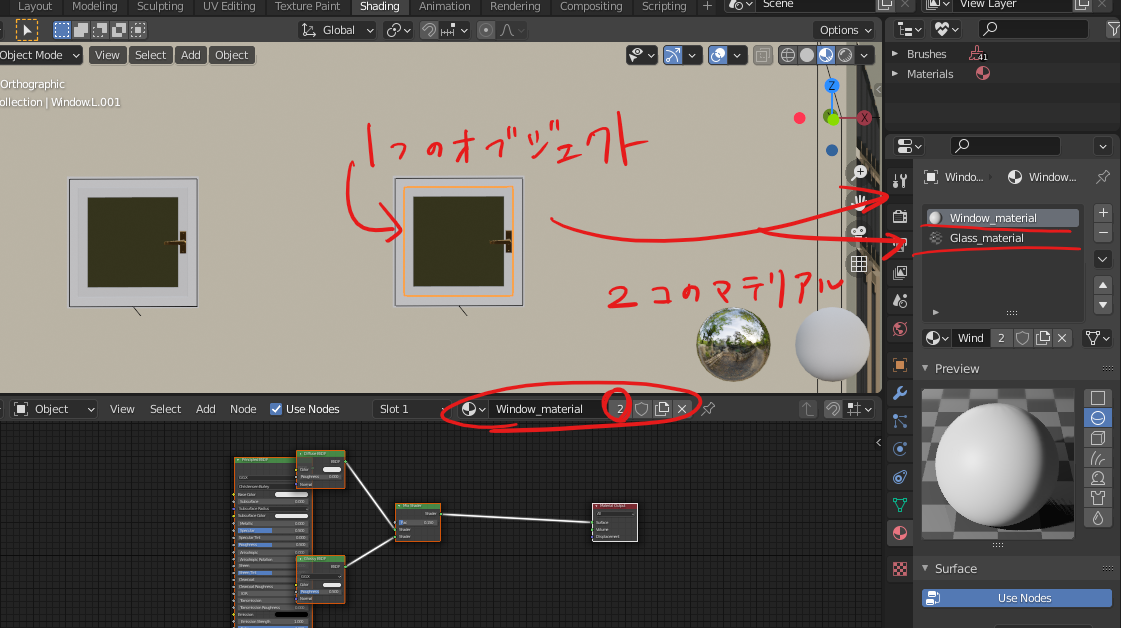
新しいマテリアルの作成
窓の内枠の色を設定しました。外枠は別マテリアルのようですね。選択してみると…
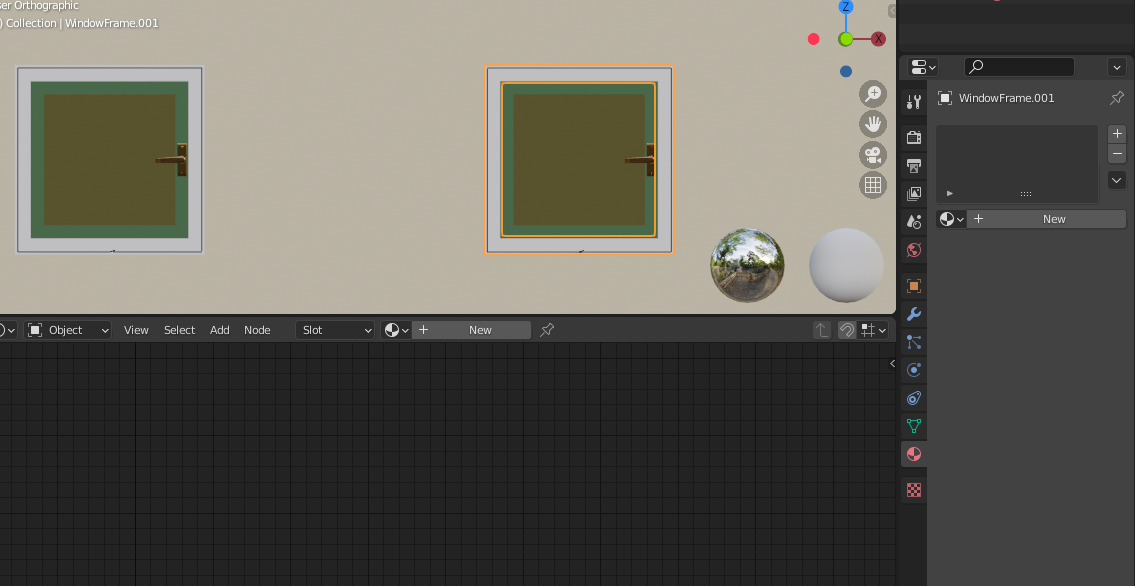
マテリアルがない…。ということで、自分でマテリアルを作成します。どちらかの[New]のボタンをクリック。
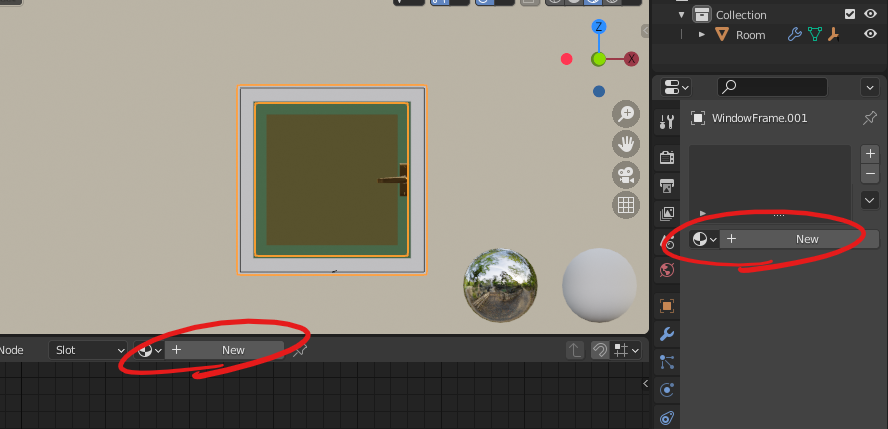
すると、マテリアルが出てきます。このマテリアルを作成すると自動的に[Principled BSDF]と[Material Output]のノードが追加されます。
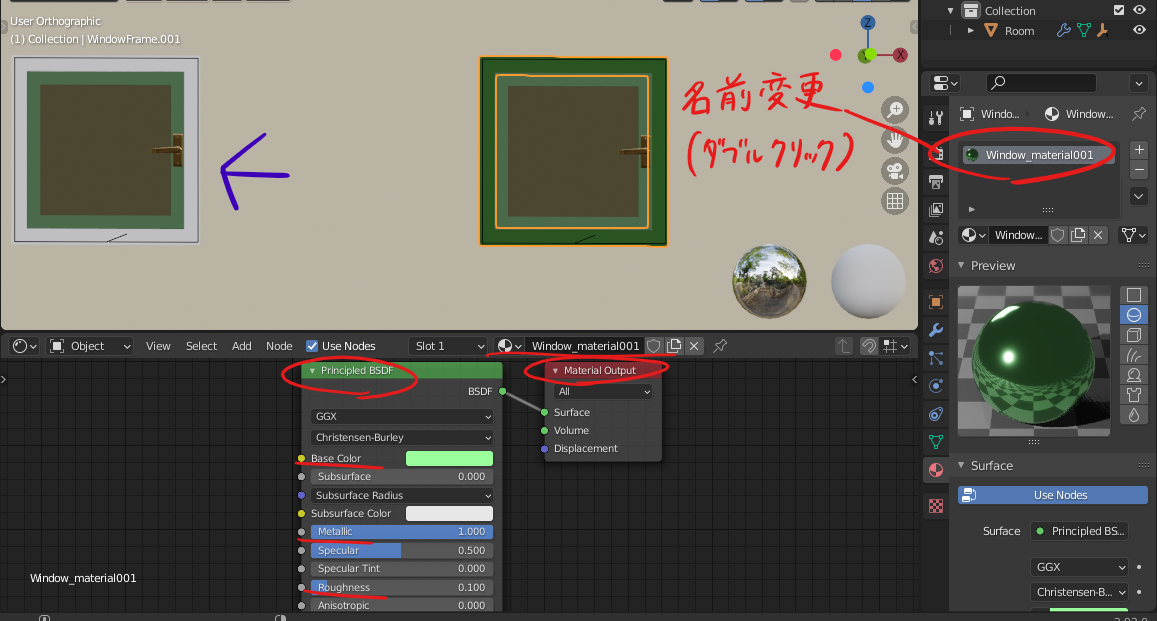
後からマテリアルが見つけやすいように名前を変更しておきます。マテリアルスロットの中の名前変更したいマテリアルの欄をダブルクリックします。名前は[Window_material001]にしました。
続いて、[Principled BSDF]から色と質感を変更します。こちらは、
[Metalic 1.00]
[Roughness 0.1]
に設定しました。
隣の窓枠もマテリアルが設定されていない状態なので白いままになっています。同じマテリアルを設定したいので、その手順を説明します。
まず、マテリアルを設定したいオブジェクトを選択。選択できたら、下の画像の赤丸の部分をクリックします。
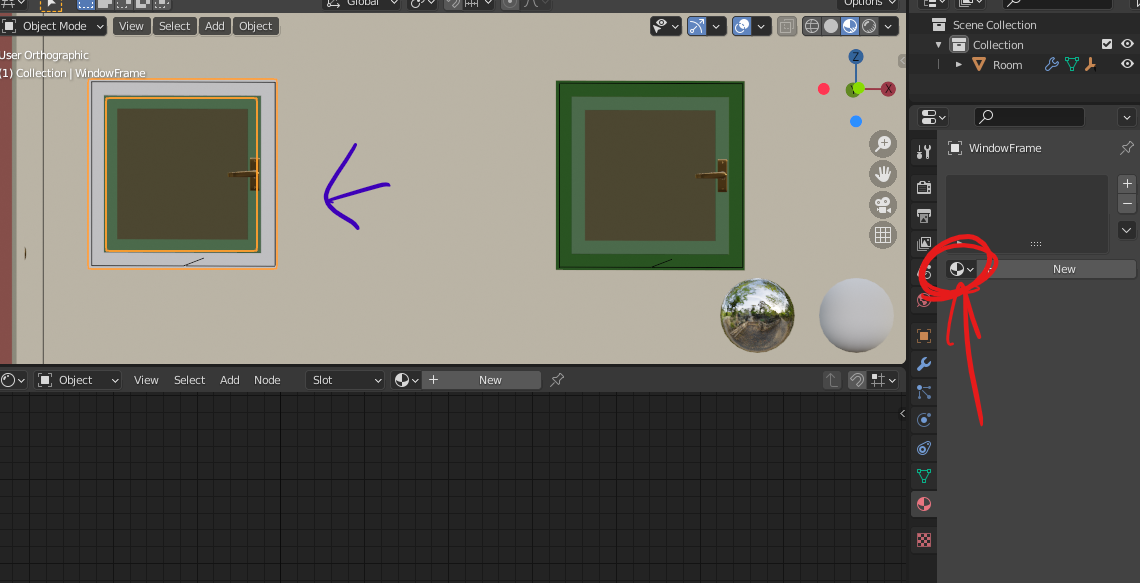
このような欄が出てくるので、スクロールして先ほど作成した[Window_material001]を探してクリックします。

先ほど作ったマテリアルを設定することができました。

マテリアルの変更
長くなってしまってすみません。次で最後です。
まぁこのままでもいいんだけど…ドアフレームの色も変えたい!
これ、ドアと一緒のマテリアルが設定されてるんですよね。

こちらに設定されている[Door_material]を、マテリアルスロットの横にあるマイナスボタンを押して削除します。(この操作でマテリアルが完全に消去されることはありません。)
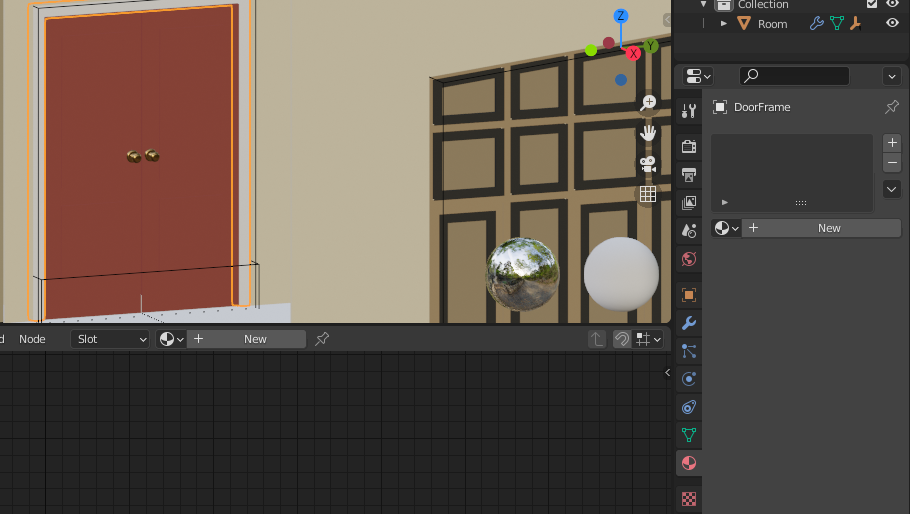
マテリアルが設定されていない状態になったら、[New]ボタンをクリックして先ほどと同じように色と質感をつけていきます。名前は[Door_material001]にしました。
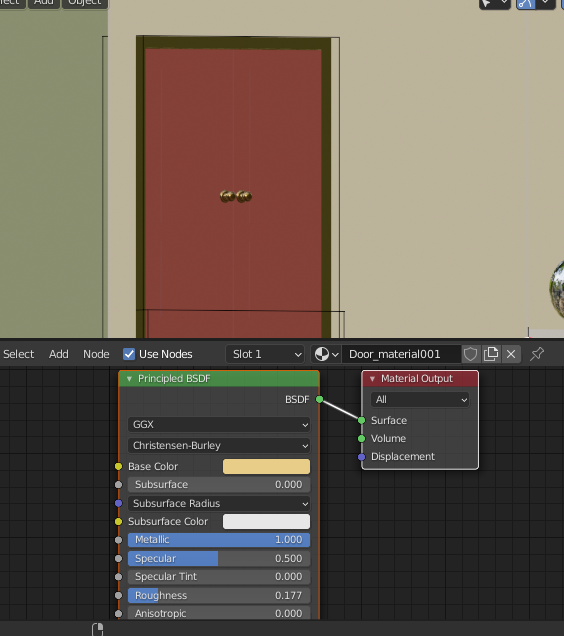
ゴールドにしました。これで全部終了です!
次回は家具の設置をしていきます。ここまでくれば後は覚えたことを応用するだけです。
長くなりましたが最後まで読んでいただきありがとうございます。お疲れさまでした。
【リクエスト、質問等はリプライ、DMからお気軽にどうぞ!】↓
【有償依頼等はTwitterのDMからお願いします。】↓
【YouTube Channel】
![[商品価格に関しましては、リンクが作成された時点と現時点で情報が変更されている場合がございます。] [商品価格に関しましては、リンクが作成された時点と現時点で情報が変更されている場合がございます。]](https://hbb.afl.rakuten.co.jp/hgb/1f1a184b.9327203a.1f1a184c.f05582dd/?me_id=1286956&item_id=10000068&pc=https%3A%2F%2Fthumbnail.image.rakuten.co.jp%2F%400_mall%2Frennkou-syouji%2Fcabinet%2F03338770%2F03352680%2Fled001-01.jpg%3F_ex%3D240x240&s=240x240&t=picttext)
