↓こちらの続きです💌
下準備&マテリアルの作成
オブジェクトモードでマテリアルを作りたいオブジェクトを選択し、Texture Paintのタブを作ります。

初心者の時は選択している部分が分からなくなって何度も混乱しました。編集モードで選択している部分をマスク機能で塗りつぶしたりすることもできるので、どこを選択しているかしっかり把握しておくといいと思います。
マテリアルタブのNew(新規)をクリックして新しいマテリアルを作成します。

ベースカラーを変更してみると、マテリアルが割り当てられている事が分かります。

テクスチャ画像を作成します。適当に名前を付け、好きな画像サイズと好きな色を指定してOKをクリックします。

PC内に3Dモデル用のフォルダを作るなどして、自分でわかる場所に画像を保存します。

このままではまだテクスチャは反映されないので、次にマテリアルの中にテクスチャを設定します。
ノードの設定
シェーディングタブを開いて画像のようにノードを組みます。

テクスチャ画像ノードの中の、画像アイコンをクリックして先ほど作成した名前の画像を選択します。
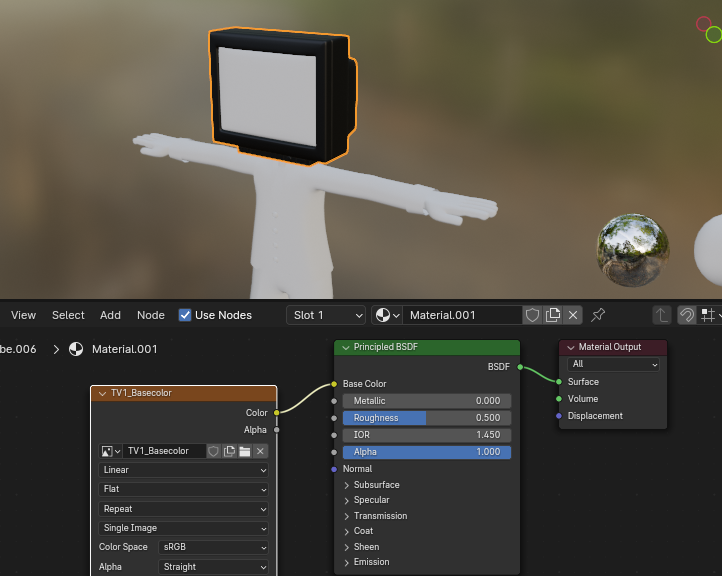
これでテクスチャ画像がモデルに反映されます。
テクスチャ画像を作成する
頭
画像に描き込みをしていきます。黒で画像作成していましたが、オブジェクトのベースカラーがグレー~黒なので塗りつぶしで白にしました。

マスク機能を使うと編集モードで選択したメッシュにのみ塗りつぶしができて便利です。下の画像の赤二重線を引いたマークです。

とりあえず全て同じ色に塗りつぶしました。

ミラー機能を使った描きこみもできます。↓

だいぶ雑ですがハイライトも付けてみました。

ストローク方法を変更することで、まっすぐの線を引くこともできます。

線を引きたい部分をクリックしたら、Altを押すことで90度ぴったりの方向に線を引くことができます。

こんな感じで排熱口的な模様を付けてみました。
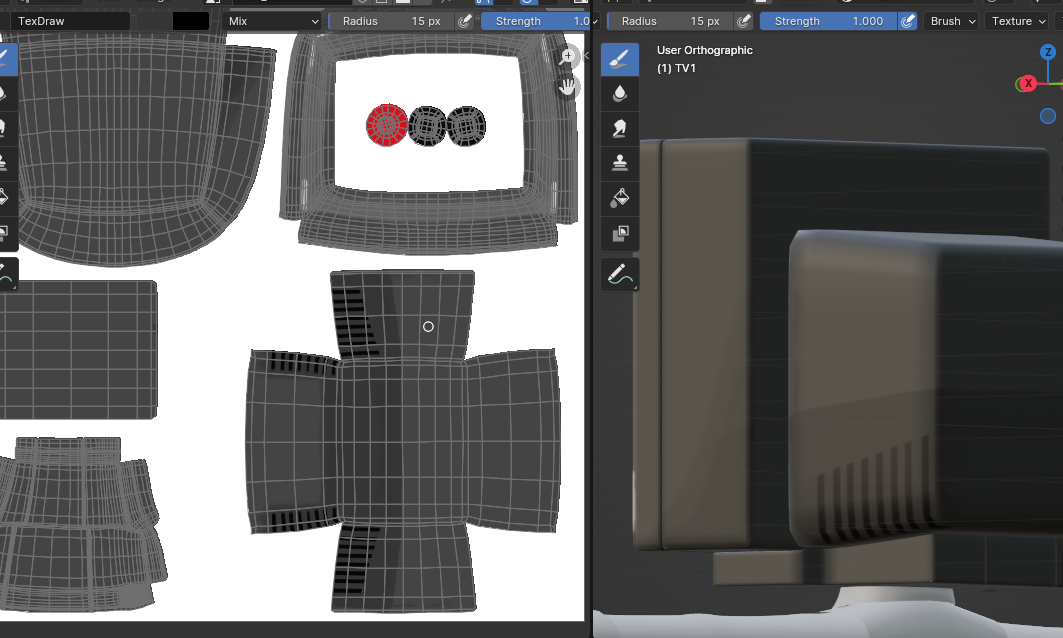
適当に見えますがこんな感じで大丈夫です。ペイントソフトで修正する前に画像を保存しておきます。

↓クリスタに読み込みました。

白く塗っていたハイライトは青っぽくして自然になじむようにしました。


ペイントソフトで修正した画像を再度読み込みしてみるとこんな感じになります。ここからまだ修正したり、描き込みを増やしたりしました。

体
同じように、新規でマテリアルを作成します。

テクスチャペイントタブに移動したら、頭のテクスチャ画像が残っているので×で非表示にします。
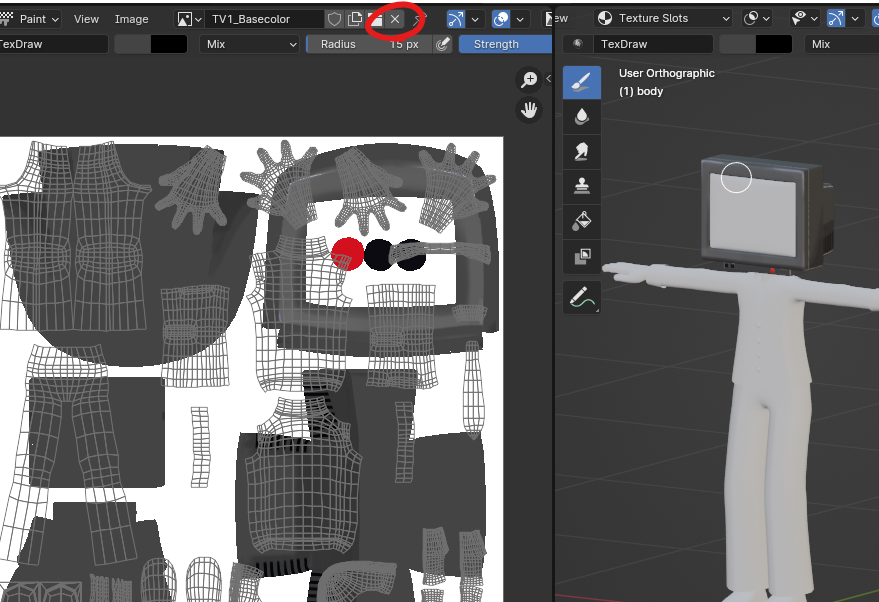
テクスチャ画像も新規作成します。白、黒が主なベースカラーになるので緑っぽい色にしました。

テクスチャ画像をノードで設定します。

マスク機能を使って細かく色分けしていきます。

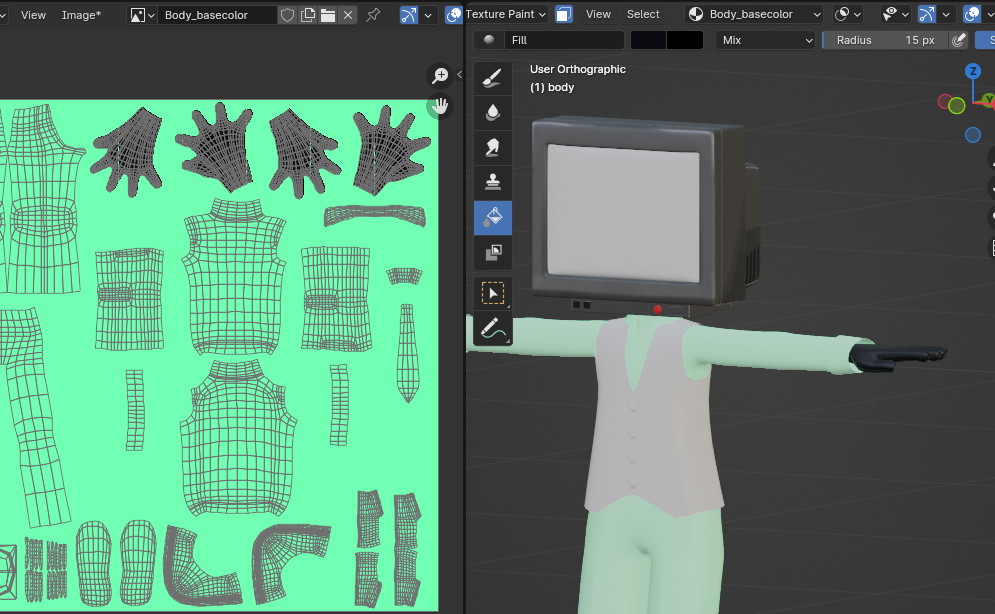
塗り残しが出ることもあるのでよく見ながら塗っていきます。

他の部分も同じようにマスク機能を使って塗りつぶしします。

メッシュを部分的に選択してマスク機能を使うと、同じメッシュでも違う色に塗りつぶしできます。


全て塗りつぶし出来たら画像を保存します。

緑部分が見えてしまっています。大きめに塗ったほうがいいのでクリスタで塗りつぶしをやり直します。

クリスタの塗りつぶしの、領域拡縮を大きめに設定して塗りつぶすと、塗り部分を拡大することができます。


↓↓

ベストとボタンはクリスタの素材を使って模様を入れました。


質感の設定
質感を設定します。レンダーでも見たいのでライトを設置します。

こんな感じで設定してみました。

質感の粗さ(Roughness)用に画像を作成します。黒~白の色で数値を設定することができます。
黒→白
0→1

粗さ低めにしてツルツルにしたいので、まずは粗さ0の黒で設定してみます。粗さの画像を設定して繋げます。

マテリアル表示にしたらテカテカ過ぎたので、もう少しグレーにします。
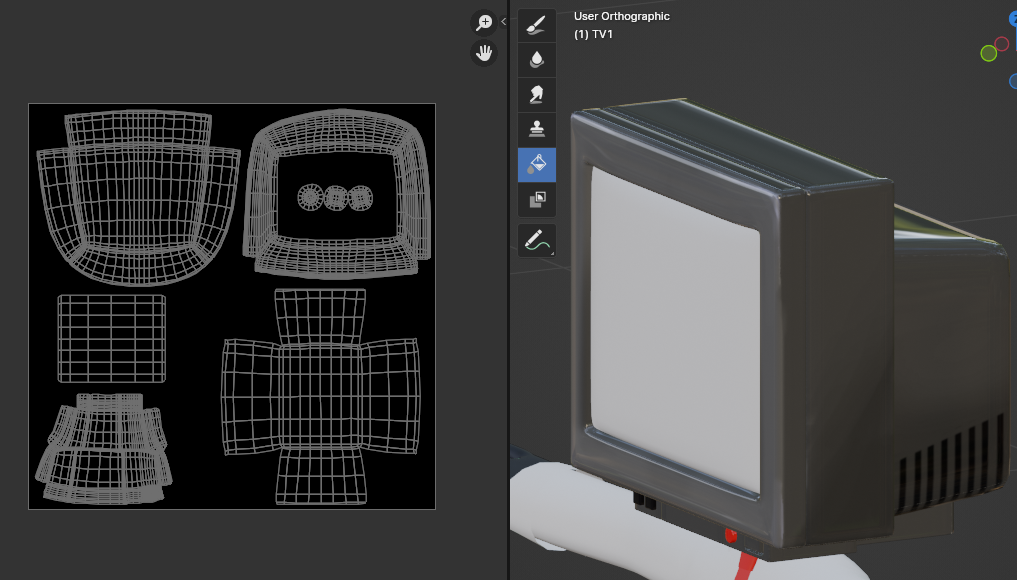

↓これでちょうどいいと思います。

次に、服の粗さ用のテクスチャを作ります。今度はツルツルにしたくないので、粗さ1の白にします。


手は革手袋のイメージなので、少し粗さを変えます。

編集モードで選択し、ペイントモードのマスクを使います。

マスクを使って手だけ塗りつぶします。


靴も粗さを変えました。
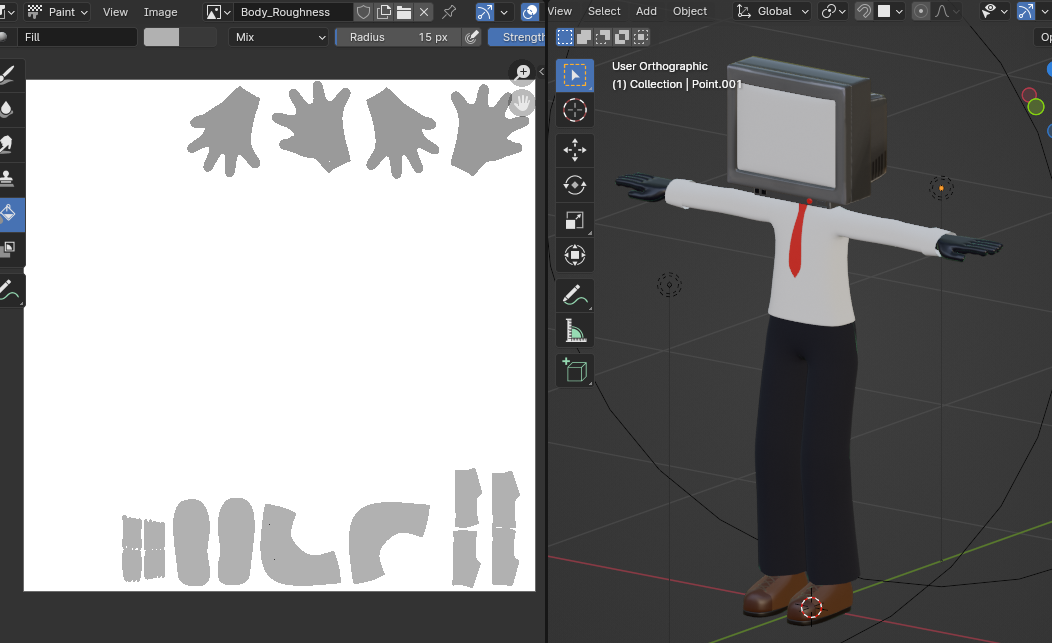
完成
顔はデザインを考え中なので、今回はこれで終わりになります。動かすのが楽しみになってきました!



次回は顔の作り方をやろうと思っています。
最後まで閲覧いただきありがとうございました!
【X】
【YouTube Channel】