↓↓こちらの記事の続きです。
↓↓服の作り方
【最新】
前回の記事で作成したブーツの3DモデルをUV展開してテクスチャを作成、貼り付けしていきます。

シームのマークとUV展開
靴ベース部分
足の裏周り全体の辺をマーク。
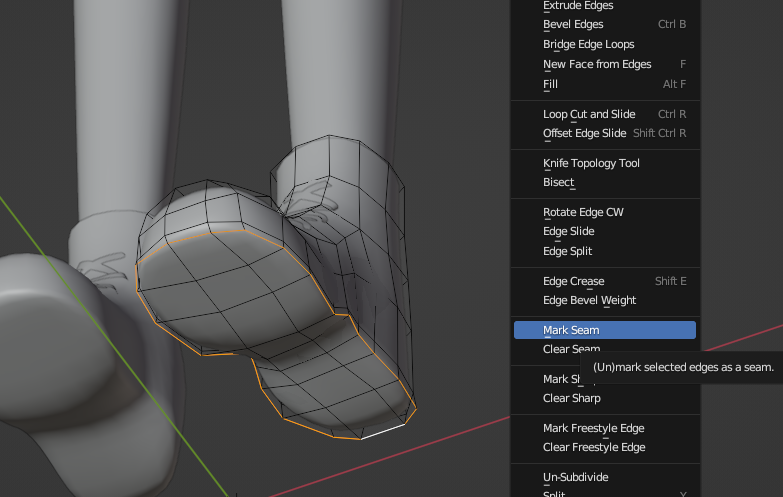
後ろの部分にもシームをマークします。円柱に縦一本切れ目を入れて展開するイメージです。
まずはこれでUV展開してみます。うまくいかなかったらまたシームを足します。
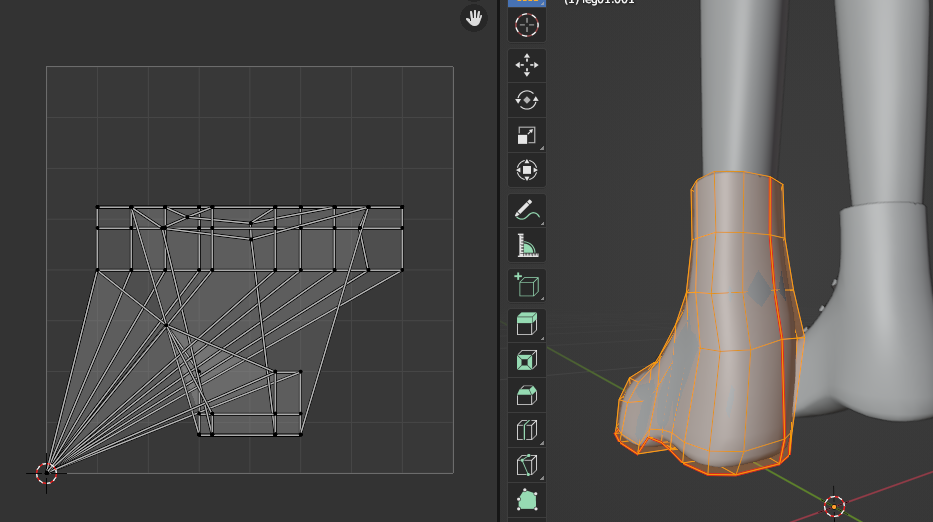
後ろのシームはこの辺りの位置。
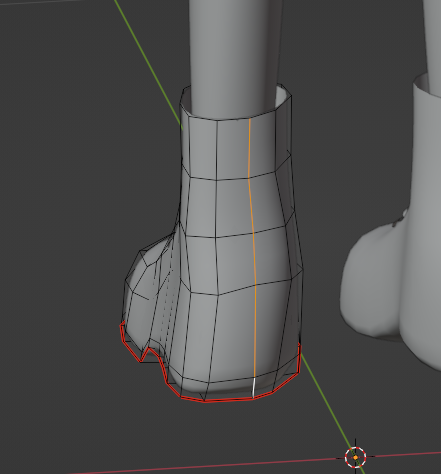
こんな感じで大丈夫かと思います。
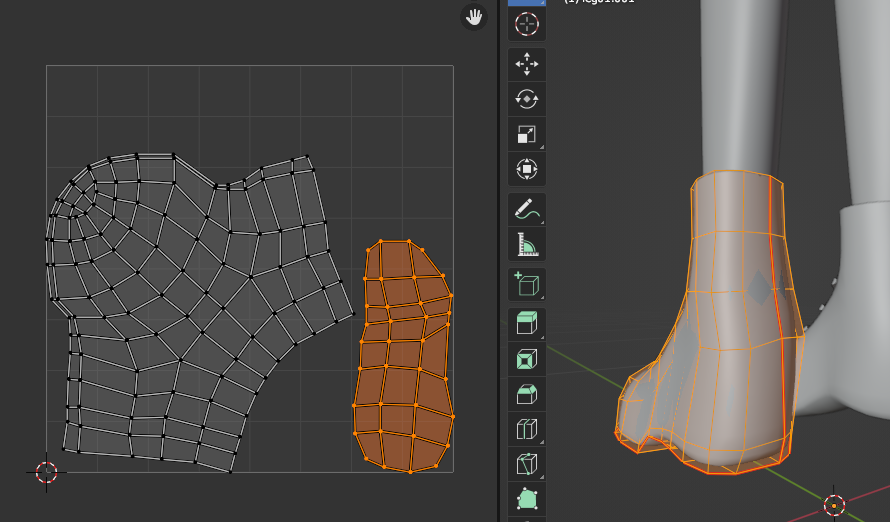
厚底部分
同じように、裏表と側面で分けていきます。
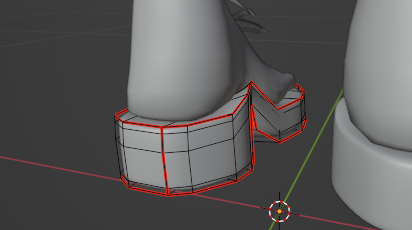
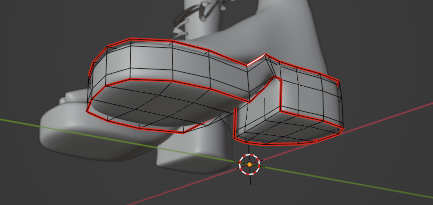
側面の部分は修正します。長いので二つに分けようと思います。

側面の部分は、ヒール部分と手前部分で分けました。
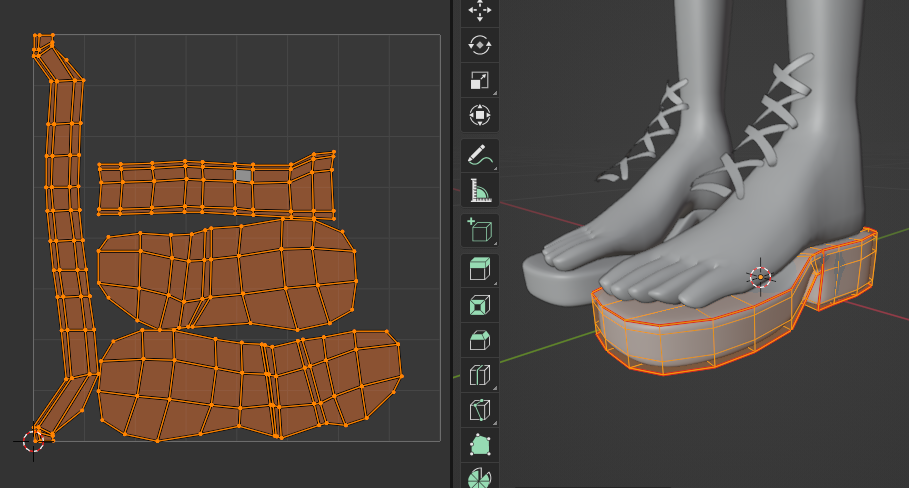
展開図の歪みも見てみます。ちょっと雑ですが今回は細かい書き込みはしないのでこんな感じで大丈夫です。
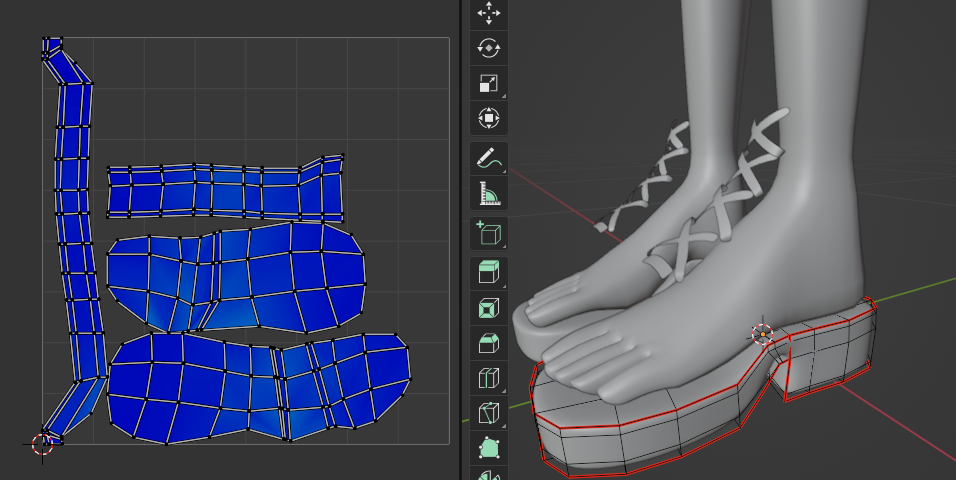
ベルト部分
シームを入れず展開してみたらこんな感じでした。
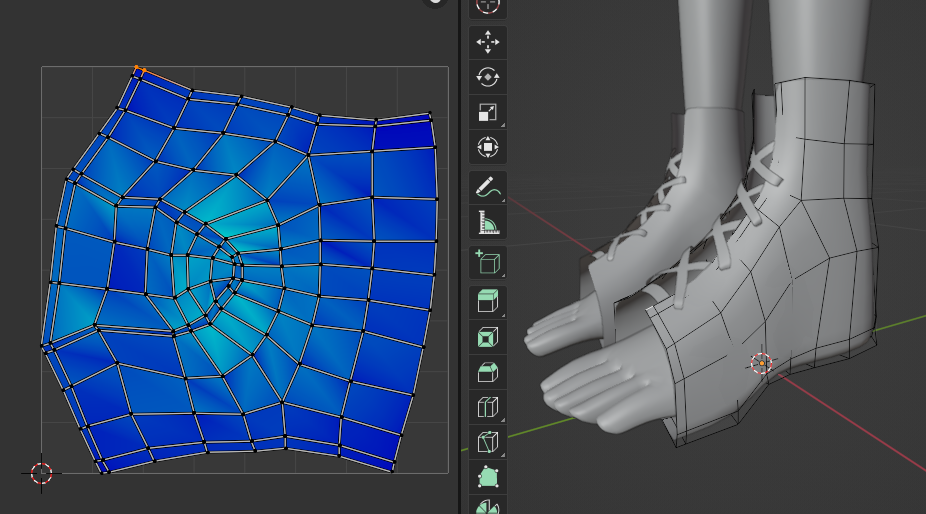
紐部分もこのまま展開するといい感じになってくれます。
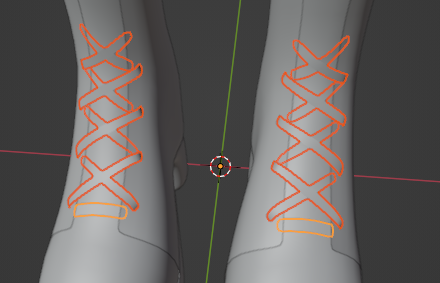
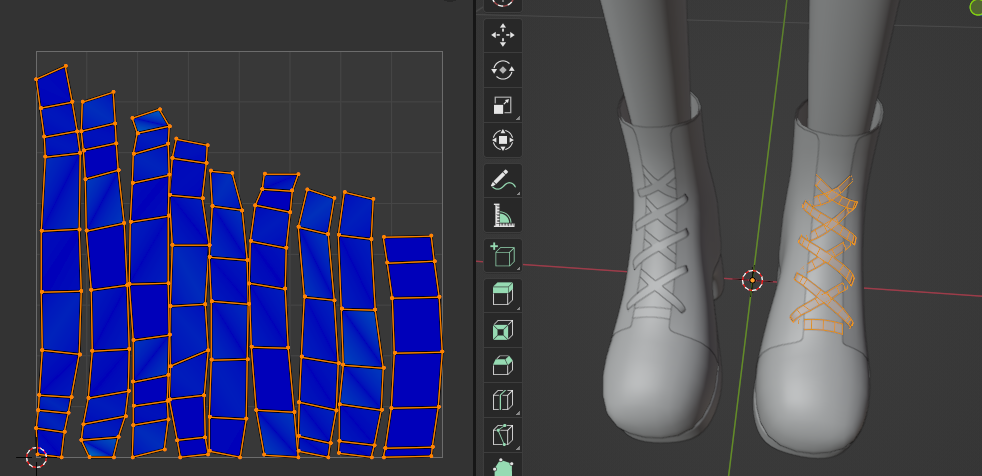
装飾部分(フリル)
少し複雑な形なので悩みましたが、このまま縦一本にシームを入れて展開しようと思います。
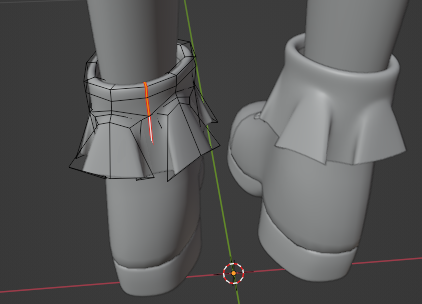
こんな感じです。

展開図をまとめる
靴、厚底、ベルト、紐は同じ一枚のテクスチャで作りたいので、オブジェクトモードで靴~紐を選択→編集モードにしてUV展開図を編集していきます。
靴~紐のテクスチャ一枚、フリル部分のテクスチャ一枚で計2枚のテクスチャを作ります。
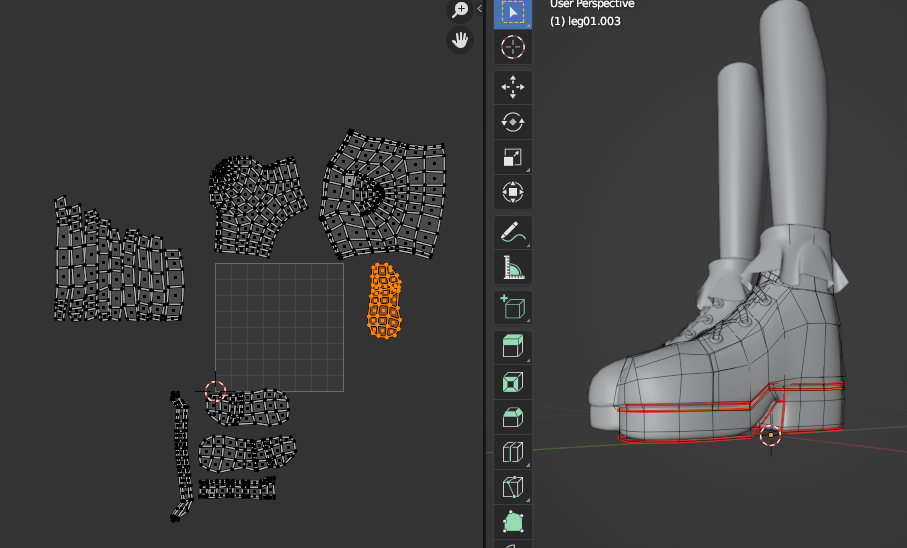

テクスチャの作成
今回はペイントソフトのクリスタ(Clip Studio)でテクスチャ用の画像を作ります。ソフト自体は有料ですが、服飾系のブラシや素材は無料で使える物が多いのでおすすめです。
こちらの素材を使います。
靴・厚底・ベルト・紐
まずは一枚にまとめた方のテクスチャから作っていきます。
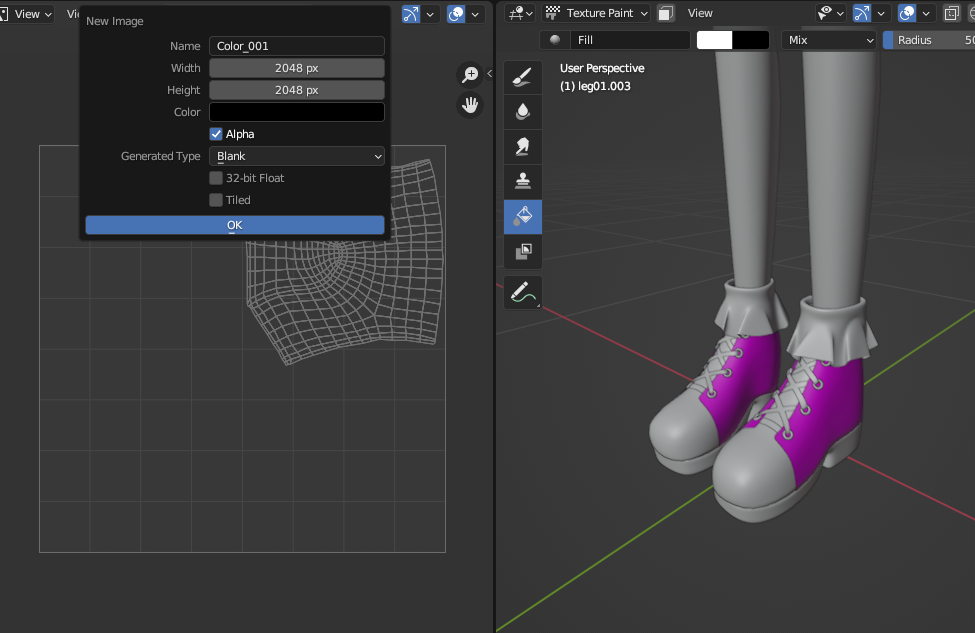
テクスチャ用のマテリアルを作ります。
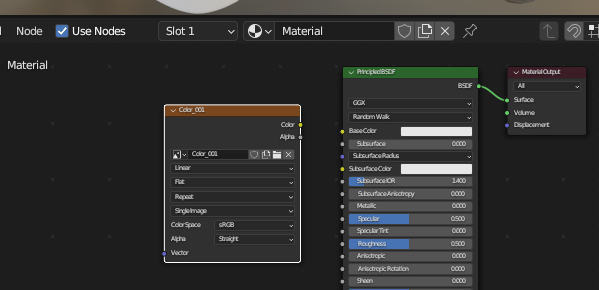
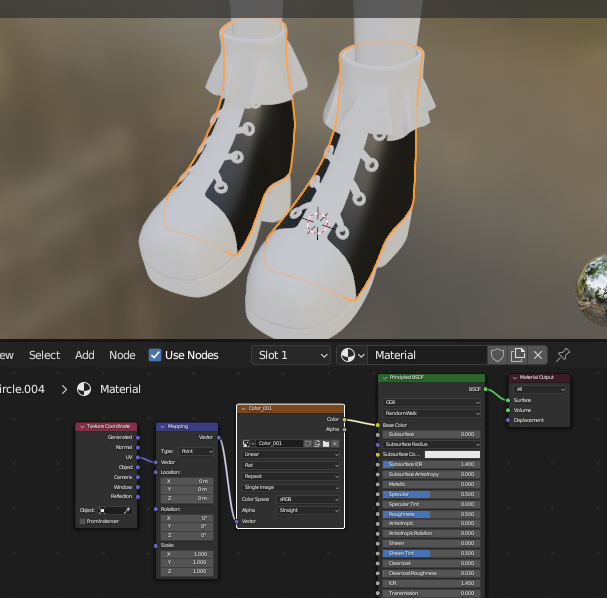
作成したマテリアルを、先ほど展開図でまとめた部分のオブジェクトに割り当てます。

テクスチャの色分けをしていきます。オブジェクトモードで色分けする部分のオブジェクトを選択しておきます。

テクスチャペイントのタブに移動。好きな色を選び、塗りつぶし設定にしたら矢印の部分をクリックします。これでオブジェクト部分だけに塗りつぶしができます。
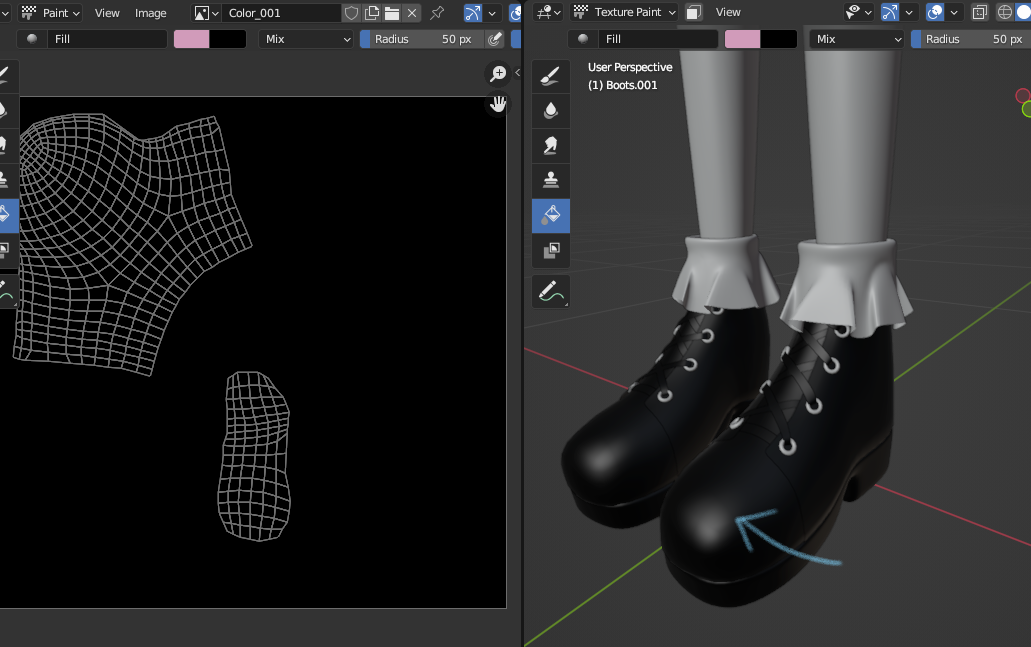
他のオブジェクトも同じように色分けしていきます。わかりやすい色にしましたが、後ほど色は変更していきます。
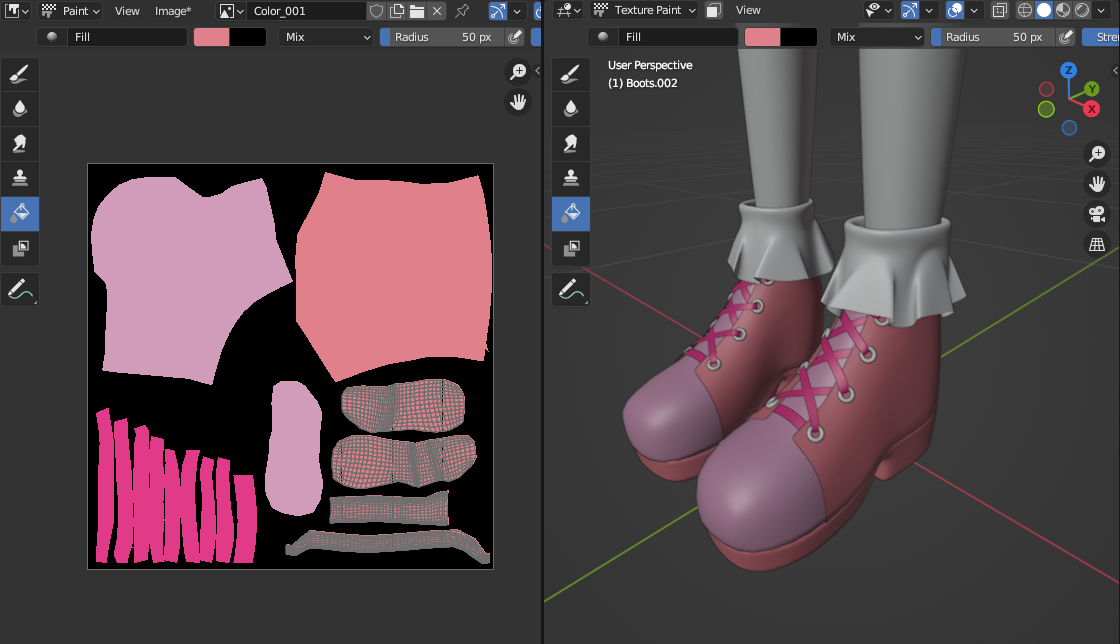
作成した画像を下の画像のプルダウンメニューから保存します。
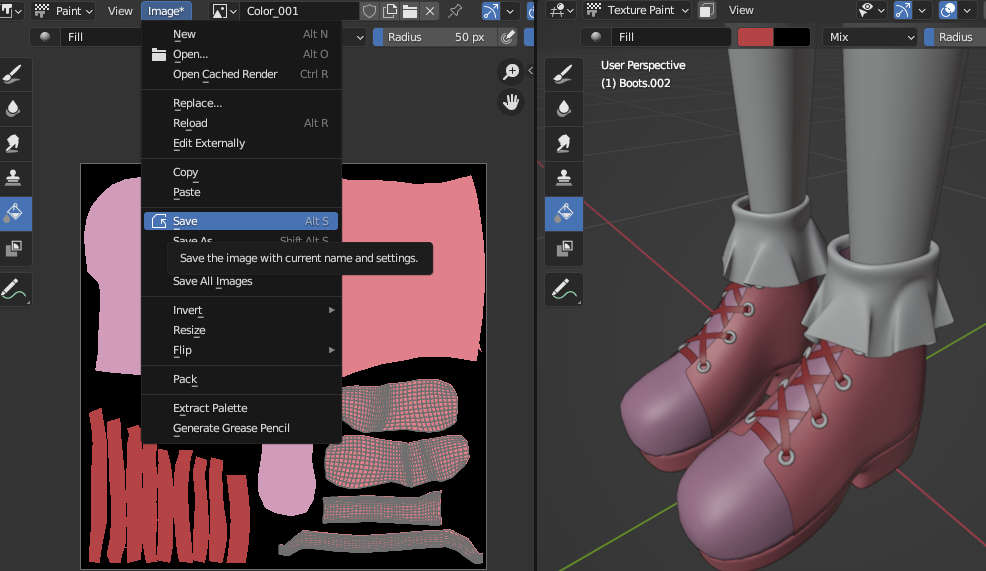
ペイントソフトでテクスチャ画像を開く
クリスタの[開く]から保存した画像を開きます。クリスタでの保存は、「画像を統合して書き出し」ではなく、「Ctrl+S」で保存するだけでも大丈夫です。
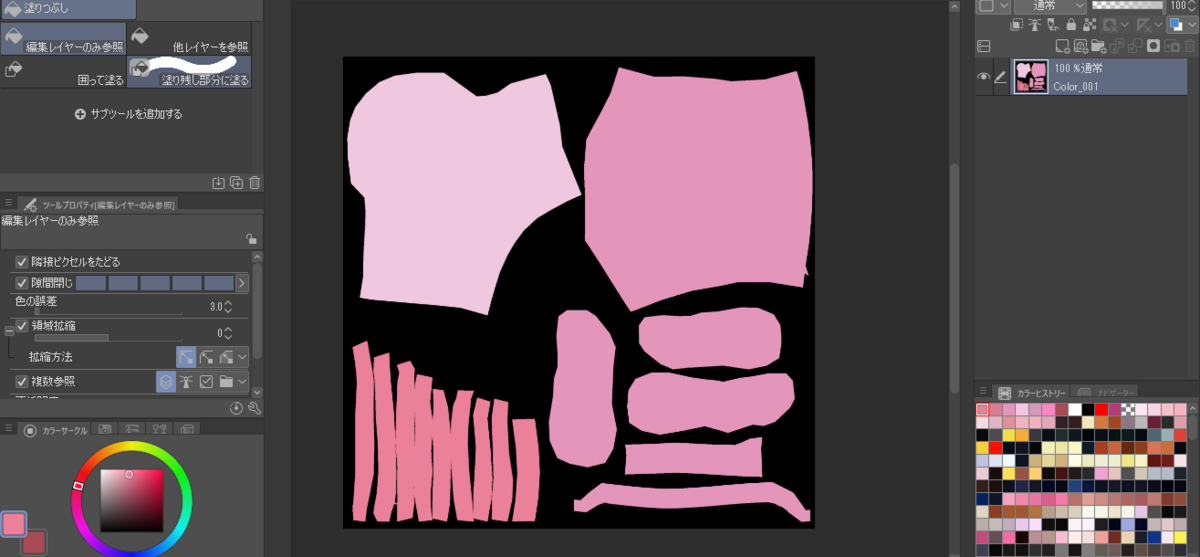
クリスタで編集し、「Ctrl+S」で保存した画像は、Blender下の画像のプルダウンメニューから[Reload]のボタンを押すと更新することができます。([Alt+R]でもリロードできます。)
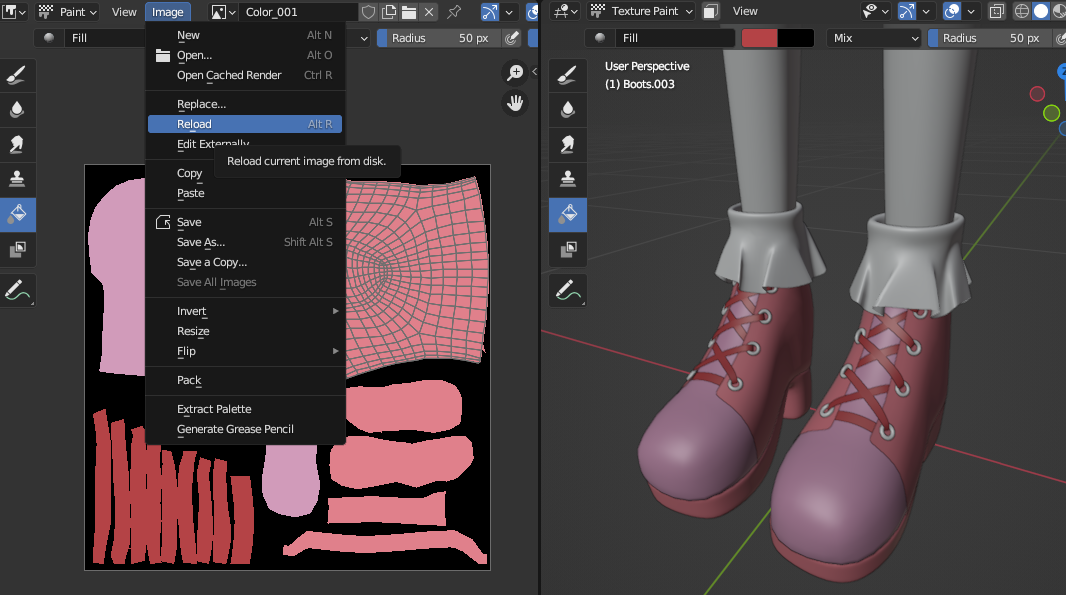

↓クリスタで描き込みをしたい部分のみを自動選択してからブラシを使うと便利です。また、レイヤー分けした方が編集しやすいと思います。自然になるようにレイヤー分けで乗算にしています。

ちょっとわかりづらいかと思いますが、Blenderでリロードしてみるとこんな感じになります。
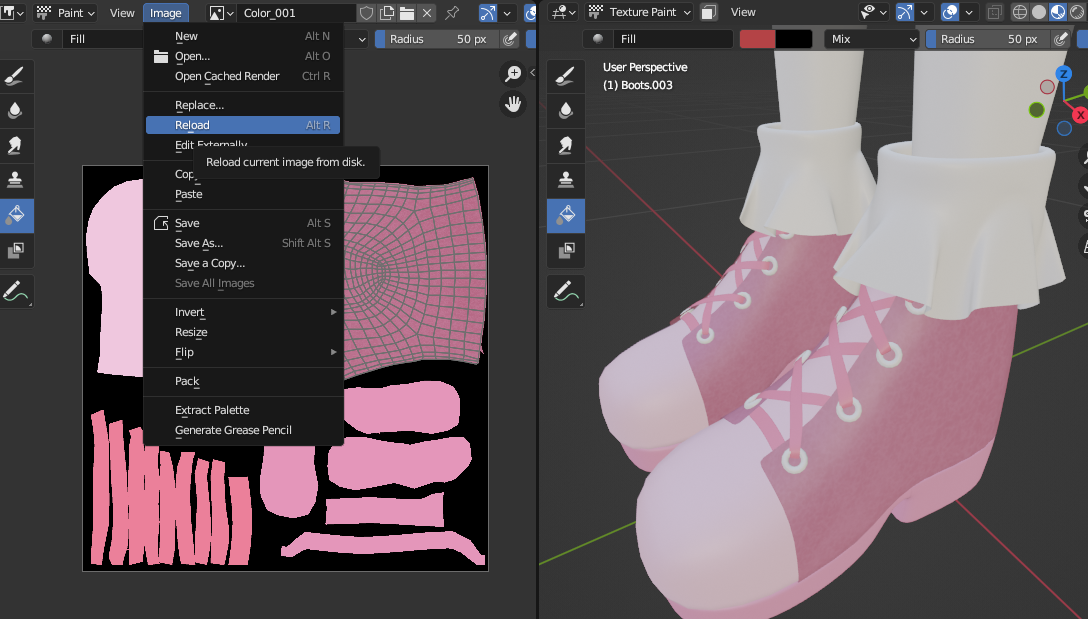
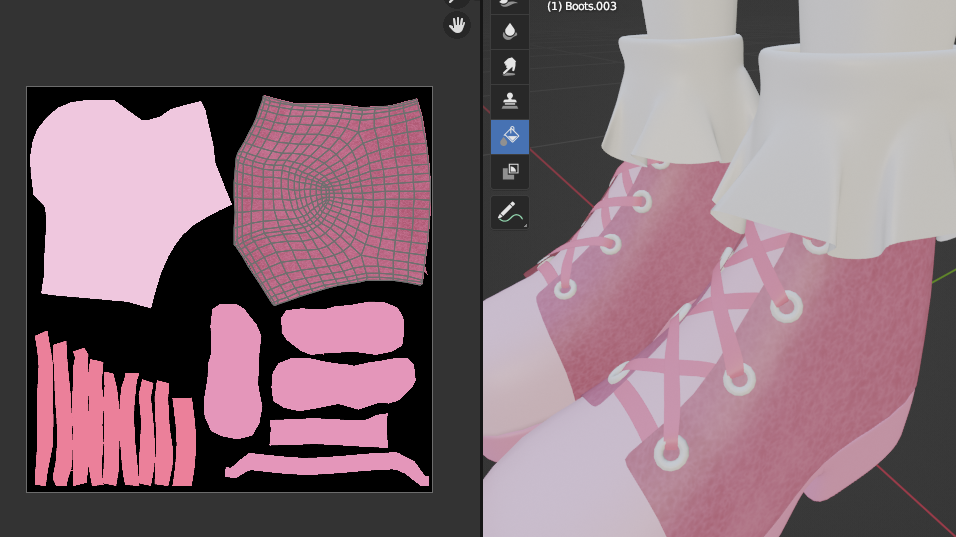
他の部分も同じように描き込みしていきます。


紐部分にはクリスタ素材のコットンの単色パターンを使いました。

単色パターンは黒ですが、レイヤーを追加しクリッピングすることで色も変更できます。

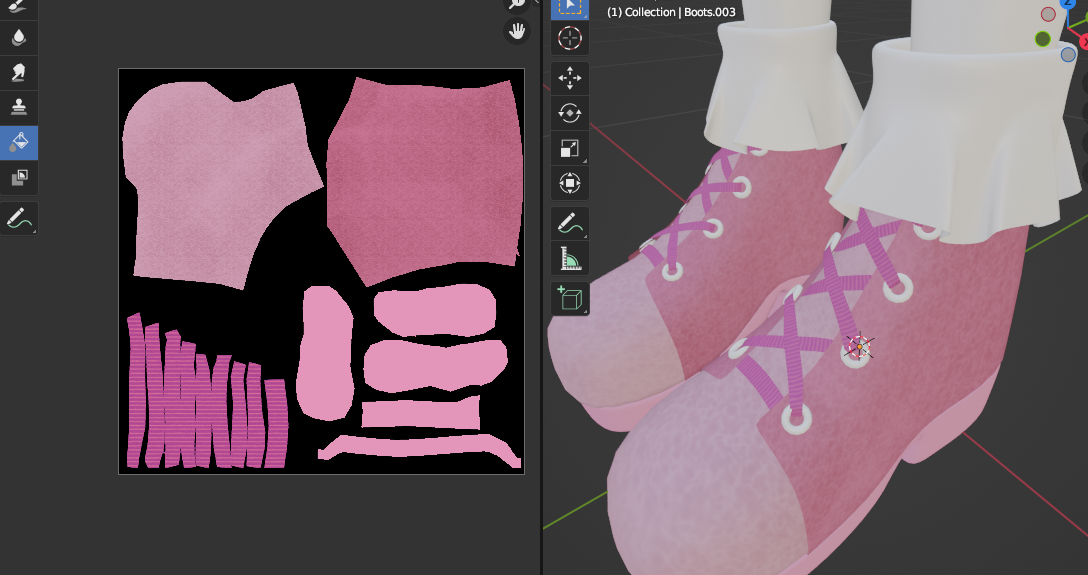
カートゥーン調や二次元アニメキャラのモデルを作る時は絵柄に合わせて光や影を入れたりするといいと思います。今回はこのままで他の質感などはマテリアルの方で設定しておきます。
紐の質感だけ変えたいので、マテリアルを複製します。マテリアルが割り当てられているオブジェクトを選択し、赤丸のボタンを押すと複製し別マテリアルになります。
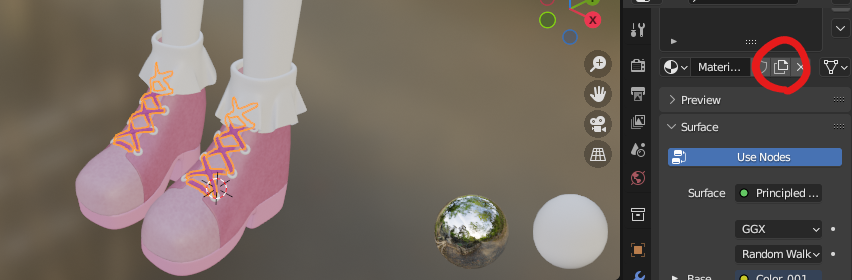
紐の部分の色が濃かったので後ほどテクスチャを編集しました。

レースのテクスチャを作る
上記と同じようにテクスチャを作成し、塗りつぶします。
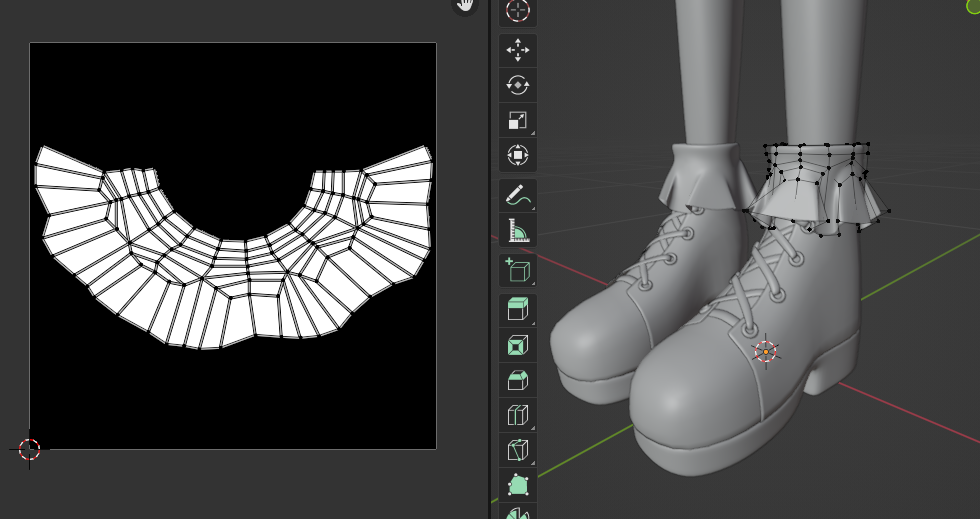
きれいに合うようにレースブラシを使います。気に入ったレース柄の色が変えられなかったのでとりあえず白黒で作ってみました。
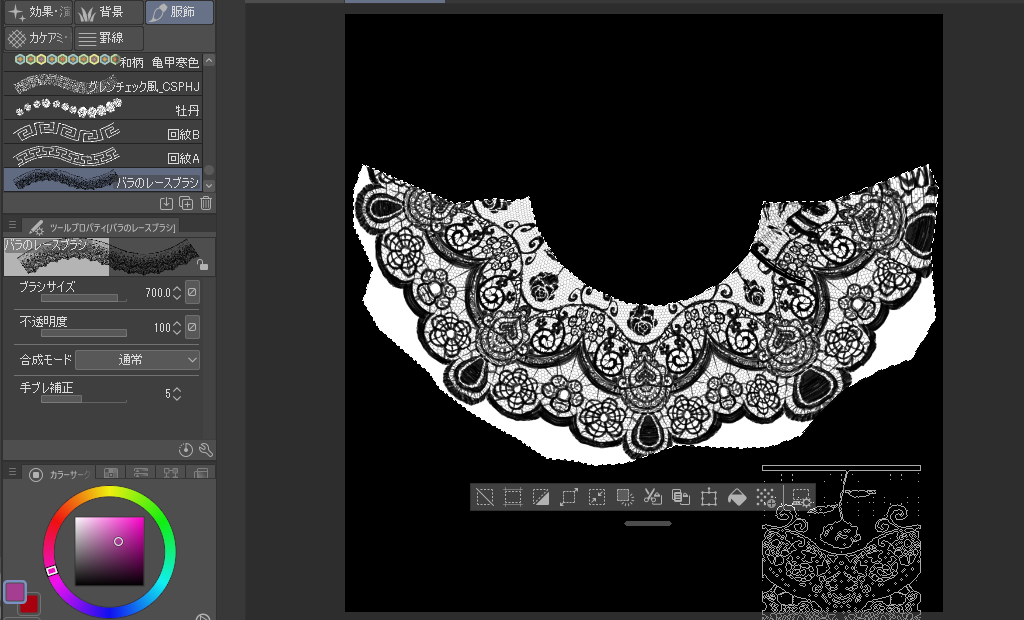
この柄で透過してみます。
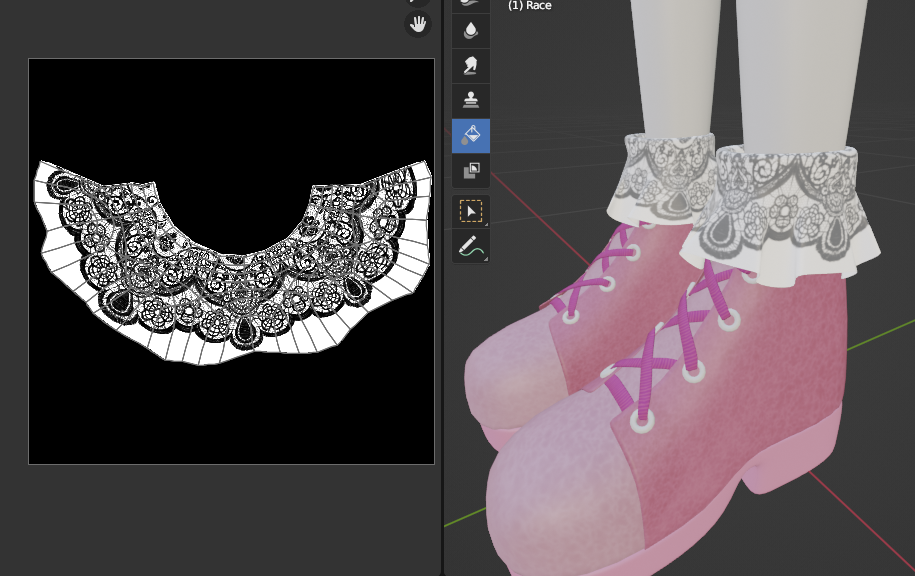
透過画像を作成する
分かりやすいようにフチをつけてみました。太さは4.0くらいにしました。

透過画像をBlenderで読み込んでみるとこんな感じになります。
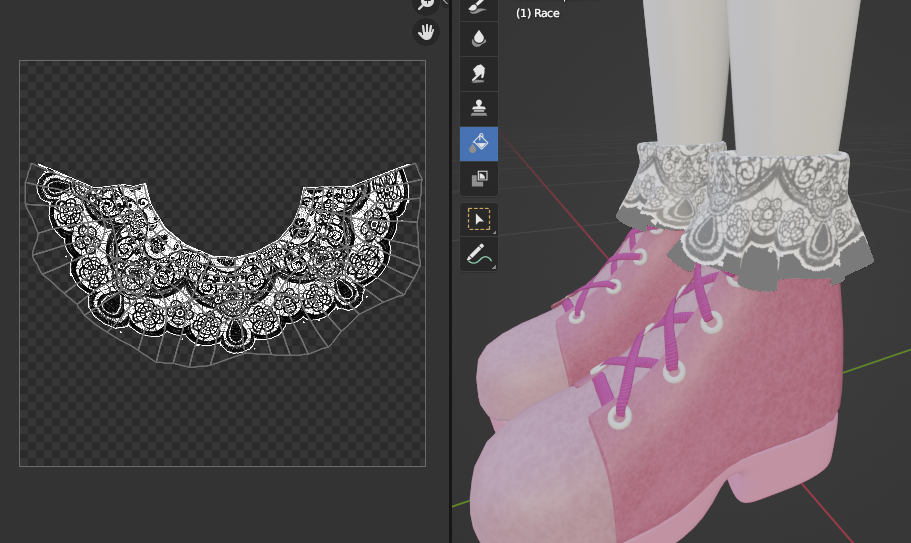
ノード設定で[Alpha]を繋げます。
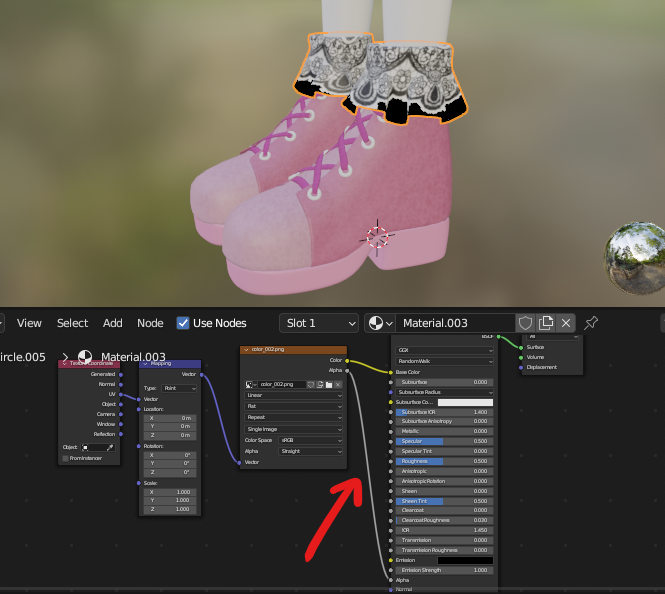
マテリアルの[Setting]でBlend modeを[Alpha Clip]にします。

これで透過できます。さすがにピンクに白黒は合いませんでした…。

黒ブーツにするとこんな感じになります。

完成
フリルを白い柄(薄ピンク)に変えて作り直します。
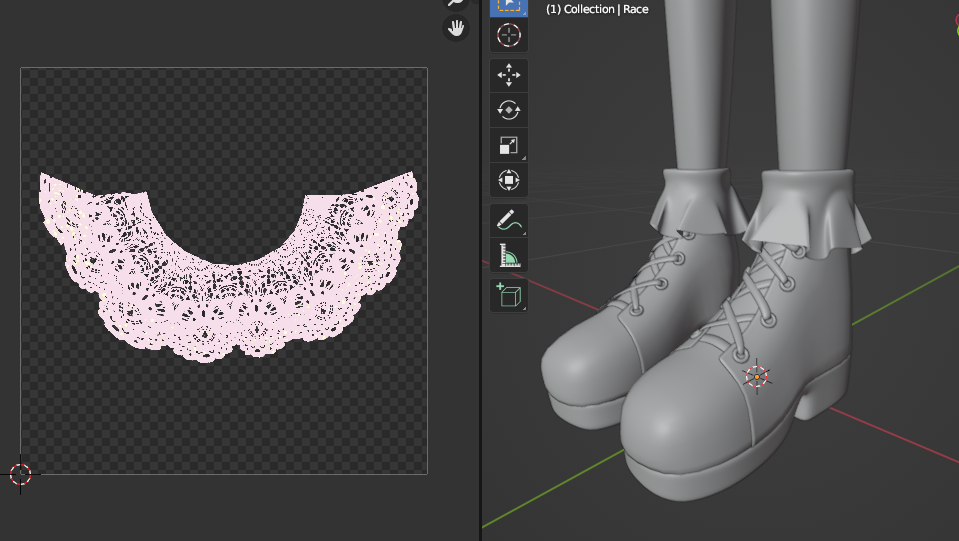
今回はこれで完成です!




次は服を作ろうかなと考えています。
最後まで閲覧いただきありがとうございました🙇♀️
【X】
【YouTube Channel】