前回までの記事ではArchimeshの機能などをひたすら紹介しました。正直、初心者向けにしては詰め込みすぎな内容だったかなと思いつつ…今回も詰め込んでいきたいと思います!
これからの流れとしては、「部屋と窓の設置→マテリアルの割り当て→家具の配置→マテリアルの割り当て→HDRIのダウンロードと環境テクスチャの設定(背景)→部屋のライティング→画像のレンダリング」という感じです。

もっと簡単にしてもよかったけど、やっぱりいろいろできるようになった方が楽しいと思うので。
部屋の設置
まずは新規作成からカメラやライトも含めすべてのオブジェクトを削除し、[Create]タブ>[Archimesh]を開いた状態からスタートします。
[Room]をクリックし、壁を生成し、[Nunber of Walls]の数値を「3」にします。
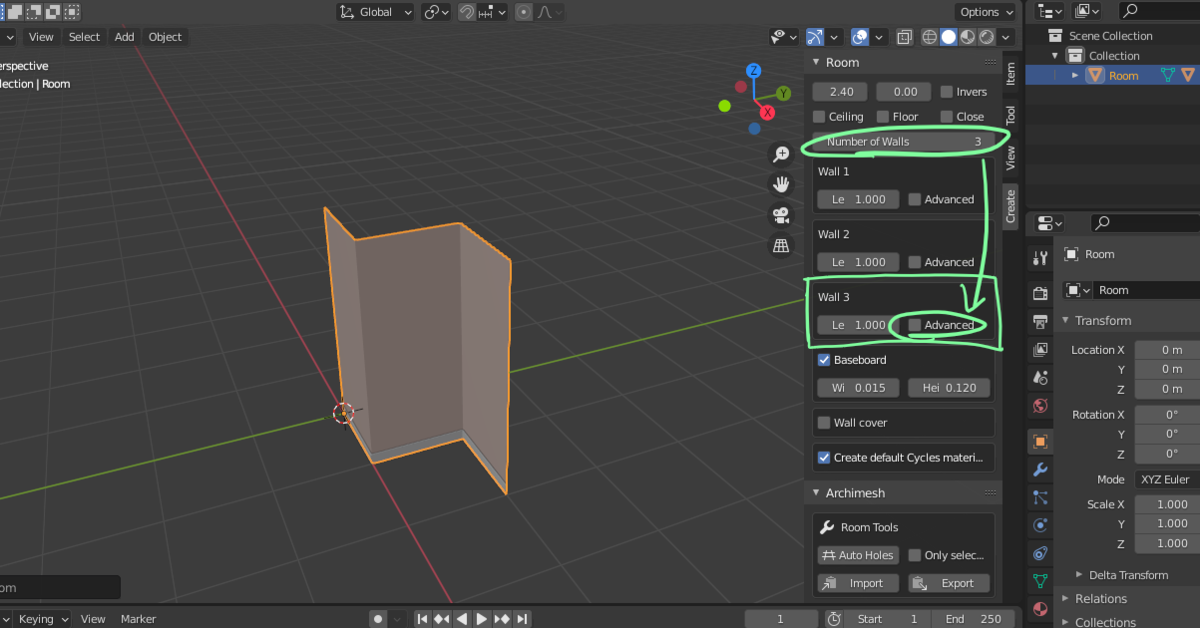
[Wall3]の[Advanced]にチェックを入ます。
開かれた[Wall3]の欄から[Angle]の欄の数値を[180]にします。そうすると、コの字の部屋が出来上がります。
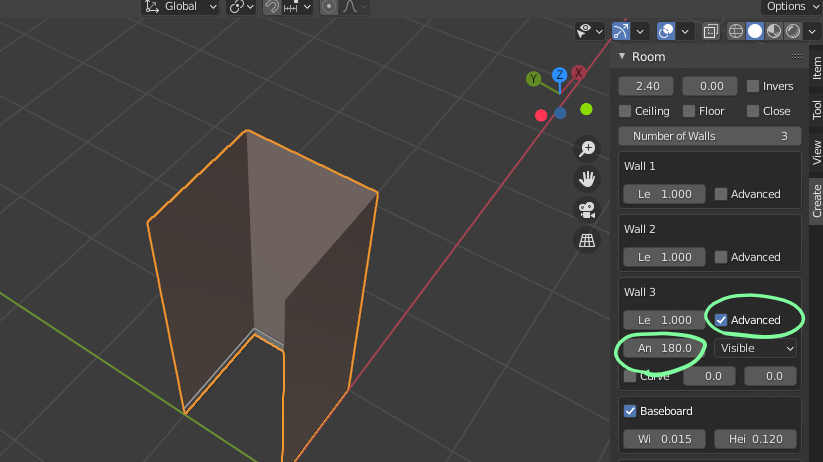
これだと細長い印象なので、壁の幅を広げます。[Wall1~3]のそれぞれの欄に[Le 1.000]と書かれている場所があるのでそれぞれの数値を「5」にします。
上の欄の[Froor]にチェックを入れて床を生成しましょう。床ができたら床を選択している状態になると思うので、壁を選択し直します。

※ここまでできたらテンキーの「1」で正面からの視点にしてみてください。そうすると、ちょうど壁の面が正面に来ていると思います。
壁がない面を正面にしたいので、
[テンキー7](上からの視点)→[Rキー]→[-90]
これで正面の視点にすると壁がない面が前になると思います。
ドアの設置
[Room]の設定画面を下にスクロールすると[Elements]の欄が出てくると思うのでそこから[Door]を作成します。
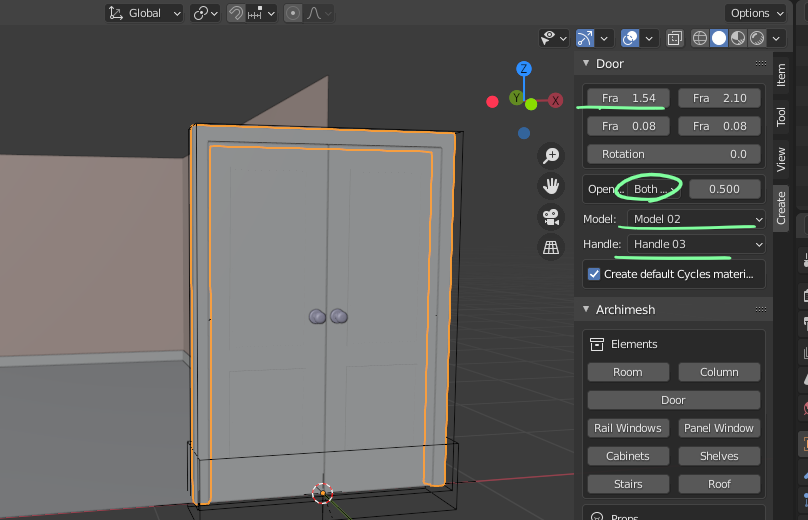
パーティールームっぽくしたいので[Open]を[Both sides]の左右開きのドアにして、横幅(上の数値)を広げました。
デザインは[Model02]と[Handle03]を選択。
写真だと模様が見えにくい😢
[Rotation]の数値を「90」にします。
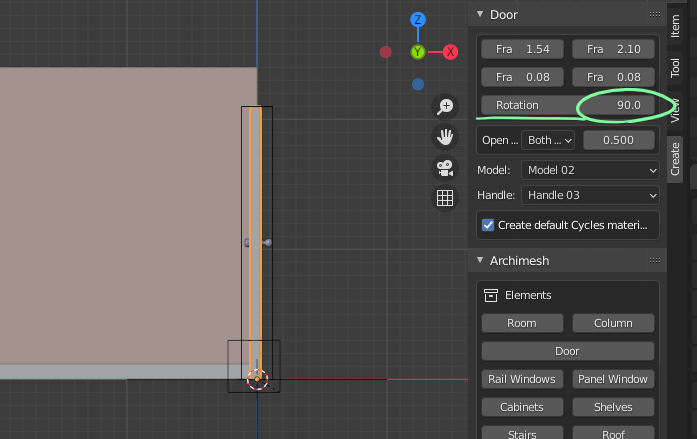
正面からの視点にしてエンプティを選択。[Gキー+Xキー]で反対側の壁まで移動。
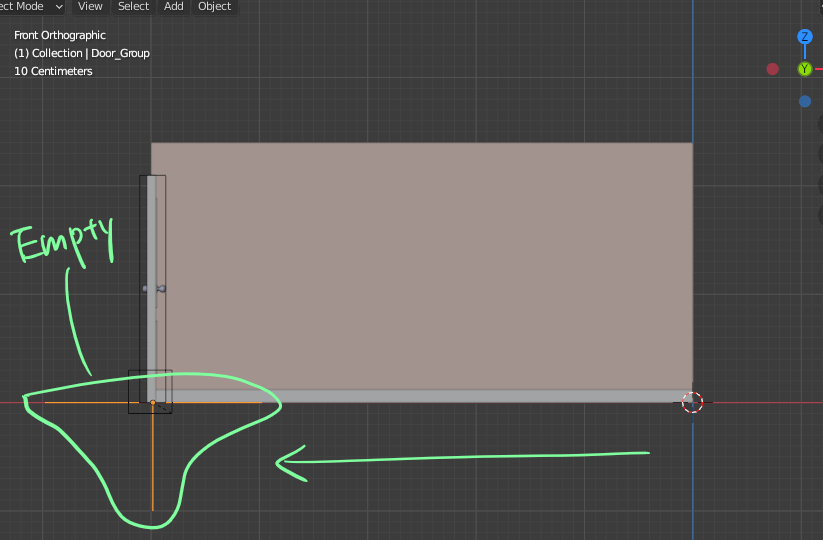
テンキー[7]で上正面の視点にして[Gキー+Yキー]で少し後ろに下げました。
 こんな感じで同じように窓を設置していきます。
こんな感じで同じように窓を設置していきます。
窓の設置
明るい部屋にしたいので、レールウィンドウを二つと大きいパネルウィンドウを一つ付けます。
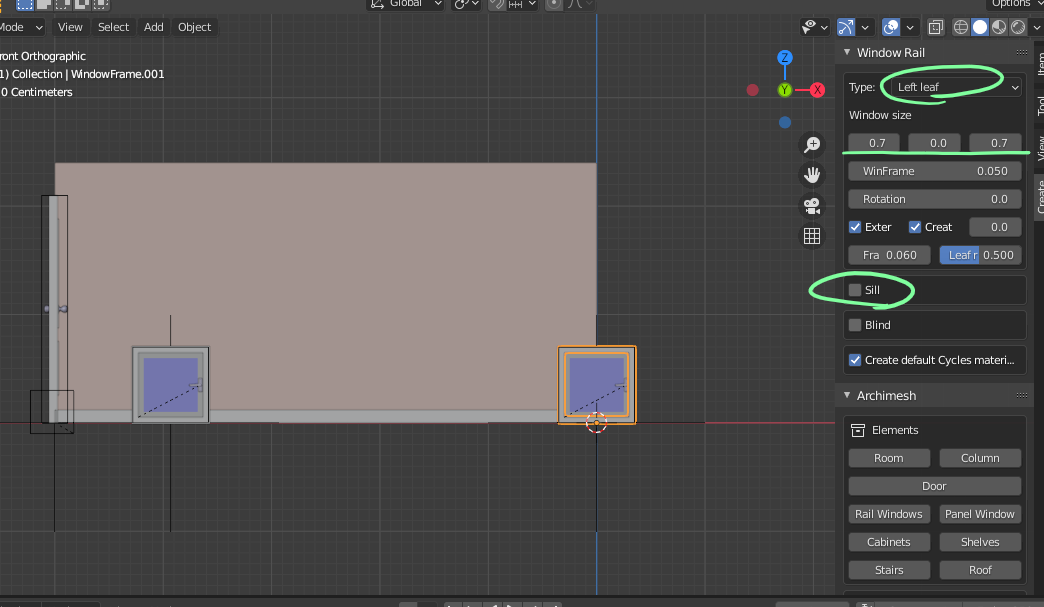
レールウィンドウの設定はこんな感じです。正方形にしました。
エンプティを選択し、一度、それぞれを[Gキー+Xキー]と[Gキー+Zキー]で正面からの列をそろえます。
[Shift+左クリック]で複数選択→テンキー[7]→[Gキー+Yキー]で後ろに下げるときれいに整列させることができます。
パネルウィンドウの設定はこんな感じです。解放感溢れる感じになったと思います。
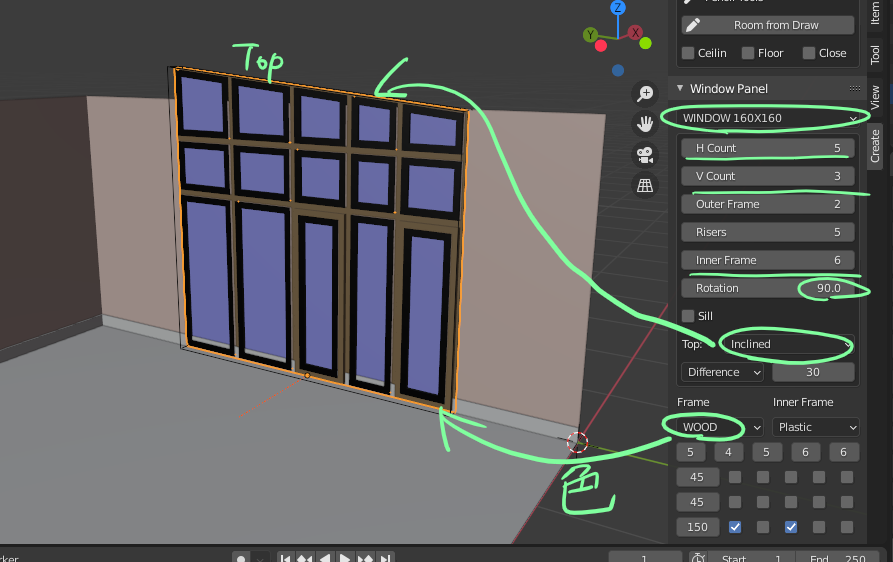
画像をよく見てもらうと、[Top]の部分が壁からはみ出ています。
もう一度壁を選択し、高さを変更します。

できました。
では、ドアを開けてみます。
Auto Holes
ドアを選択→[Rキー]で開くことができます。窓も同様に開けれるのでいじってみてください。角度によっては開けづらいので、ある程度上からの角度から回転させてみてください。
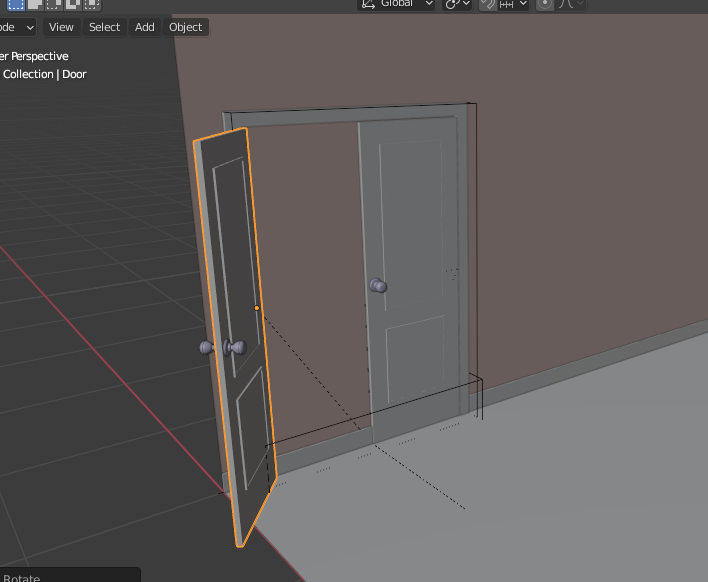
開けてみると、こうなっています。([Alt+Rキー]で元の位置に戻ります。)
これは穴を開けることができるので、開けていきます。[Ctrl+Zキー]でドアを元の位置に戻します。
まず、壁に厚さがないと穴を開けることができないので、もう一度壁を選択します。厚さは下の画像の〇部分から調節できます。
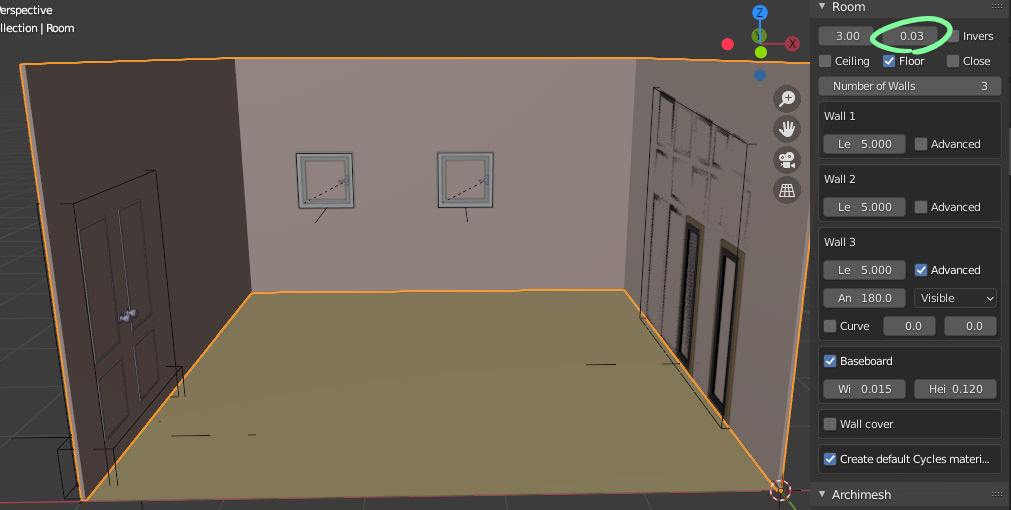
[0.03]の倍数で増やすことができるので、最低値である[0.03]に設定しました。なんか変な感じになりますが大丈夫です。
[Room]タブをスクロールして、[Auto Holes]を探します。
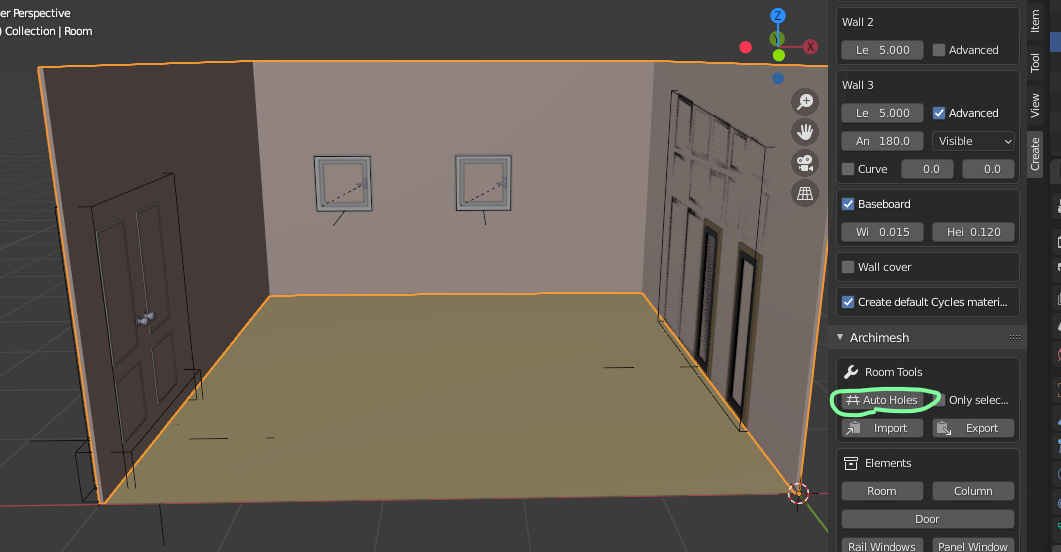
[Auto Holes]を押してみます。

いい感じですね!ドアを開けてみましょう。
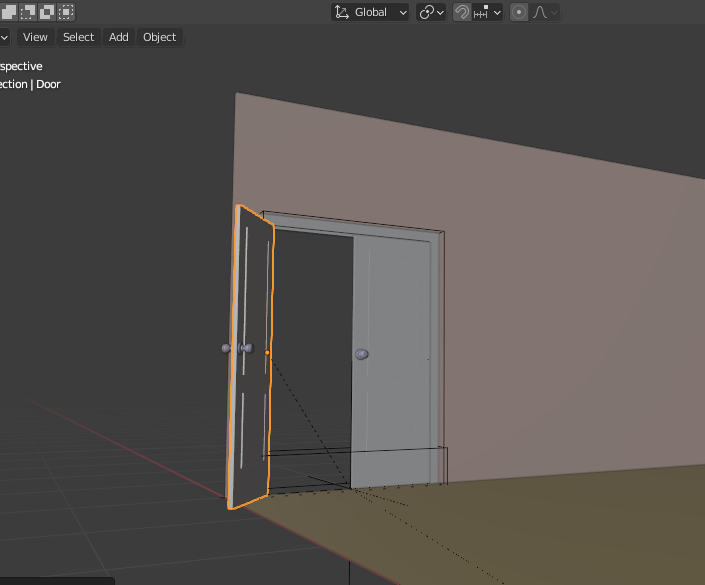
穴が開いてますね。窓も開けてみます。
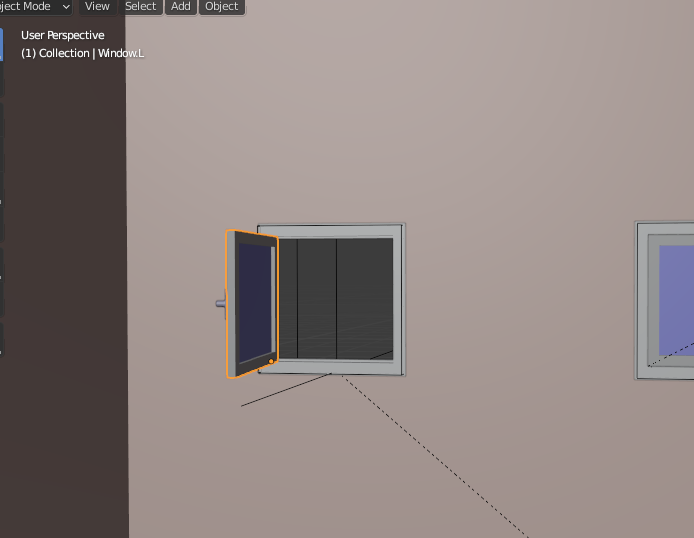
完璧です。([Alt+Rキー]で戻しておきましょう。)
[Auto Holes]を使用する時の注意点としては、
※壁に厚さをつけること。
※[Ctrl+Z]でしか壁の穴を元に戻すことができないので設置の際にきちんと調節すること。
※低スペックのPCで[Auto Holes]等の機能を使うとBlenderソフトが落ちることがある。(こまめに保存しましょ)
次回はマテリアルを割り当てていきます。マテリアルとは…?という方でもわかるように説明しますのでよかったらよろしくお願いします。
では、最後まで閲覧いただきありがとうございます。お疲れ様でした。
【リクエスト、質問等はリプライ、DMからお気軽にどうぞ!】↓
【有償依頼等はTwitterのDMからお願いします。】↓
【YouTube Channel】