Archimeshシリーズいよいよ最後の作業になります。間接照明をつけて作品の雰囲気を作っていきます。
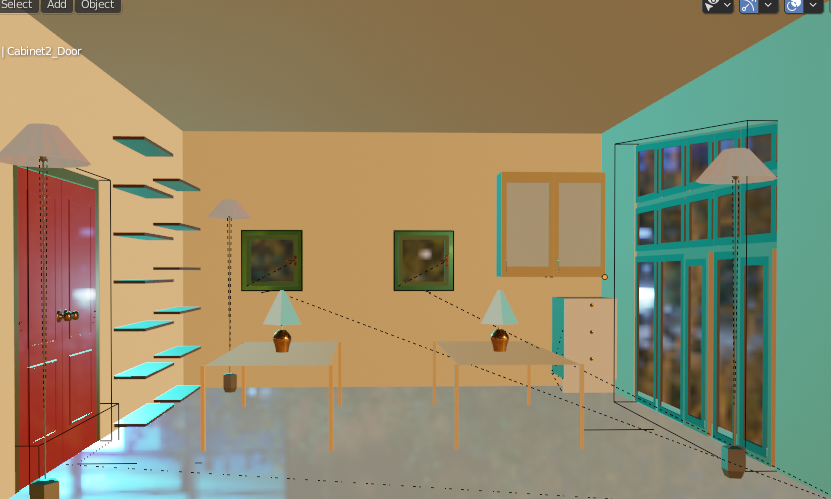
十分ピカピカに見えますが、今の状態はHDRIの自然光のみで成り立っているような状態なので、「補助の光源」を足していきます。
あくまで補助の光源なので部屋全体を照らすようなライトは使いません。現在配置されているランプオブジェクトを光らせていくようなイメージです。
ライトに関してはこちらでも詳しく説明しているので良かったら見てみてください。
ライトの種類
まず、ざっくりとライトの説明をしておきます。まず、今回使用するライトはこちらのポイントライトです。
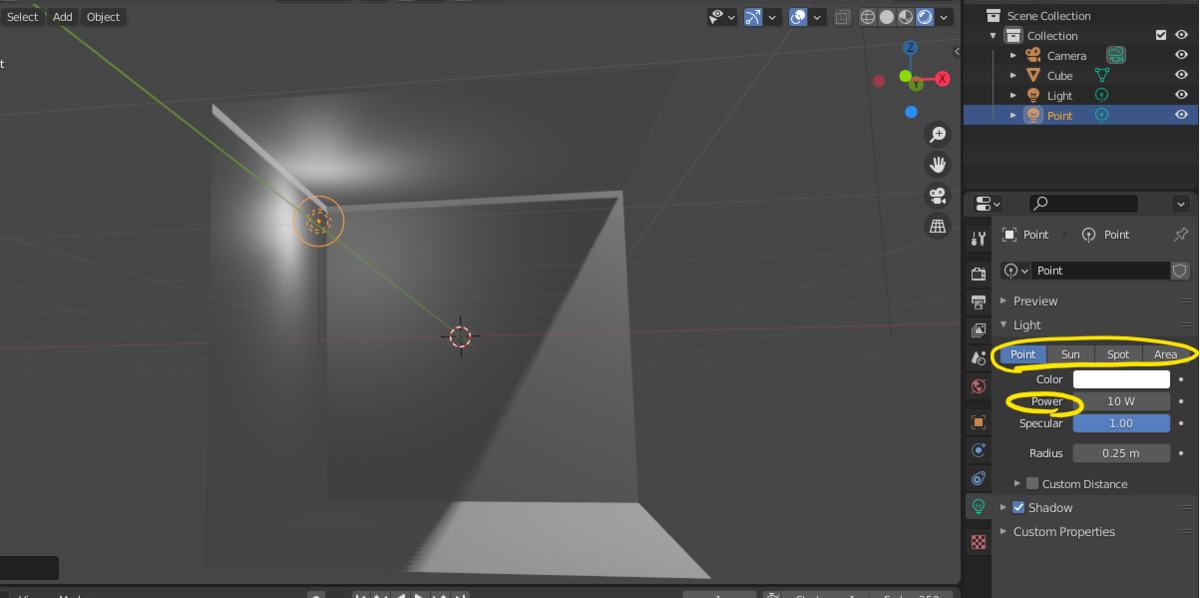
プロパティパネルを見てもらうと、上の黄色い丸で囲ってある部分からライトの種類を変えることができます。そして、ライトカラーの変更と、[Power](強さ)を変更することができます。
[Sun]は、ワールド全体を照らします。今回のように一つの部屋を照らしたい場合などには不向きです。
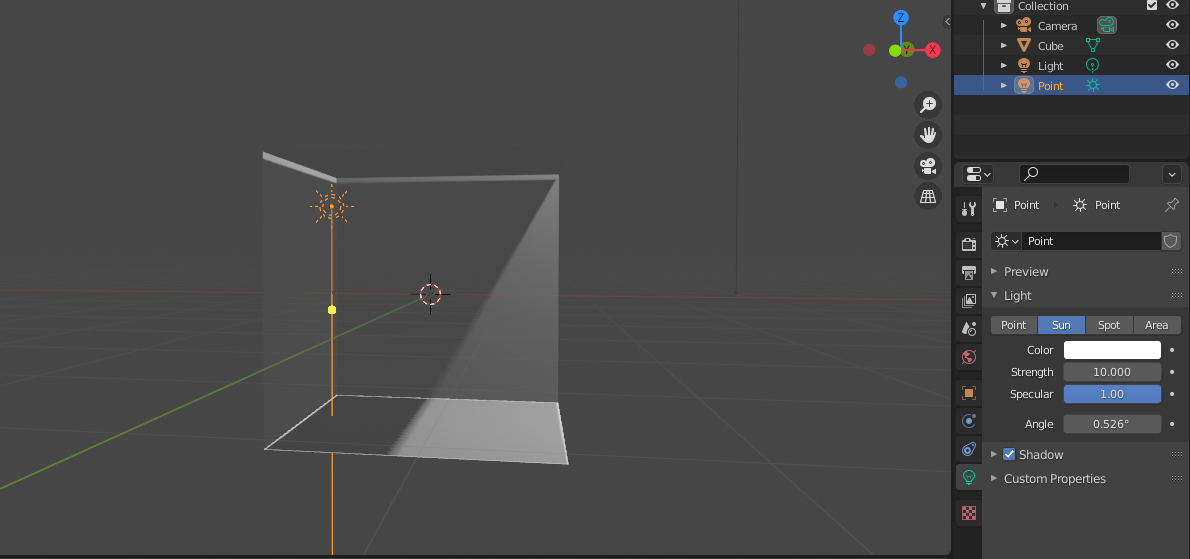
[Spot]は文字通りスポットライトの役割です。照らしたい場所に丸く光を作って照らしてくれます。
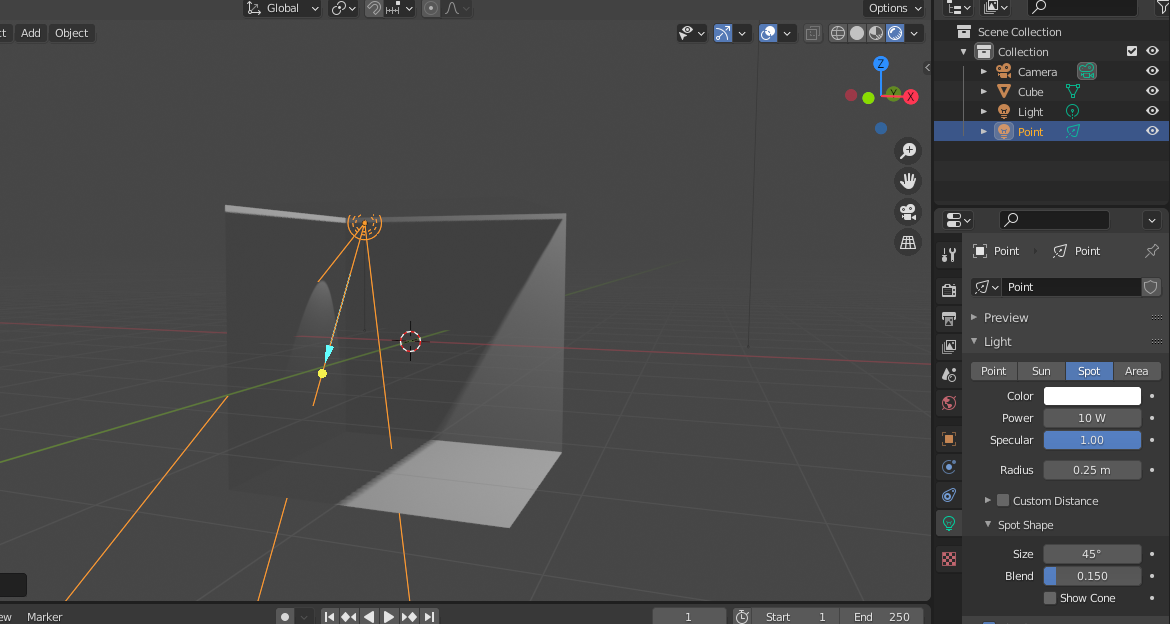
[Area]ライト。これもおしゃれですね。線が伸びている方向を照らします。
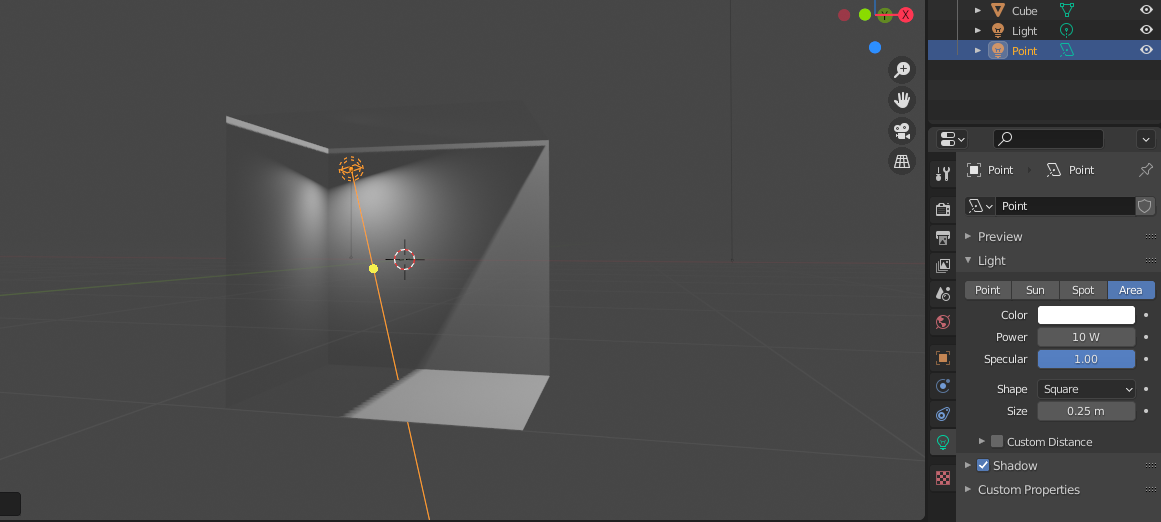
ライティング
下の画像で丸がついている位置にライトを設置します。

[Shift+A]でオブジェクト追加パネルを表示させ、[Light]から[Point]をクリックします。
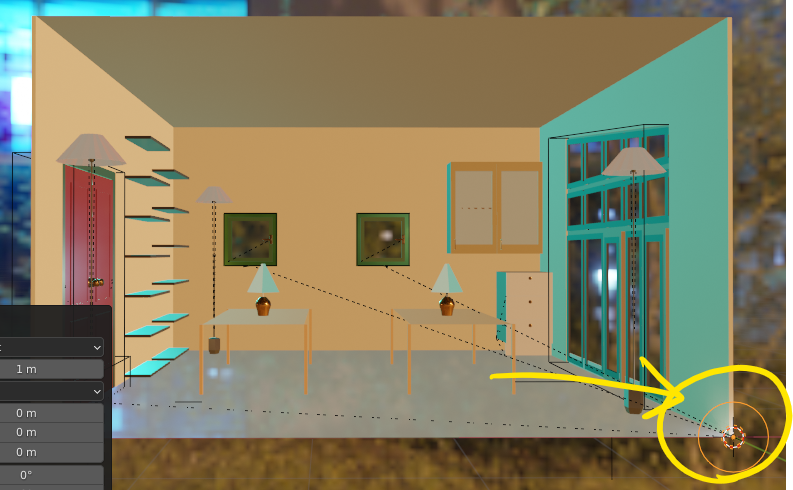
こちらのオレンジの丸が追加されたライトです。
分かりづらいので、右上のビューポートシェーディングタブから[Solid]ソリッド表示にします。
更に、テンキー[5]とテンキー[1]でこのような視点にします。
テンキー[5]→平行投影、透視投影の切替
テンキー[1]→正面の視点
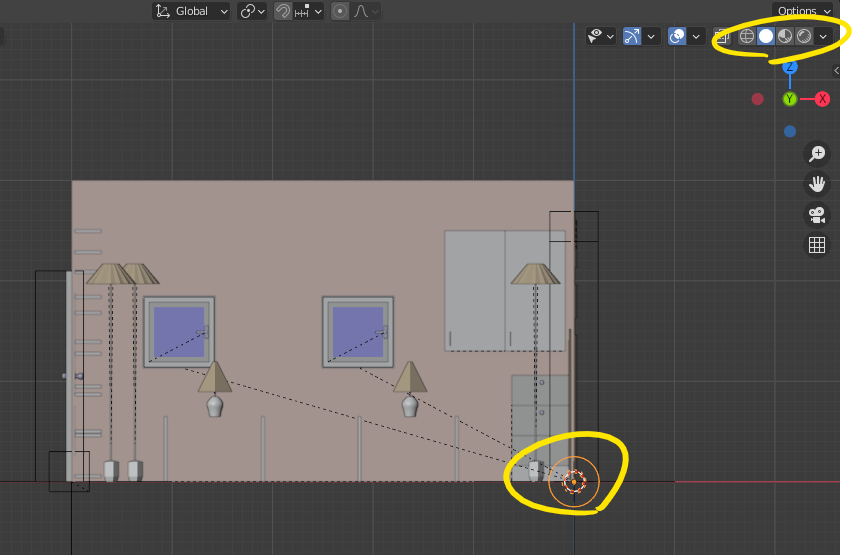
[Gキー+Zキー]で上下の調節をしておきます。まずは大きい方のライトに合わせておきます。
テンキー[7]で上からの視点にします。天井があって見えないのでビューポートシェーディングをワイヤーフレーム表示にしましょう。
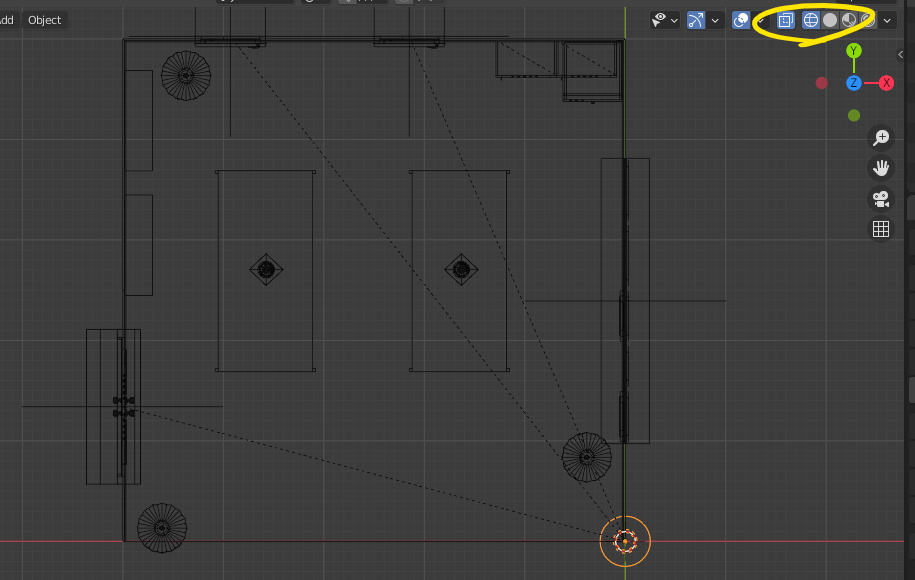
この状態でまずは[Gキー]を押して一番近いライトまでもっていきます。

丁度重なる感じ。この状態でビューポートシェーディングをレンダー表示に切り替えてみます。
視点を変えて様々な角度で見てみてください。さらに調節したければ調節します。
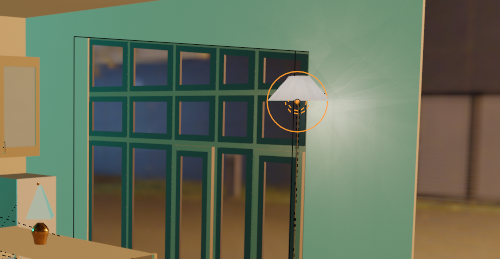
位置が決まったら再びビューポートシェーディングをワイヤーフレーム表示にして、テンキー[7]で上からの視点にして、1つ上の画像の状態に戻ります。
ライトが選択されていることを確認して[Shift+Dキー]で複製します。
下の画像のように複製→移動を二回繰り返してランプオブジェクトの位置にライトを重ねていきます。
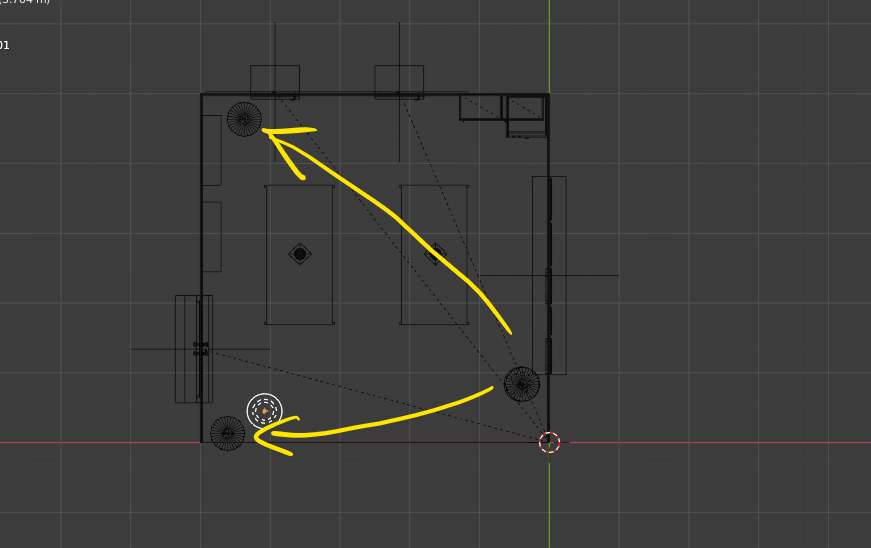
ライトの強さは後で調節するのでとりあえずこれで、テーブルランプの方にもライトをつけていきます。

こうなりました。テーブルランプの強さはちょうど良さそうですが、大きい方のランプは光が弱い感じがするので変えてみようと思います。
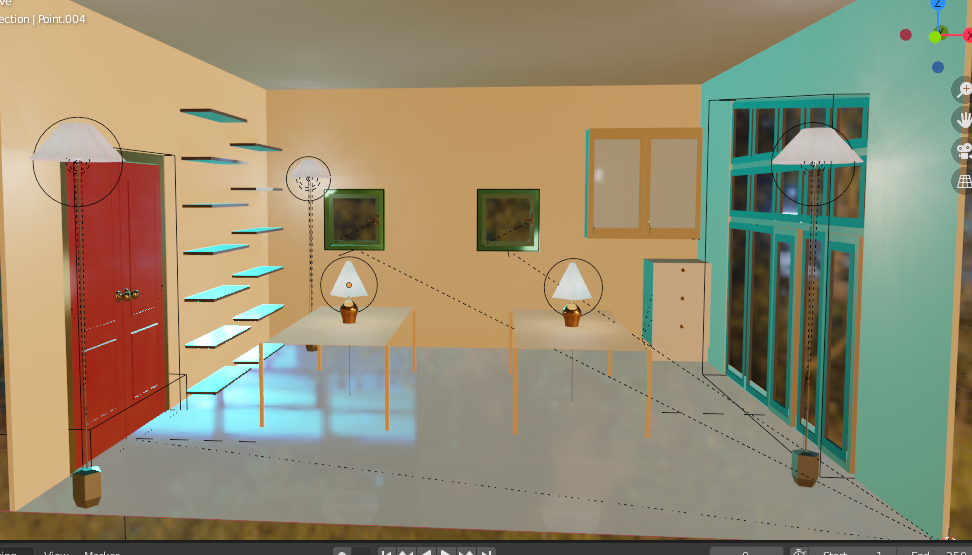
|
|
ライトの強さの変更
ライトは1つずつ選択して設定を変更します。[Power]の数字を変更すると強さが調節できます。

光が眩しすぎると見づらいので50Wくらいにしておきました。

オレンジの色にすると温かい雰囲気になります。
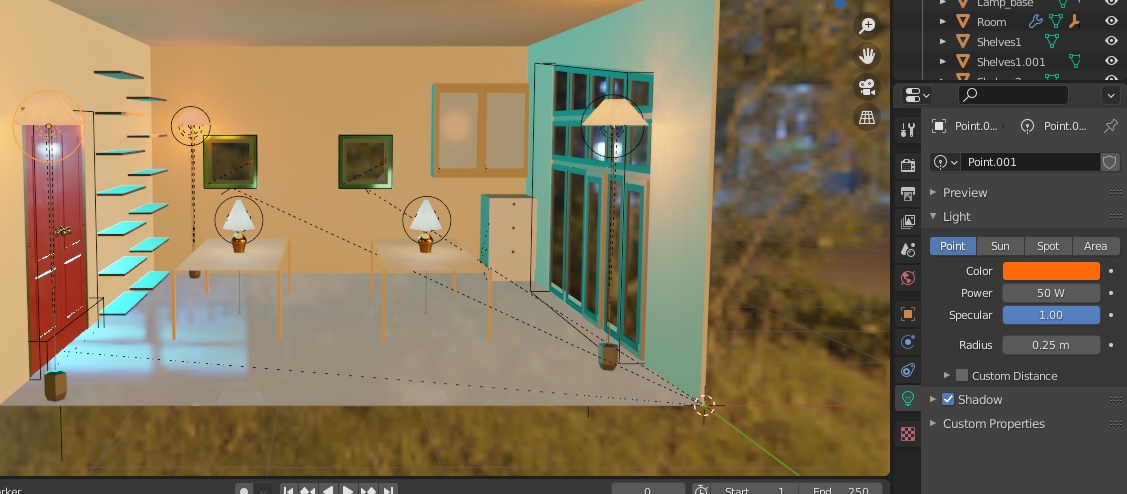
いろいろ試してみると意外と気づきが多く、面白いと思います。
おまけ!
最後に、ライトの知識を応用した演出方法をちょっぴり紹介して終わろうと思います。
ドアから光が差し込むような演出を加える方法です。
「照明演出シュミレーション」の記事で詳しく紹介していたことなので気になる人は読んでみてください。
まず、ドアを選択して[Rキー]でドアを開いておきます。
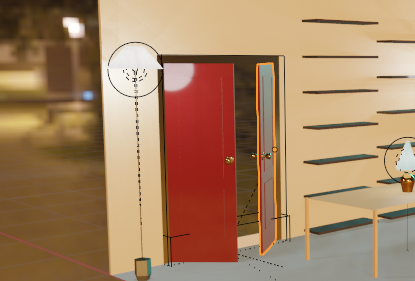
[Shift+A]でオブジェクト追加パネルの[Light]から[Spot]を選択。
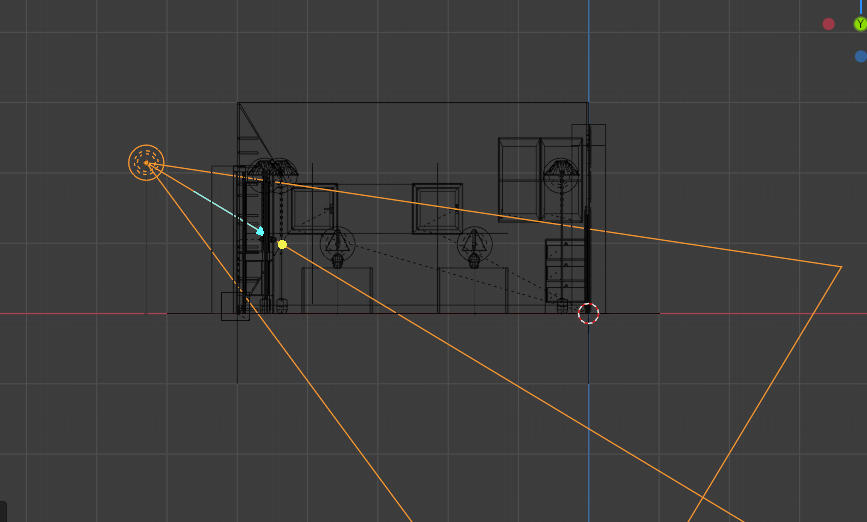
高さや位置を調節します。回転は[Rキー]です。正面から見て上の画像のような感じでいいと思います。

光の強さを調節してレンダリングしてみるとこんな感じ。なかなかきれいでいいんじゃないかなと思います。
ちなみに、ドアを選択→[Alt+Rキー]で扉を閉じることができます。
では、次回は最後の作業レンダリングをやっていきます。最後まで読んでいただきありがとうございます。
お疲れさまでした。
【リクエスト、質問等はリプライ、DMからお気軽にどうぞ!】↓
【有償依頼等はTwitterのDMからお願いします。】↓
【YouTube Channel】
![[商品価格に関しましては、リンクが作成された時点と現時点で情報が変更されている場合がございます。] [商品価格に関しましては、リンクが作成された時点と現時点で情報が変更されている場合がございます。]](https://hbb.afl.rakuten.co.jp/hgb/1f101731.dc279fa6.1f101732.9e3497d7/?me_id=1213310&item_id=18070797&pc=https%3A%2F%2Fthumbnail.image.rakuten.co.jp%2F%400_mall%2Fbook%2Fcabinet%2F2780%2F9784774182780.jpg%3F_ex%3D240x240&s=240x240&t=picttext)
