Archimeshシリーズで制作しているルームオブジェクトに背景をつけていきます。HDRIとは?環境テクスチャとは?という方でもわかりやすく説明していきます。
前回までの記事ではここまで完成。↓
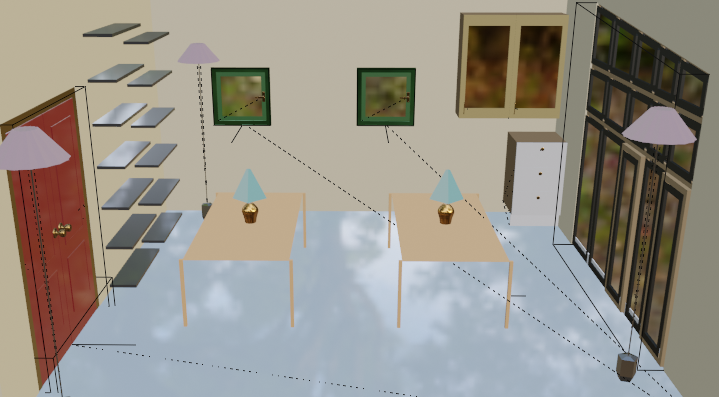
Archimeshシリーズ初回↓
環境テクスチャとは
ガラスのような周りの風景を映すような素材を作成した時、反射して映り込む風景が見えます。これはデフォルトでBlender内で設定されている環境テクスチャです。

このデフォルトで設定されている環境テクスチャはビューポートシェーディング欄の右側の▽から、風景が映っているガラス玉のような欄をクリックで確認したり、変更することができます。

が、今回こちらは使わないので頭の片隅に置いておくだけで大丈夫です。
こちらの環境テクスチャはレンダリングの際に反映されないので、反映してくれる環境テクスチャを使います。
HDRIのダウンロード
HDRIとは、フォトリアルな3Ⅾ風景素材のことです。テクスチャなのでポリゴン数等を気にする必要がないですし、なにより無料でダウンロードでき、種類が豊富なサイトが複数あります。
今回は”Blender外”からHDRIをダウンロードして”Blender内”に持ち込みます。
まず、HDRI素材を無料でダウンロードできるサイトへアクセス。今回は「HDRIHEVEN」を利用します。
サイトを開いたら、[HDRIs]をクリックして、スクロールしていくと素材を選ぶことができます。

今回はパーティールームのイメージなので草木のある夜の風景がいいですね。
これにしてみます。実際に設定してみると、「思ってたんと違う!」となることも多いので、2,3個ダウンロードしてみるといいと思います。こちらをクリック。
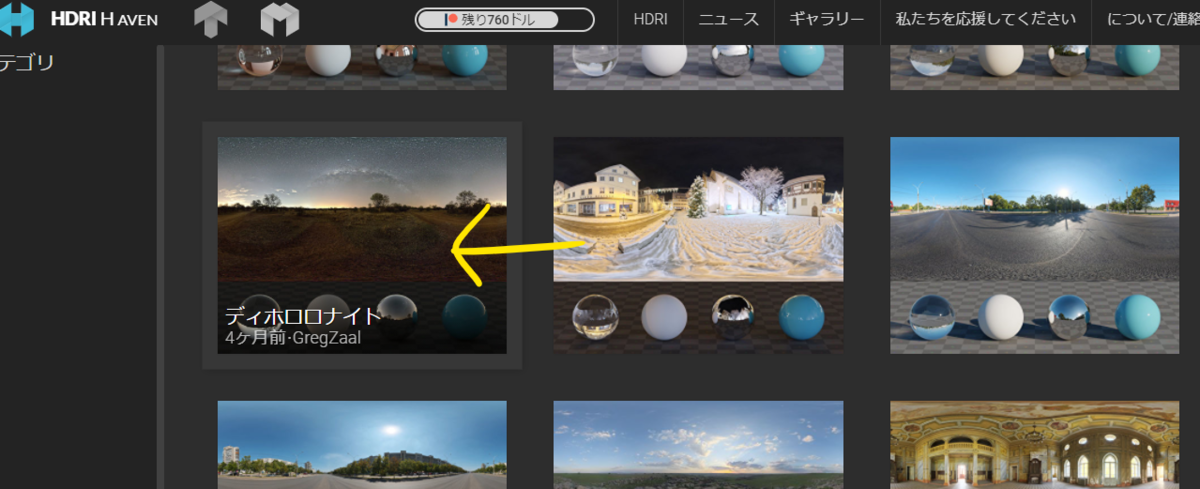
スクロールして[Download]の欄から2Kを選びます。クリックするとダウンロードが開始します。
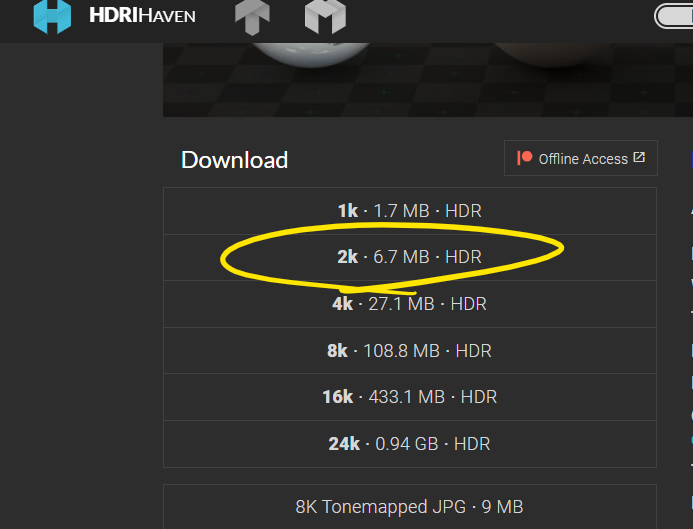
(自分の認識では4Kからが高画質なんですが詳しくはわからないので自分のPCスペックに合わせるといいと思います。自分のPCはよわよわスペックなので今回は2Kです。)
ダウンロードして、分かりやすいファイルに移動したり、覚えやすい名前に変更するなどの作業が終わったらBlenderに戻ります。
環境テクスチャの設定
Blenderに戻ってきたら、レンダープレビューに変更します。
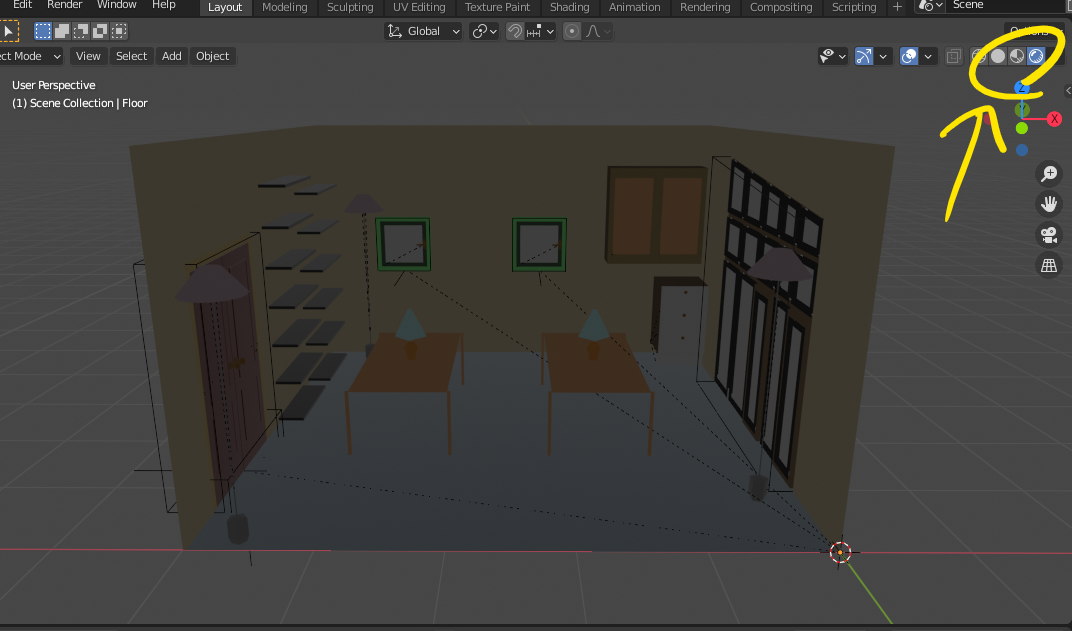
なんか画面がザラザラしている!という方は「Cycleレンダー」になっているので[Render Engine]から[Eeveeレンダー]に切り替えてください。

では、[World Properties](ワールドプロパティ)を開いてみましょう。このプロパティパネルで環境設定をすることができます。
[Surface]が[Background]なので「背景」を示していることがわかります。さらに、その下のカラーはグレーになっています。現在背景になっている色です。

※Surface・・・面(?)
※Background・・・背景
この[Color]の黄色い丸部分をクリックすると下の画像のようにパネルが表示できるので[Environment Texture](環境テクスチャ)をクリックします。
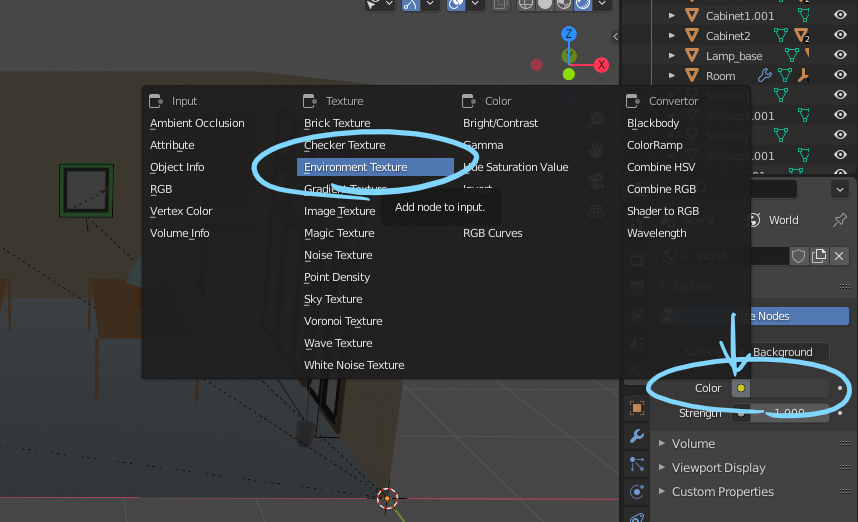
[Open]をクリックするとこのようなタブが開きます。タブから自分のPC内のデータを探すことができるので先ほどダウンロードしたデータを探し、クリックしてから[Open Image]をクリック。データをダブルクリックで開くこともできます。
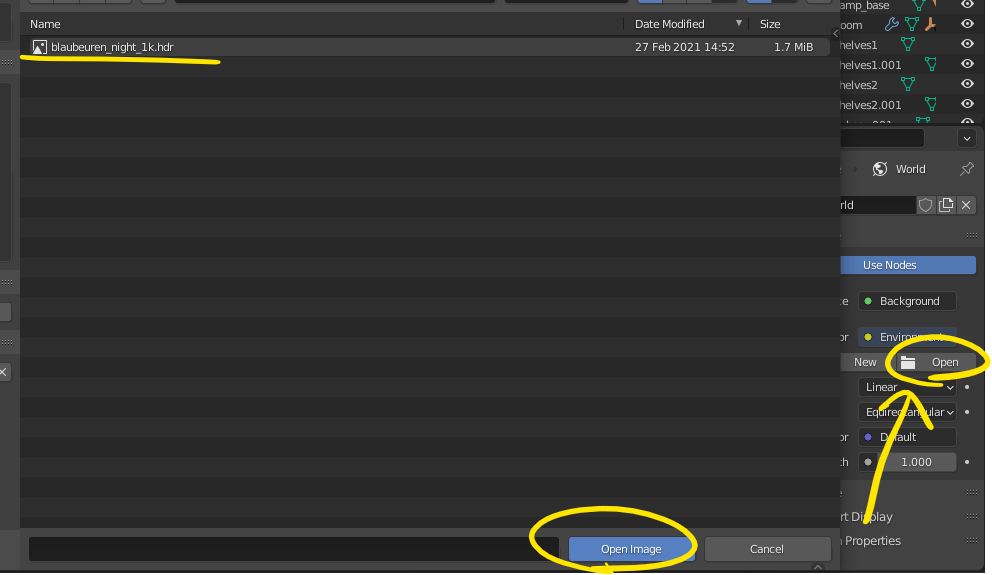
できました。[Storength]で明るさを変更できます。それ以外はいじらない方がいいですね。
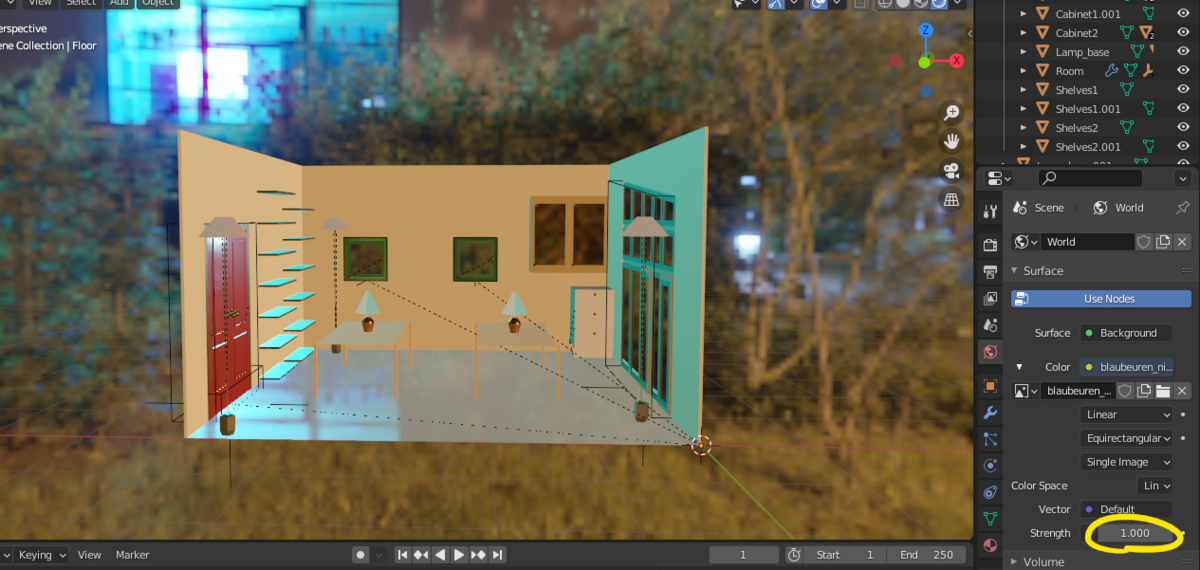
ライティング前の仕上げ
完成、と言いたいところですが、最後の仕上げです。まず、これではHDRIの自然光が入りすぎなので壁の修正をします。壁を選択して[Nキー]でArchimeshタブを開きます。

[Celling]にチェックを入れて天井を生成。
|
|
次に、壁掛けの戸棚のガラス部分を見てもらうと、環境テクスチャが反射されています。室内なのに外の風景が映り込んでるのは不自然なので、ガラスマテリアルを作り直します。
このオブジェクト、マテリアルが二つになっているのでちょっとめんどくさいです。
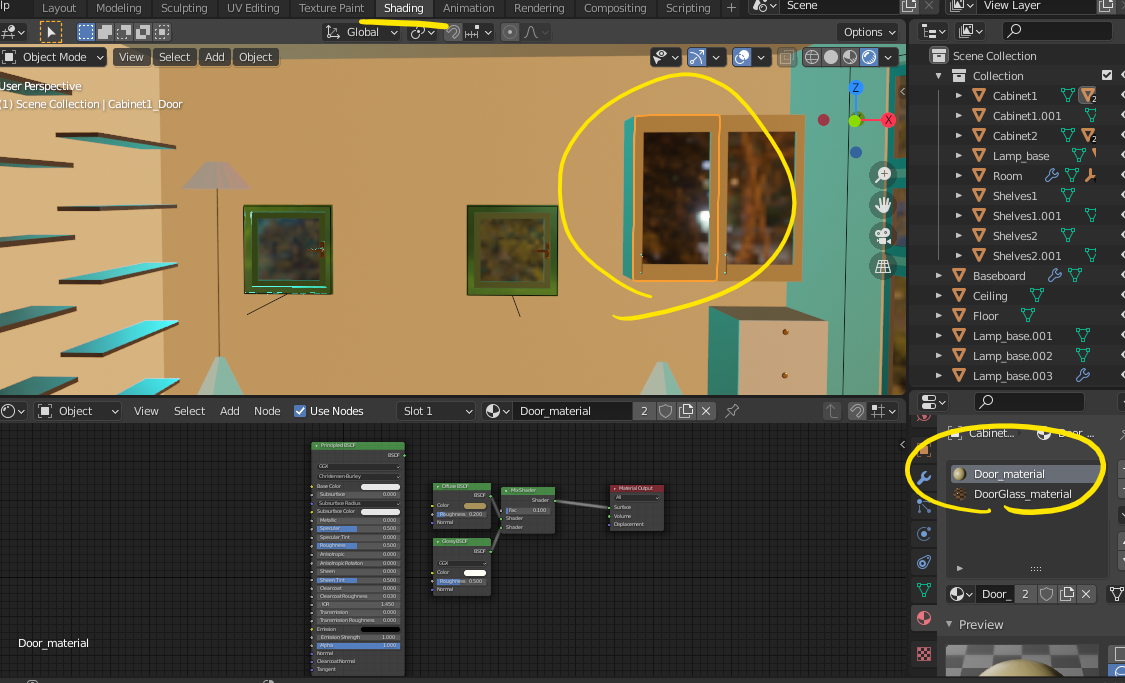
まず、[Shading]タブに移動してマテリアルプロパティから[Door_material]と[DoorGlass_material]があることを確認します。
先に、プラスボタン→[New]をクリックして新規マテリアルを生成しておきます。
※マテリアルの詳しい設定方法は過去記事からお願いします。
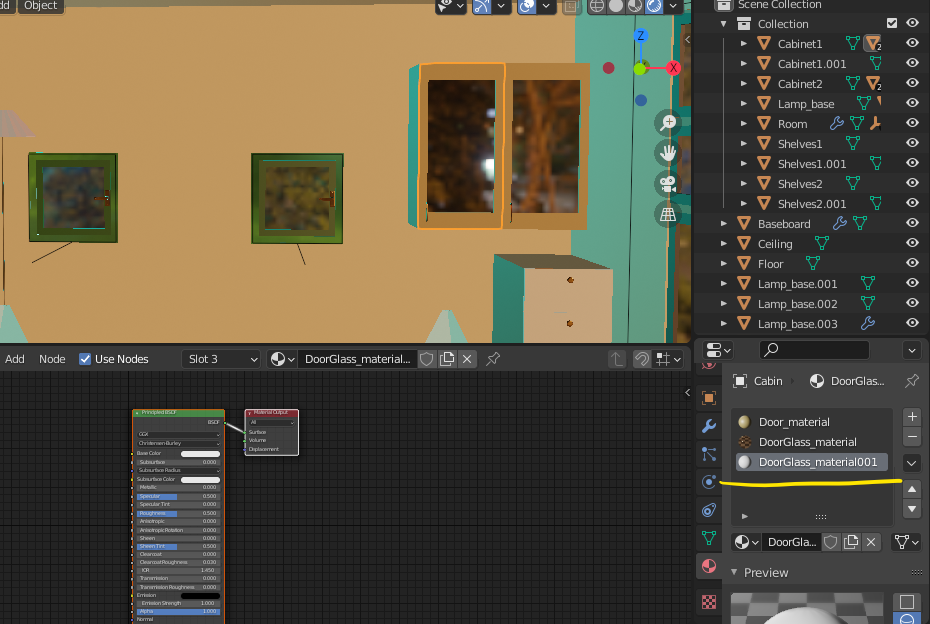
新しいマテリアルの名前は[DoorGrass_material001]にしました。
ここまでできたら、[Door]オブジェクトを編集モードにします。[Door]オブジェクトが選択されていることを確認して、キーボードの[Tabキー]を押します。

[Edit Mode](編集モード)と書かれている横のボタンの一番右をクリックして「面選択モード」にします。
そしたら、ガラス部分を選択してみましょう。ガラス部分を選択するとマテリアルの選択表示も[DoorGlass_material]に切り替わります。

ちなみにドアフレーム部分を選択するとマテリアルの選択表示は「Door_material]になります。
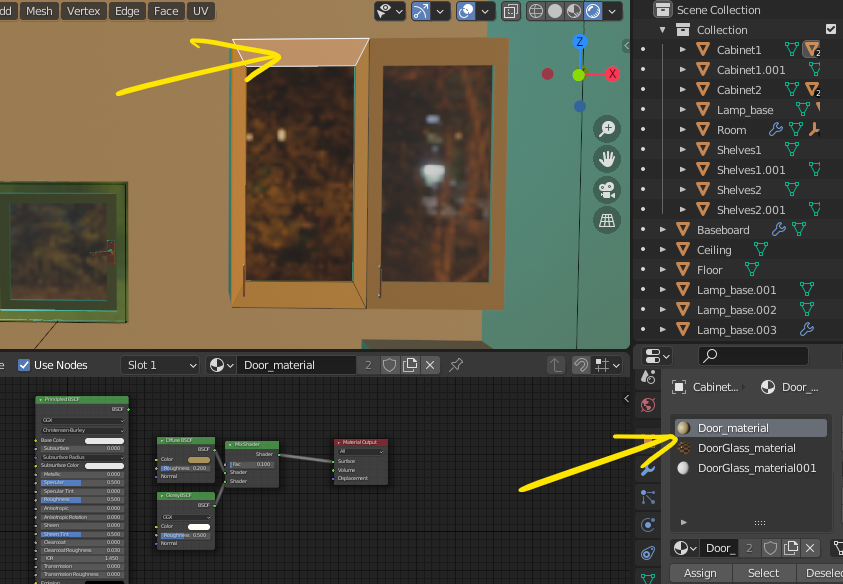
ガラス部分を[DoorGlass_material]から[DoorGlass_material001]に変えたいので、ガラス部分を選択してから[DoorGlass_material001]をクリック。
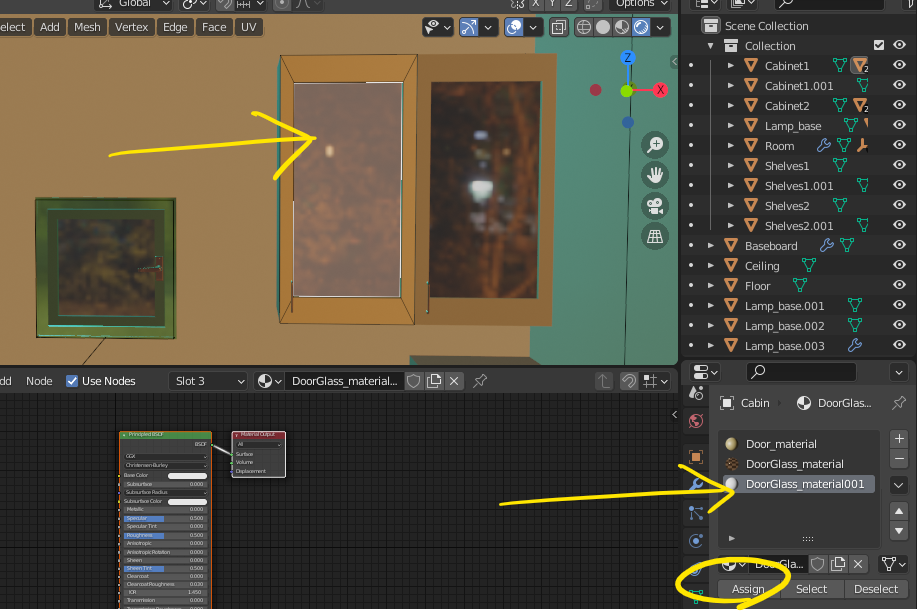
この状態になったら[Assign]をクリック。
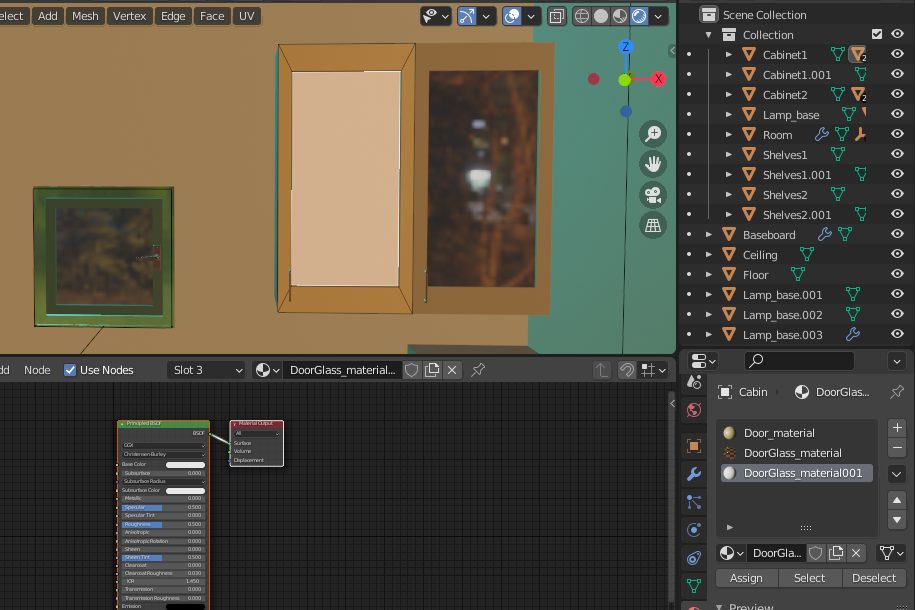
すると、なにも設定していない白いマテリアル[DoorGlass_material001]を割り当てることができました。
([DoorGlass_material]は、選択→マイナスボタン、で消去してOKです)
そしたら、[Tabキー]でオブジェクトモードに戻り、[DoorGlass_material001]を設定していきます。
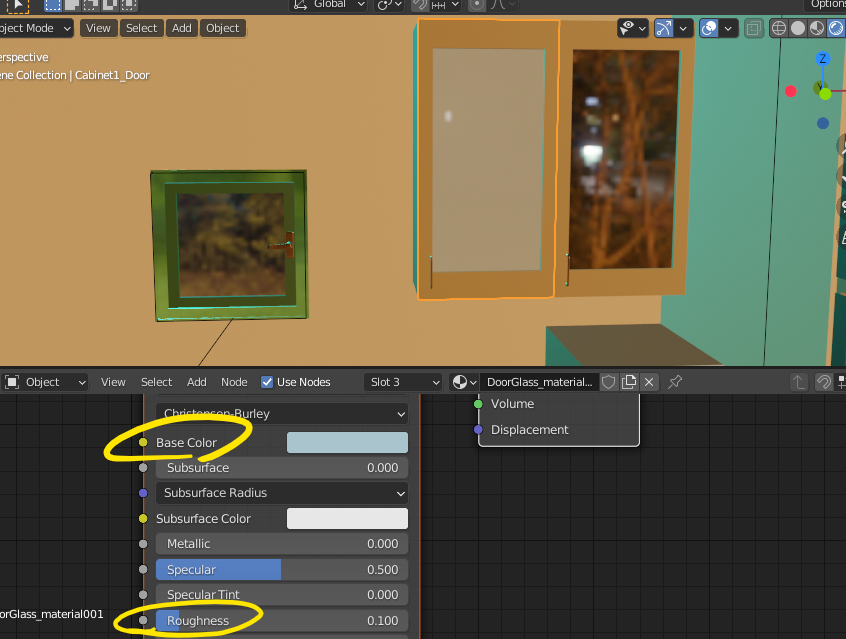
[Base Color]と[Roughness]を変更して若干光を反射する程度の素材にしました。
隣のガラスにもこの[DoorGlass_material001]を割り当てたいので、隣のドアオブジェクトを選択し、[Tabキー]で[Edit Mode](編集モード)にします。
先ほどと同じようにガラスの面を選択。プラスボタンを押したら[New]は押さずにマテリアルスロットから[DoorGlass_material001]を選択します。
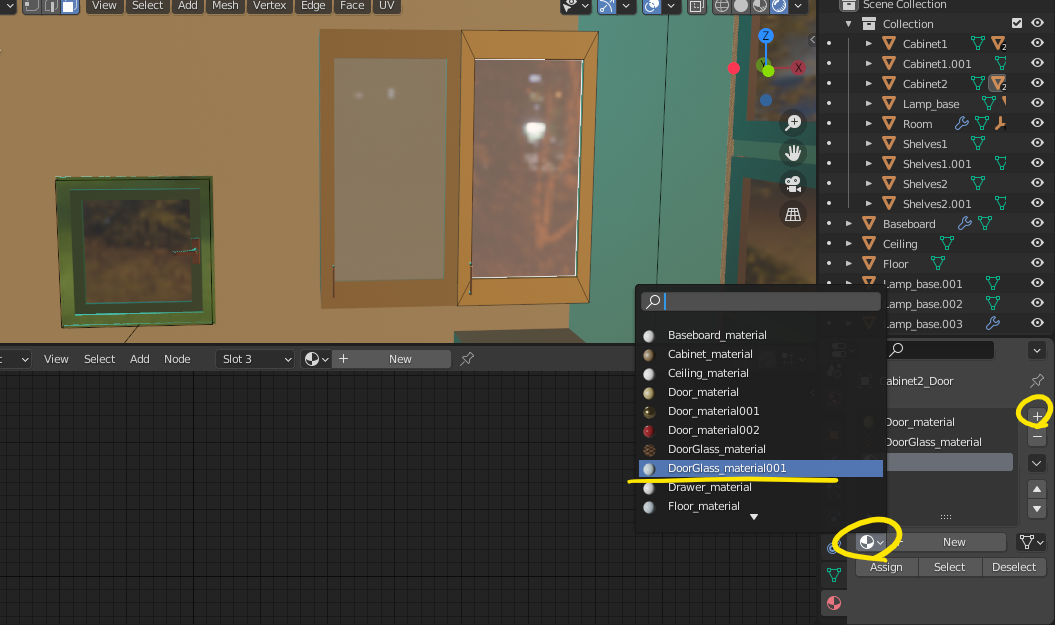
ガラスの面と[DoorGlass_material001]が選択されている状態なのでこれで[Assign]をクリックします。[Tabキー]でオブジェクトモードに戻ります。
[DoorGlass_material]はマイナスボタンで消去。
これでオブジェクトの設定はすべて完了です!
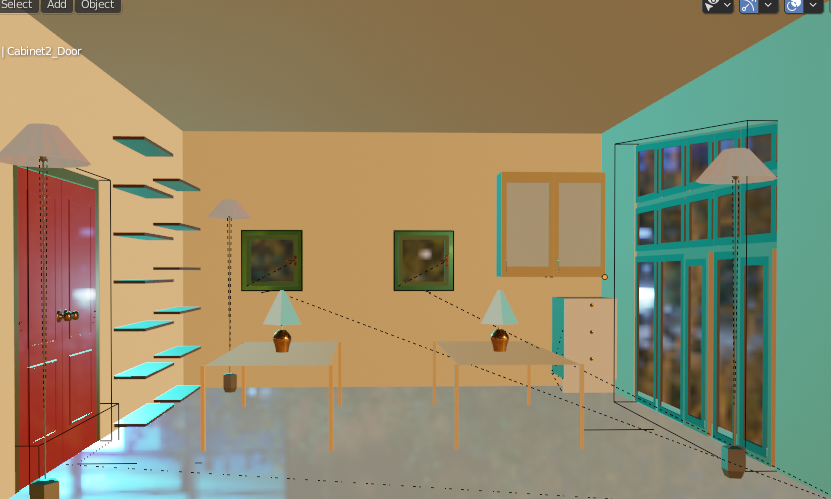
次回は雰囲気づくりのためのライティングをします。
長くなりましたが最後まで閲覧いただきありがとうございます。
お疲れ様でした。
【リクエスト、質問等はリプライ、DMからお気軽にどうぞ!】↓
【有償依頼等はTwitterのDMからお願いします。】↓
【YouTube Channel】
![[商品価格に関しましては、リンクが作成された時点と現時点で情報が変更されている場合がございます。] [商品価格に関しましては、リンクが作成された時点と現時点で情報が変更されている場合がございます。]](https://hbb.afl.rakuten.co.jp/hgb/1f1757c5.7cad90ea.1f1757c6.393f6422/?me_id=1382510&item_id=10000061&pc=https%3A%2F%2Fthumbnail.image.rakuten.co.jp%2F%400_mall%2Fdatetechshop%2Fcabinet%2F07919322%2F3-dt65.jpg%3F_ex%3D240x240&s=240x240&t=picttext)
