このシリーズではArchimeshの使い方を数回に分けて紹介していきます。
まず初心者さん向けにArchimeshの導入の仕方から機能を紹介。後に部屋を完成させ、画像でレンダリングするまでの過程を紹介していこうと思います。
お部屋のできあがりはこんな感じ(パーティールームっぽいイメージ)↓

Archimeshとは?という方のために説明しますと、Blender内で利用できる建築系の無料アドオンです。これを利用することで、部屋の壁から床、ドアやランプ、本などを簡単に設置することができます。
さらに、数パターンのデザインが用意されていたり、マテリアルで色を変えることができるので、サッと背景を作りたい時などに非常に便利です。
まず、今回は導入と機能を紹介します。
過去記事にBlenderの機能をまとめているものもあるので予習したい方はどうぞ。
Archimeshの導入
Blenderを起動させたら、編集[Edit]>プリファレンス[Preferences]を開きます。
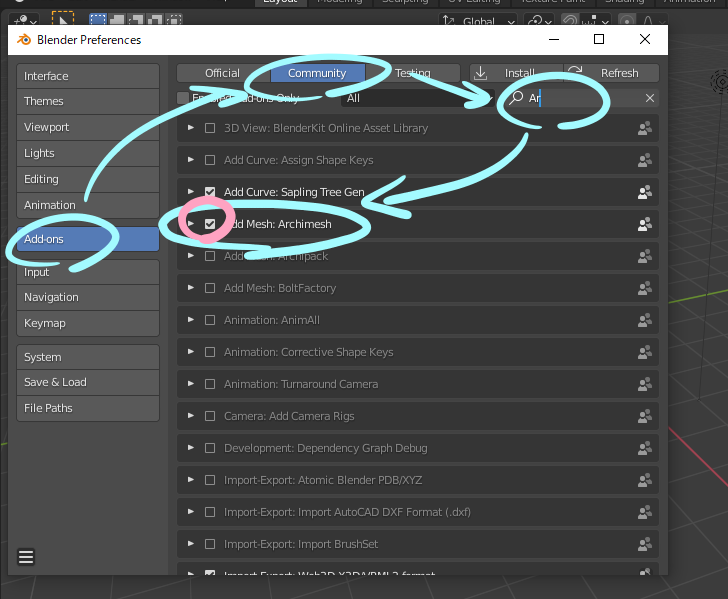
アドオン[Add-ons]>コミュニティ[Community]>検索欄に「Ar(chimesh)」を打ち込むとArchimesh欄が上に>ボックスにチェック
プリファレンスは自動保存なので、ボックスにチェックを入れたらプリファレンスタブを閉じます。
これで導入完了です!
Createタブを開く
Archimeshはどこぞ…?状態になったでしょうか。[Nキー]を押してみると、アイテム[Item]、ツール[Tool]、ビュー[View]などが書いてあるタブが出てきます。
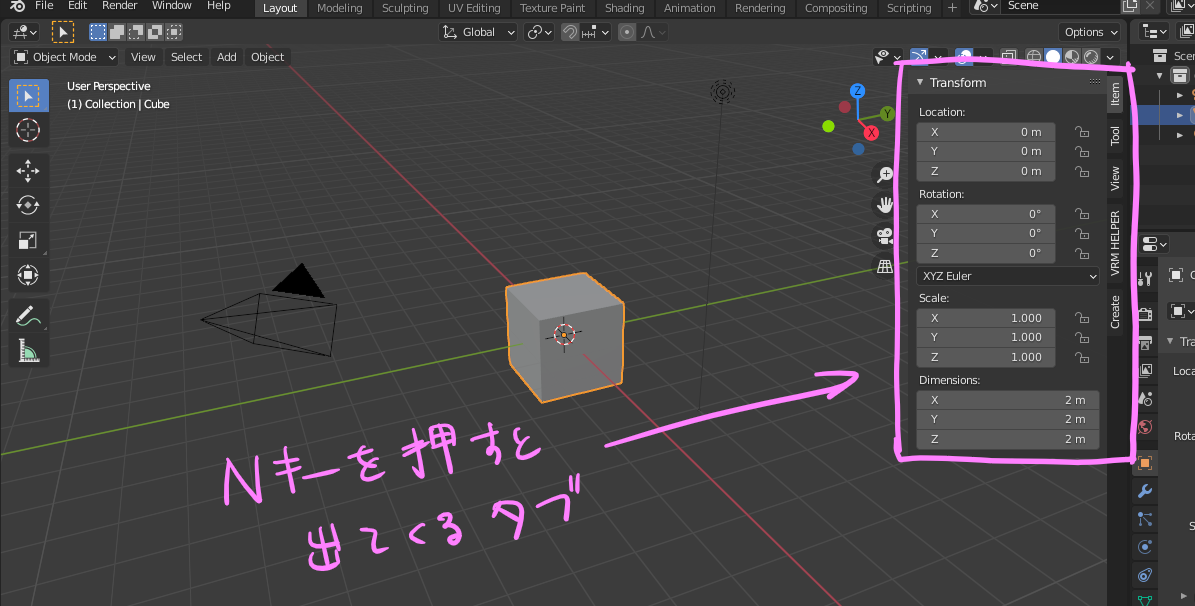
(字が汚いなどのクレームは一切受け付けません!!笑)
このタブの一番下に[Create]と書かれたタブがあるのでクリックしてみましょう。
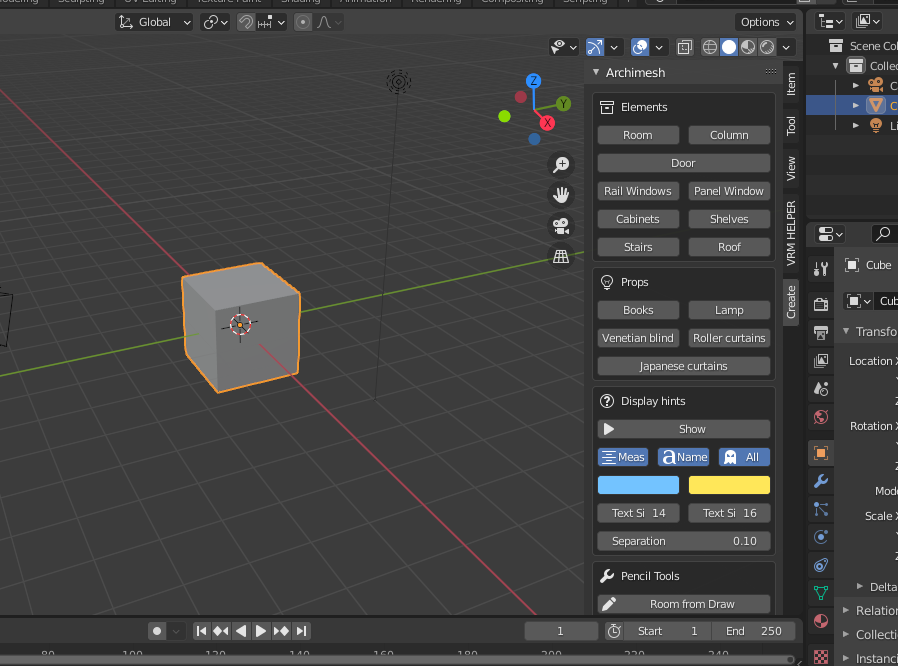
わあー!Archimeshだ!気が狂いそう!と思った方にもわかりやすいように説明していきますね。
Archimeshの基本的な機能
※翻訳が雑なので英語バージョンを自分で翻訳しながら進めます。

最初の画面はこんな感じでざっくり覚えてもらえればいいかと思います。ヒント、ペンシルツールあたりは正直使わないので覚えなくても大丈夫です。
要素、小道具の作成できるオブジェクトをさらに詳しく書くとこんな感じです。
要素[Element]
部屋(Room)、円柱(Column)、ドア(Door)、レールウィンドウ(Rail Windows)、パネルウィンドウ(Panel Window)、戸棚(Cabinets)、棚(Shelves)、階段(Stairs)、屋根(Roof)
小道具[Props]
本(Books)、ランプ(Lamp)、日よけブラインド(Venetian Blind)、ローラーカーテン(Roller Curtains)、ジャパニーズカーテン=のれん?(Japanese Curtains)
オブジェクトの作成
Room
使ってみないと覚えられないと思うのでとりあえず出していきましょう!新規作成画面のキューブ、カメラ、ライトを全て削除し、画面をまっさらにしましょう。
まず、[Room]をクリックしてみます。
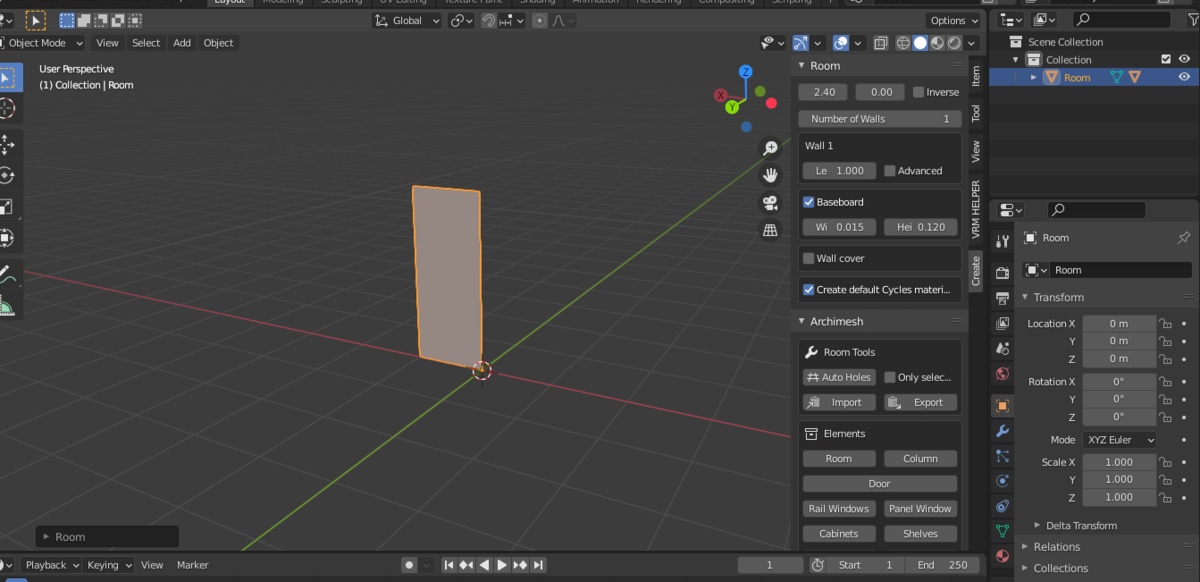
板のようなものが一枚出てきました。そして、[Create]タブの表示が切り替わりました。
画像にわかりやすくまとめたものがこちらです。(Wall=壁)
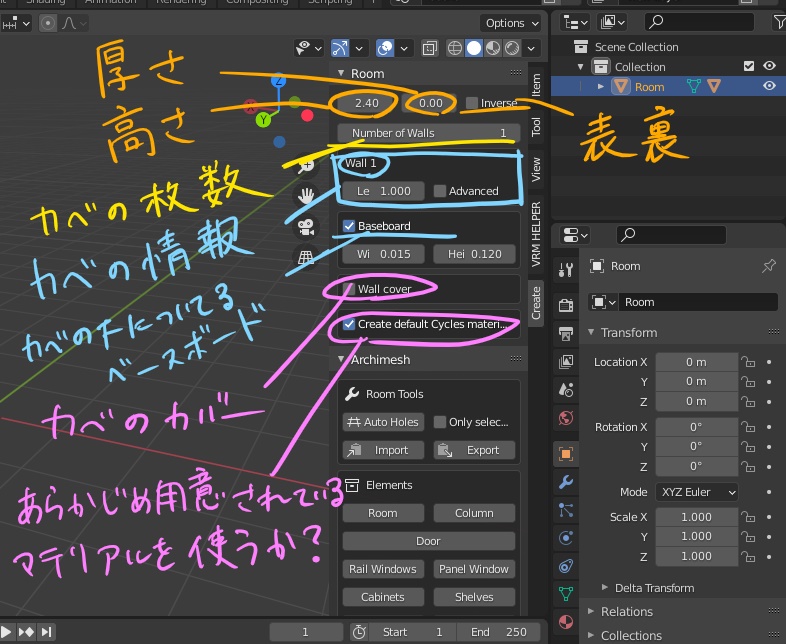
ゴッチャゴチャですね。一つずつ見ていけば大丈夫です。
まず一番上にある数字二つは、壁の高さと厚さです。[2.4]と書かれた方が高さですね。数値を上げると上に伸びます。[0.0]と書かれた方が厚さです。
その隣にある[Inverse]は英語で「逆」という意味で、チェックを入れると表裏が逆になります。
その下。[Nunber of Walls]は壁の枚数です。一枚づつ増やすことができます。今は一枚なので、そのすぐ下に[Wall 1]と表示されています。この[Wall 1]の欄は壁の枚数に比例して増えます。
[Wall 1]欄の「Le 1.000」と表示されている欄の数字で壁の長さを調節することができます。今回はとりあえずそのままで。
試しに1枚増やしてみます。
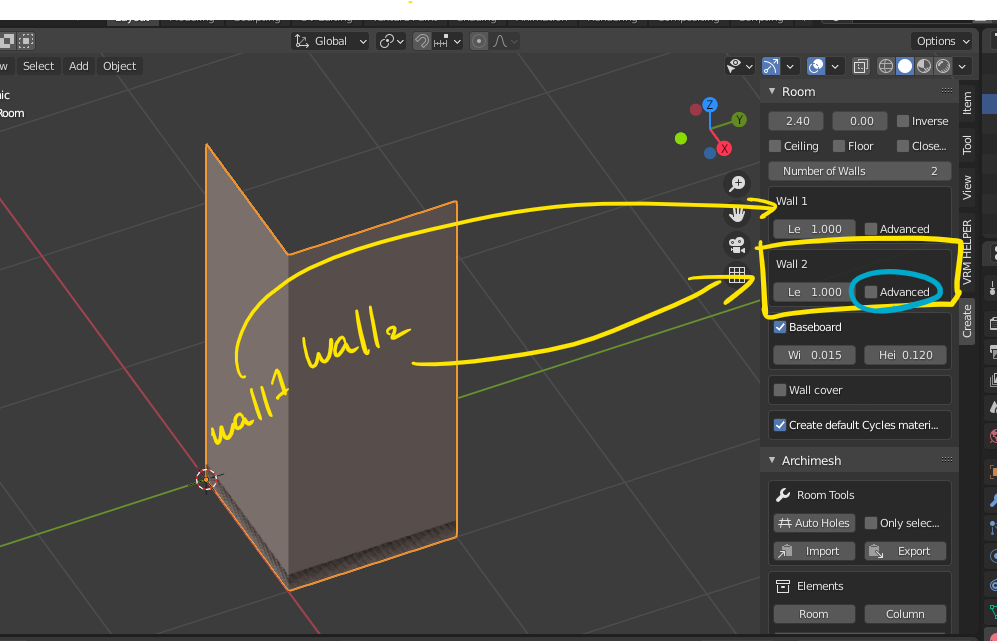
このように90度で追加されました。そして、[Create]タブに[Wall2 ]の欄が追加されました。上の画像で水色の丸がついている[Wall 2]欄の[Advanced]のボックスにチェックを入れてみます。
(Advanced=より高度な・上級) ←さらに詳しく、みたいな意味だと思う。
ボックスにチェックを入れることで[Wall 2]欄の表示が増えます。
ここでは、角度や壁の種類を変更することができます。
[Wall 2]の角度は、90度の角度がついた状態で作成されたので、
[Angl 90.0]になっています。
(Angl=アングル、角度)
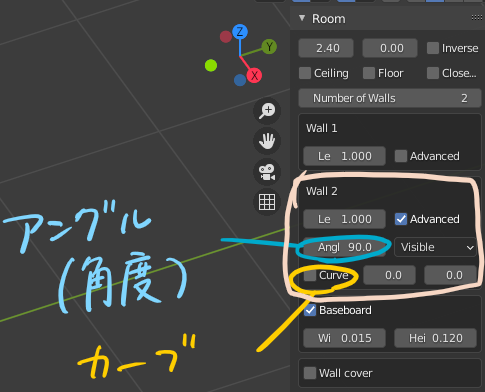
カーブにチェックを入れると、丸みを帯びた壁に変更します。丸みを帯びた壁ってなかなか使わないと思うのでスルーで。興味がある方はその辺もいじってみてください。隣にある数字を変更することで壁のデザインの変更ができます。
(ここら辺は初心者向けじゃないのでスルーしてOKです。↓)
(一応覚えておくとまあまあ便利かも)
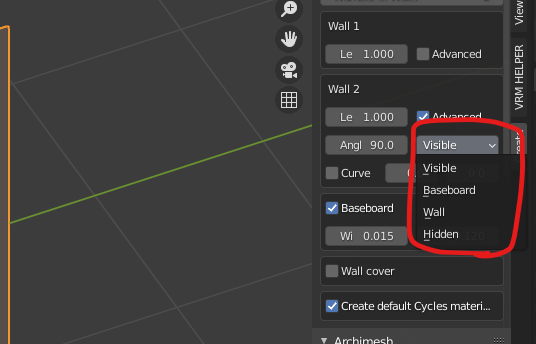
[Angl]の隣にある[Visible]は、クリックすると表示、非表示の変更ができます。
[Visible=表示]
さらに下の[BaseBoard]は、壁の下部分についているボードのことです。デフォルトではチェックが入っていて表示になっています。基本的にどこの家の壁にもついているものだからですね。(たぶん)
その下、[Wall cover]ではチェックを入れると壁のカバー(?)を付けることができます。こちらも数値の変更で高さや幅などを変えることができます。デザインはこんな感じ。
(この色がついた表示はマテリアルプレビューにする必要があります。わからない人は「初期設定と画面構成解説」の記事から「3Ⅾビューポート」の部分をご覧ください)
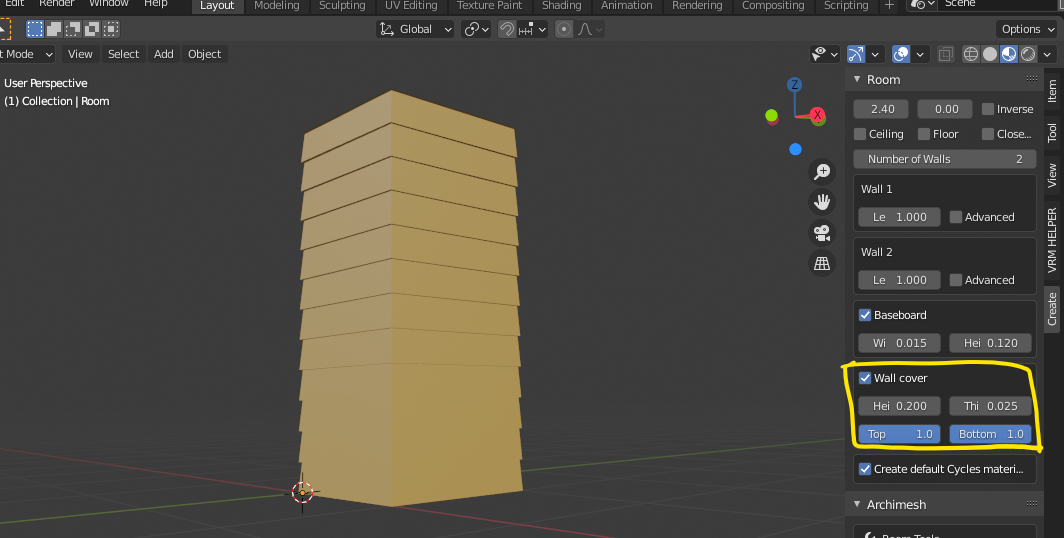
次で最後です!
[Create default Cycle materi…]と書いてあります。「あらかじめ用意されているマテリアルあるけど使う?」みたいな意味です。マテリアルとは質感や色のことです。

マテリアルタブから確認できます。
チェックを外すとマテリアルが消え、オブジェクトの色も白(非表示)になります。
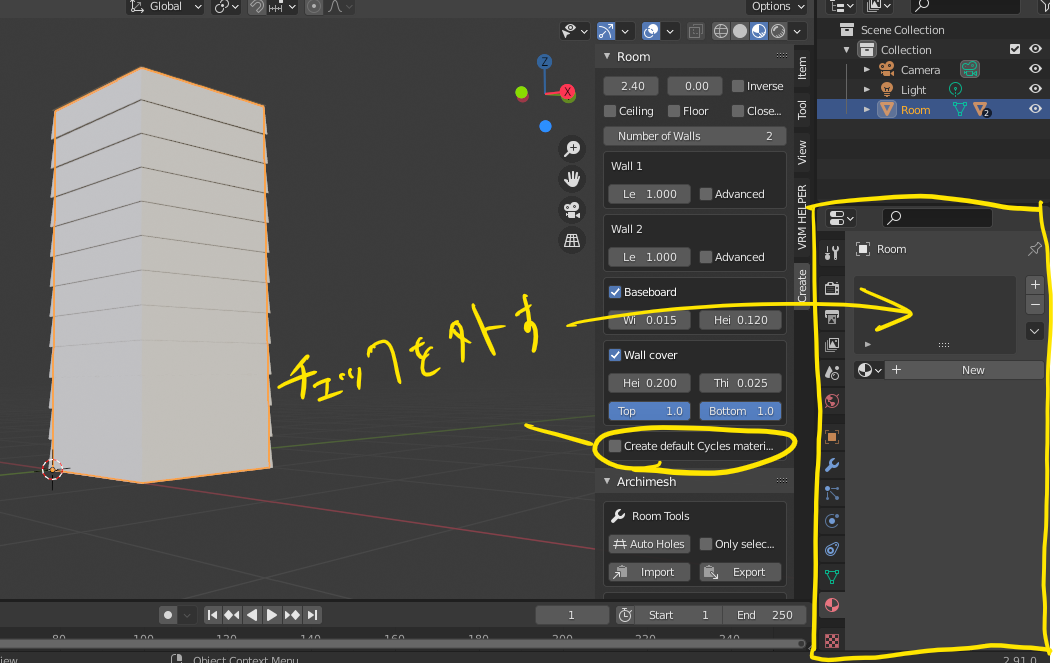
色などは後々自分でカスタムしたものを使うと思いますが、デフォルトではチェックが入っているのでとりあえずそのままで問題ないと思います。
(制作中はいいけどこのサイクルレンダー用のマテリアルは使わないので後々マテリアルの変更は必要。なので覚えておくといいですね。)
※訂正。サイクルレンダー用のマテリアルだと思ってたけどEeveeでレンダリングしてみても特に問題なかったからそのままこれを使って大丈夫っぽいです。ごめんなさい。
長くなってしまったので続きは「導入と機能その2」の方をご覧ください。最後まで閲覧いただきありがとうございます。
では、お疲れ様でした。😎
【リクエスト、質問等はリプライ、DMからお気軽にどうぞ!】↓
【有償依頼等はTwitterのDMからお願いします。】↓
【YouTube Channel】