前回までArchimeshについて詳しくまとめていましたが、家具のモデリングを何度かしたことがあったのでそちらの方について紹介します。
Archimeshだけだと、家具の種類やデザインも限られてくるので自分で位置から部屋のモデリングができるようになりたい方向けにまとめました。途中からデスクの制作を実践しながら解説していきます。
過去の制作はこんな感じ。今回は簡単な作り方やコツを説明するので是非挑戦してみてください。(窓はArchimeshアドオンを使用)

Archimeshまとめ記事↓
初心者さん用操作方法↓
目次
面の差し込みと押し出し/Inset faces,Extrude
家具のモデリングを行うのでまず、家具の形を考えてみます。例としてこちらの棚のような物を見てください。
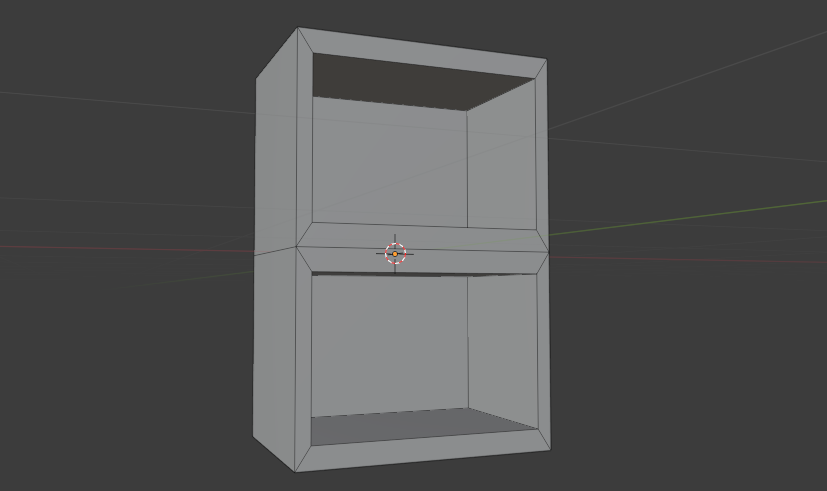
長方形をくり抜いたような形をしています。このような形の家具を連想してみてください。
冷蔵庫やタンスなどいろいろあると思います。家具は、基本的にこの「長方形」と「くり抜き」の繰り返しです。
なので、まずはこの作業をスムーズにできるようにしていきます。
面の差し込み(Iキー)
面の差し込みとは、選択した面に面を挿入することを言います。
注意点としては、画像を見るとわかるように、面を生成すると同時に辺が8本、ポリゴン数が1から5に増えるので多用しすぎると気づかないうちにポリゴン数が思ってる倍以上になってたりします。
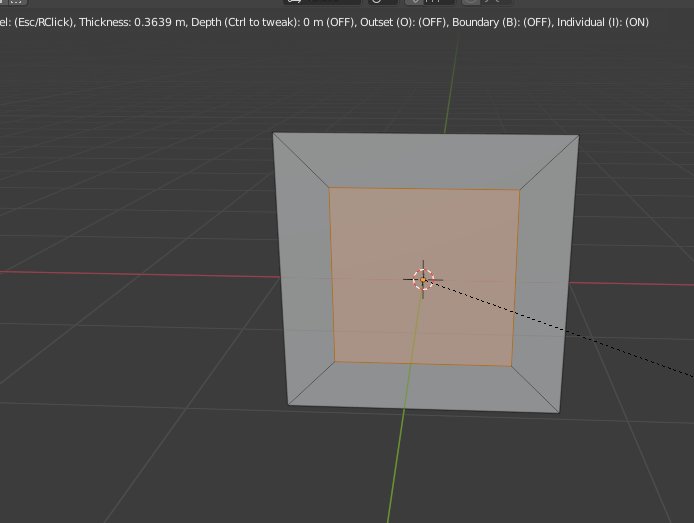
ショートカットキーは[Iキー]です。面選択モードにすると便利です。
複数の面に同時に差し込みを行いたい場合、このようになるので、
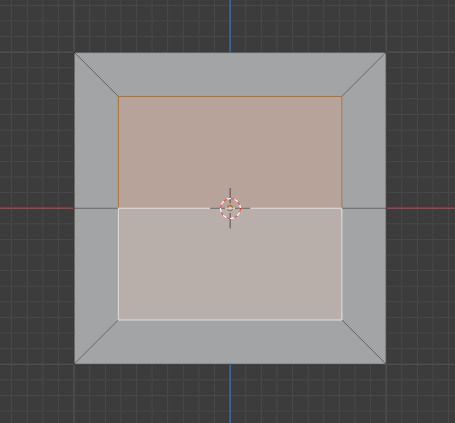
分離させたい場合は再度[Iキー]を押します。(個別)
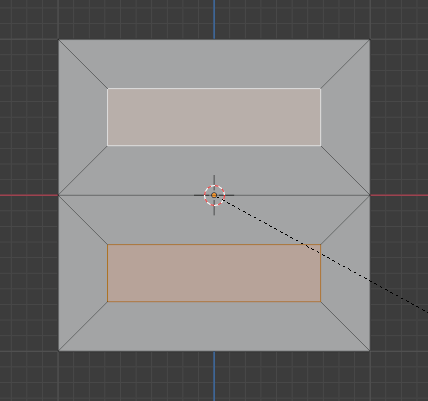
下の画像の上の方の文字をよく見てもらうと、[Outset][Boundary][Individual]と書かれています。それぞれ、[Iキー]を押した後に[Oキー][Bキー][Iキー]でONとOFFを切り替えることができます。
↓[Outset ON][Boundary ON][Individual OFF]
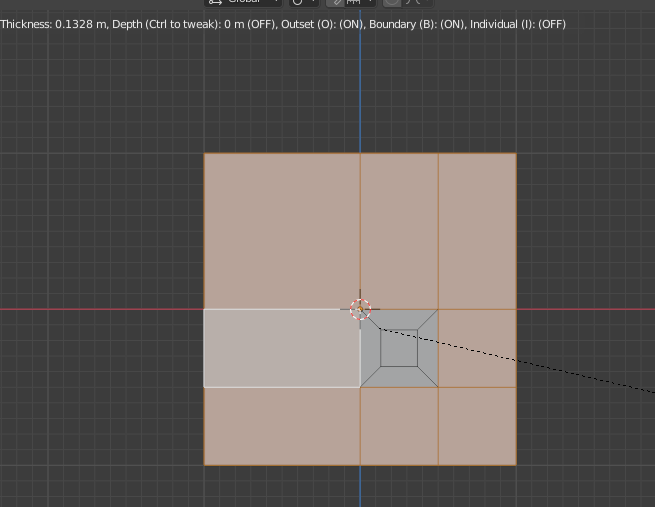
いろいろ試してみてください。差し込んだ面も[Sキー]で拡大縮小したり[Gキー]で移動することができます。
※Outset・・・外側に挿入
※Boundary・・・境界
※Individual・・・個別

その他、左下のコントロールパネルでも設定を行うことができます。
これで面の押し出しを行うと、長方形をくり抜いた形にすることができます。
押し出し[Eキー]
これは初歩的な機能なので習得済みの方は飛ばしてもらって。先ほどのように面の差し込みを行ったキューブを用意。

ワイヤーフレーム表示にして、テンキー3で真横からの視点にして押し出しを行います。
今回は後ろ側に押し出ししたいので[Eキー+Yキー]で後ろに押し出しします。
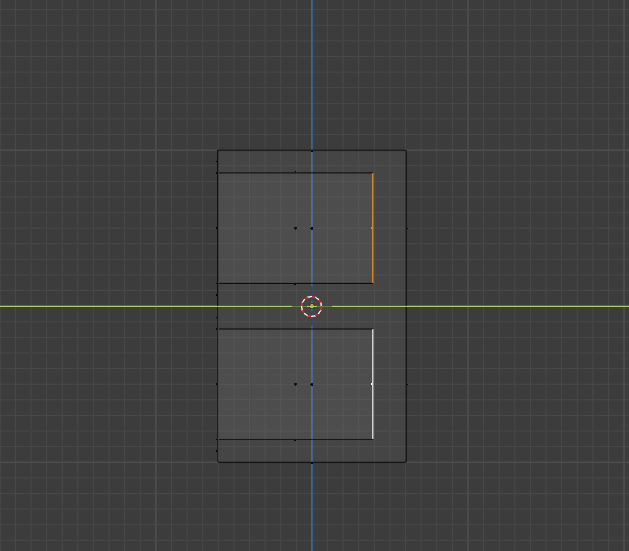
これを応用して引き出し付のデスクを作ってみます!
デスクの作り方(その1)
まず、[Cube]を追加して[Sキー+Yキー(Zキー)]でこのような形にします。
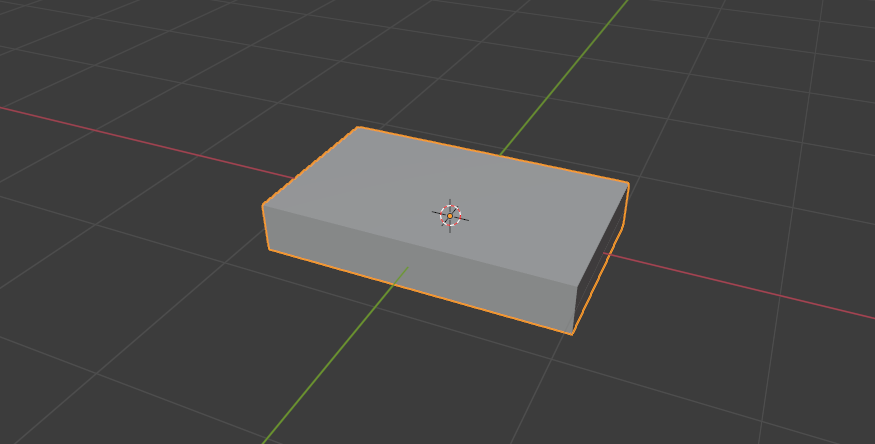
今回、足の部分は別オブジェクト(円柱)をくっつけるのでまずは上部分を作ります。
中心よりも少し右方向に[Ctrl+Rキー]でループカットを入れ、正面の大きい方の面に差し込みを行います。
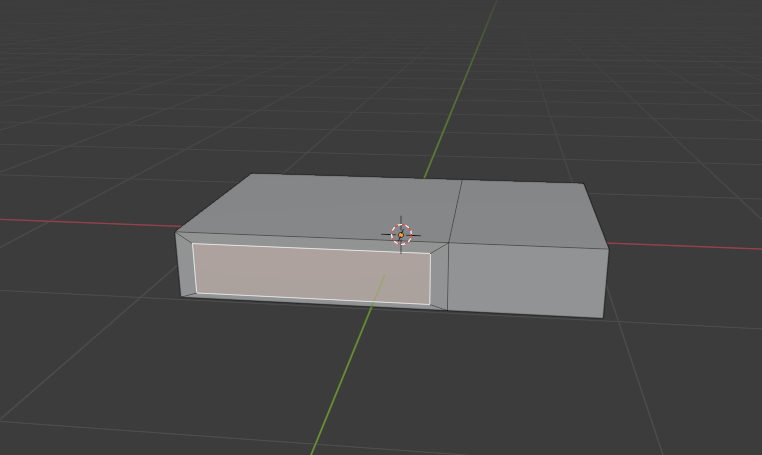
[Eキー]で押し出し。これが引き出し部分になります。

上部分の面を[Shift+右クリック]で複数選択して[Eキー+Sキー]で押し出ししながら拡大→[Eキー]で上に押し出し。するとこんな感じになります。
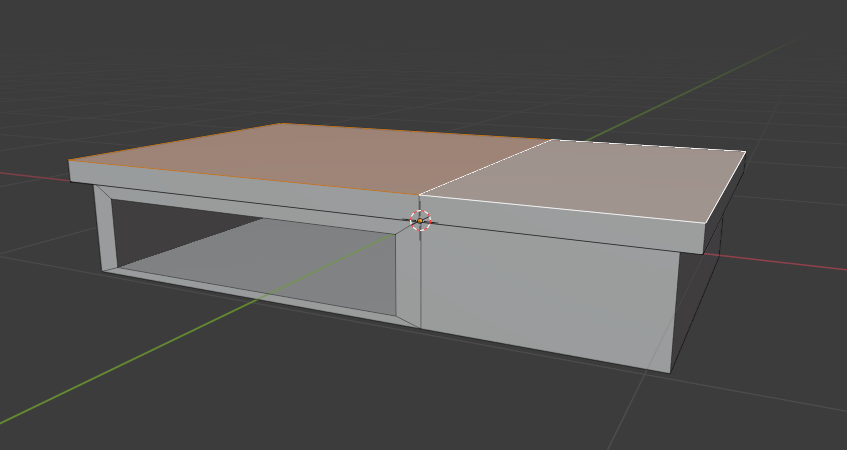
右下の面を削除します。
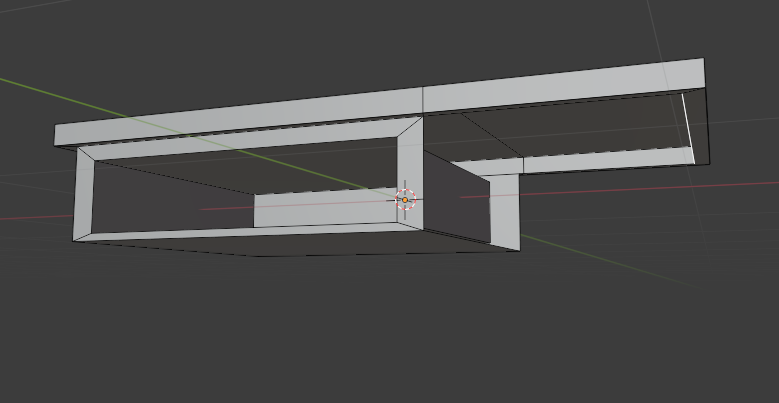
[Fキー]で面を張ります。

次に引き出しを作ります。オブジェクトモードに戻して[Cube]を追加します。ワイヤーフレームモードにして大きさを合わせます。
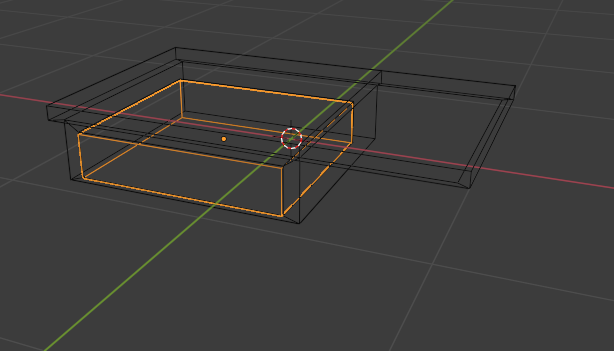
ぴったり。
机部分を非表示にして面を差し込み→押し出しで引き出しの中身を作ります。
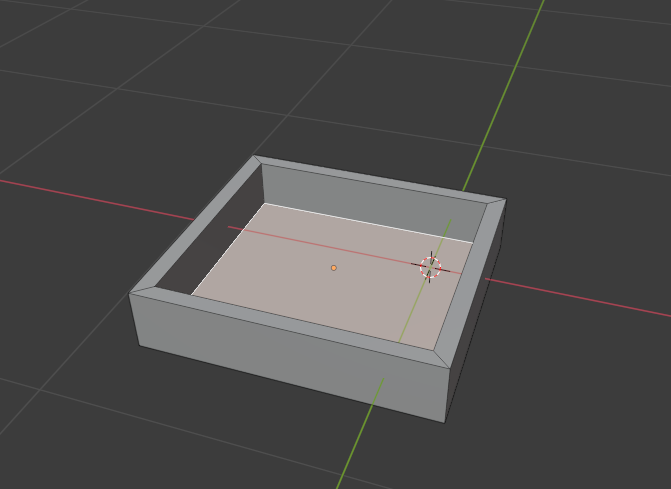
表示を戻してみるとこんな感じ。カクカクしすぎて違和感があるのでベベルをかけます。

ベベルの使い方/Bevel
ベベル[Bキー]
ベベルとは、一本の辺を複数に増やすことで角を滑らかに見せる機能です。よりフォトリアルにしたい場合や、デザインにこだわりたい場合に便利なので覚えておくといいと思います。
辺選択モードで辺を一本選択して[Ctrl+Bキー]を押します。

更に滑らかにしたい場合はホイールを上にスクロールすることで辺を追加。
 差し込みと同じように左下のコントロールパネルから数値の変更など行うことができます。数値を見て反対側も同じように設定します。
差し込みと同じように左下のコントロールパネルから数値の変更など行うことができます。数値を見て反対側も同じように設定します。
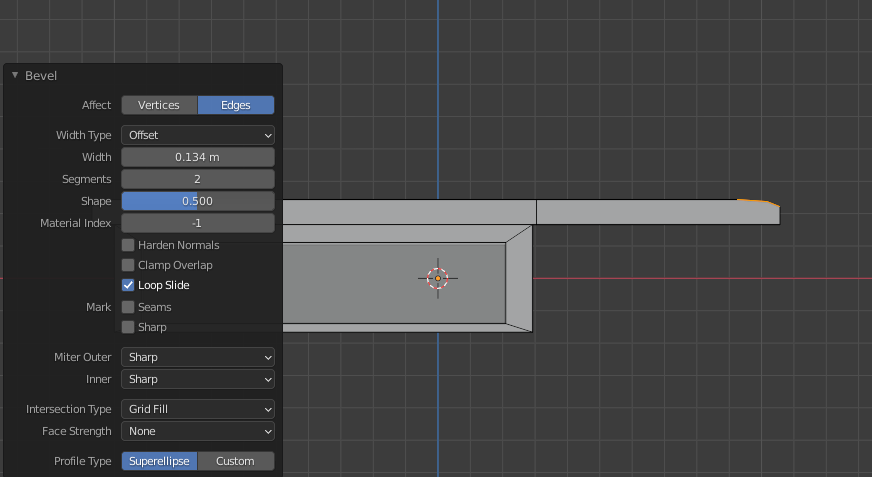
上部分と下の引き出し部分の4か所にベベルをかけました。
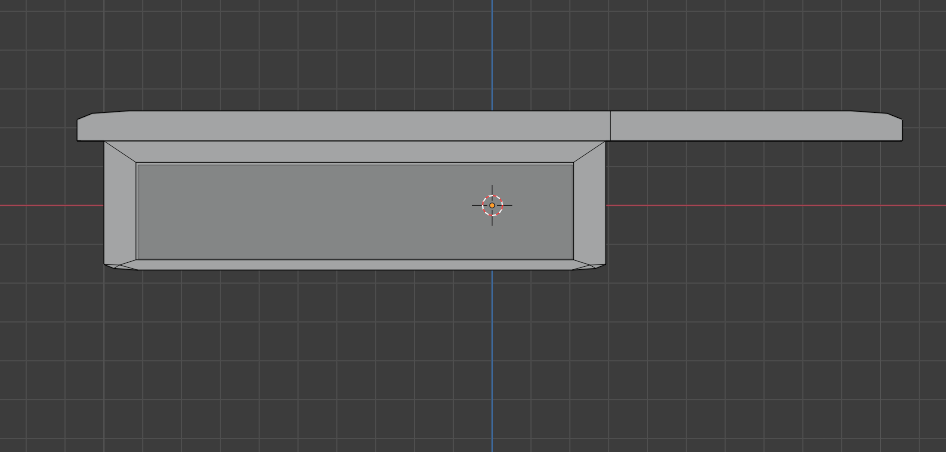
ベベル その他の機能
ベベルは複数選択の状態でもかけることができます。

頂点にベベルをかけるとこんな感じ。[Ctrl+Bキー]を押した後で左下のコントロールパネルから設定、または[Ctrl+Shift+Bキー]で頂点ベベルにすることができます。
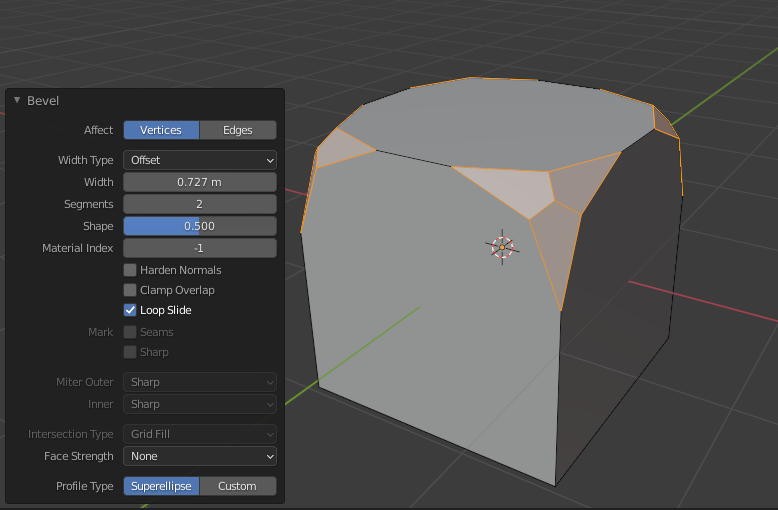
デスクの作り方(その2)
後はオブジェクトモードから円柱を追加(Vertices6,Radius0.04,Depth2)。位置を調節したら[Ctrl+Dキー]で複製して4本に増やします。

テンキー7で上からの視点にして、ワイヤーフレーム表示にするとわかりやすいです。

さらに円柱を追加(Vertices8,Radius0.05,Depth0.05)。
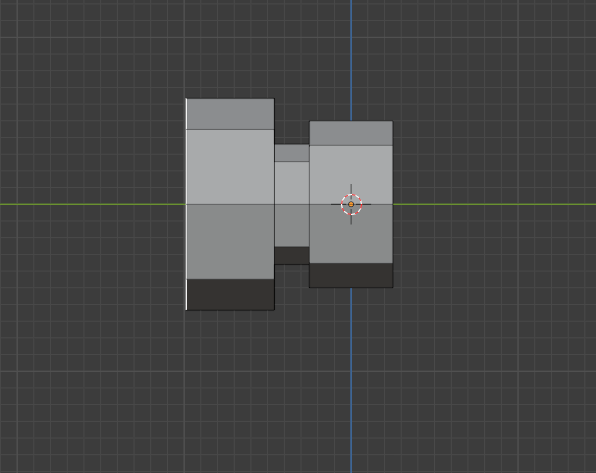
テンキー3で横からの視点→[R+X+9+0]
→正面の面に差し込み→[Eキー]→[E+Sキー]→[Eキー]
後ろ側の面は不要なので削除。さらに面の差し込みをして[Gキー]で手前に伸ばし、丸みのある形にしました。
多角形面は一度削除して辺を選択、[Ctrl+Fキー]→[Grid Fill]で面を張ります。
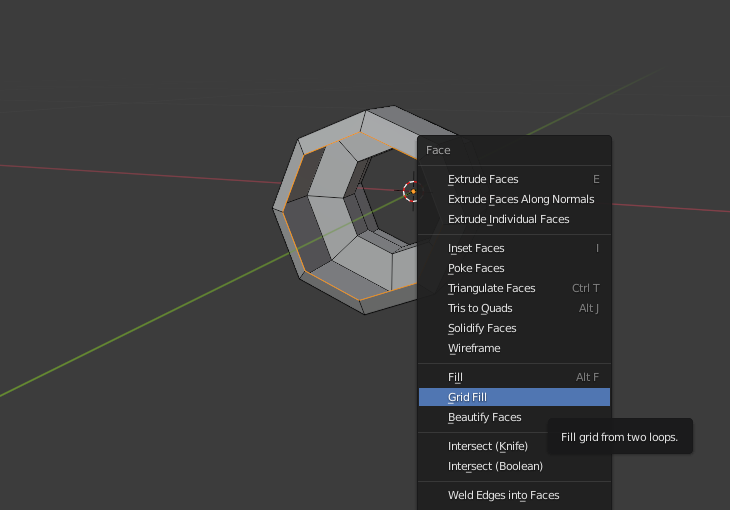

オブジェクトモードにして移動と大きさの調整をします。

机らしくなったのではないでしょうか!
アウトライナーのネーム欄がとんでもないことになっているので同一オブジェクトにしたいものは複数選択→[Ctrl+Jキー]でまとめてしまいましょう。
机部分と引き出し部分を分けておくといいと思います。
次回もデスクの制作を進めていくので是非ご覧ください。
最後まで閲覧いただきありがとうございます。お疲れさまでした。
【リクエスト、質問等はリプライ、DMからお気軽にどうぞ!】↓
【有償依頼等はTwitterのDMからお願いします。】↓
【YouTube Channel】