今回から、ローポリキャラクターモデリング解説シリーズを開始します!
分かりやすく説明し、初心者のみんなと一緒に勉強したいと思っています。
このようなキャラクターを作っていきます。好みに合わせて応用が利くように説明していきたいと思っています。
このモデルだと体がカクカクしていますが、こちらの体は急いで作ったもので、解説ではもう少しかわいく作ることができるのでご安心ください。

今回は「顔」パーツを解説します。
質問やリクエストがあれば気軽にコメントをお願いします。
では、さっそく解説していきます。
まずはどのようなキャラクターを作りたいか頭の中でイメージします。
Blenderを開いたら中心にある立方体を使用します。
動画では一度削除していますが元からあるものを使って大丈夫です。
立方体が用意できたら、編集モードに変更します。「Tabキー」で編集モードとオブジェクトモードの切り替えを行うことができます。
編集モードに切り替えたら、まずは「Ctrl+R」でループカットを追加します。マウスホイールをスクロールすることで辺を増やすことができます。
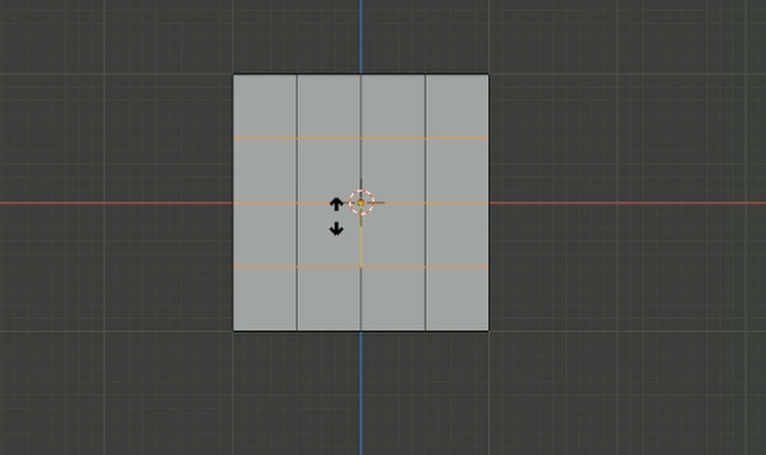
【縦3×横3】でこのようにループカットを追加します。
次に、左側の面を削除し、ミラーモディファイアを追加して左右対称にします。
反対側の頂点をこのように選択し、「Xキー」→「頂点」で削除することができます。
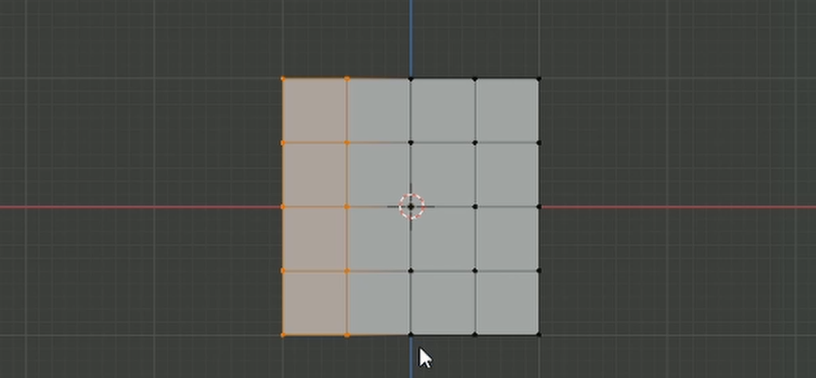
ミラーモディファイアを追加するには、モディファイアプロパティのタブを開きます。
「追加(Add Modifirer)」を選択するとモディファイア一覧の中から「ミラー」を選択します。


「ミラー」を選択すると、左右対称の表示にできたかと思います。ミラーモディファイアタブの「クリッピング」にチェックを入れるのを忘れずに行ってください。
早速、この立方体を顔の形にしていきます。
その前に、操作方法を一つ紹介します。
画像の水色の矢印の部分に丸い表示の四つのボタンがあります。デフォルトでは左から二番目の「ソリッド」の表示なので、一番左の「ワイヤーフレーム」の表示に切り替えます。

すると、オブジェクトが後ろまで透けて見える表示になります。ボックス選択をすると、後ろの頂点まで同時に選択することができます。ボックス選択は、「左クリック+ドラッグ」です。
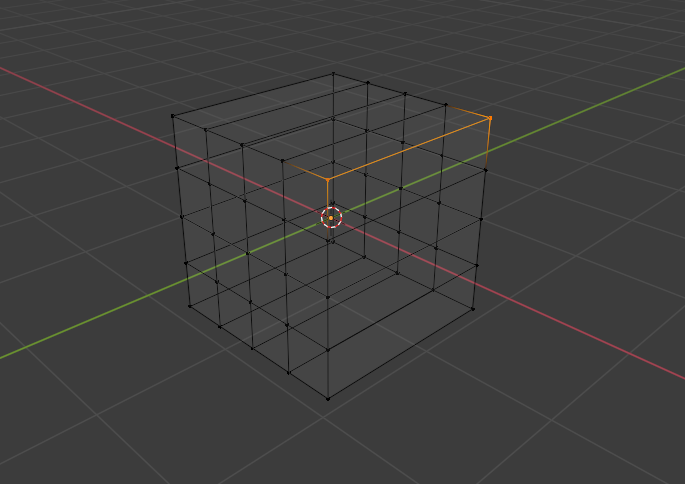
これを使って、顔の形を丸めます。
編集方法は、「Gキー」で頂点または辺・面の移動。
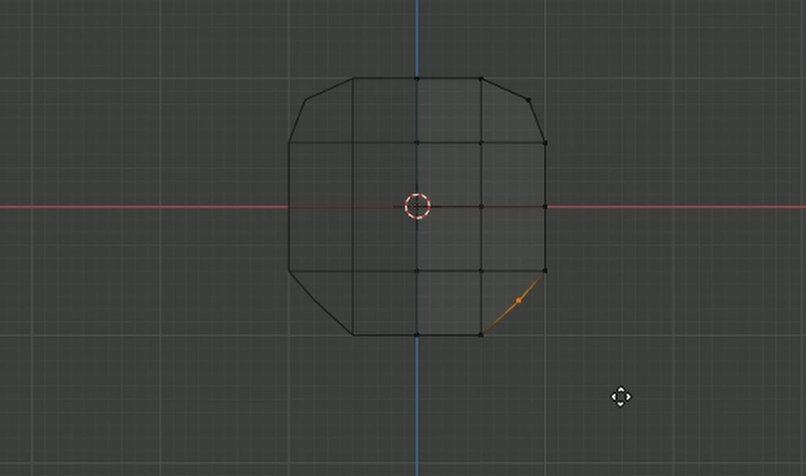
次に、横顔の調節を行います。テンキーの3で横正面の視点になります。オブジェクトの視点の切り替えは、テンキーでの切り替えをおすすめします。
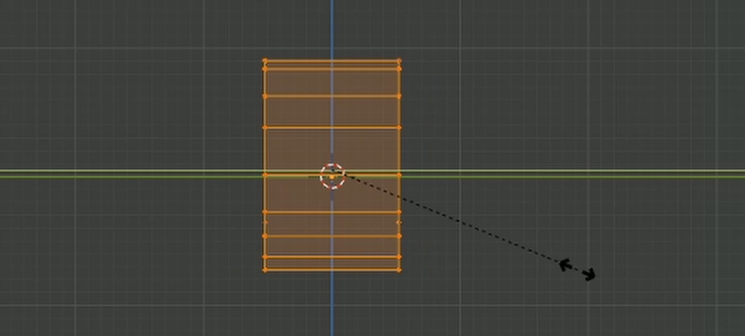
「Sキー+Yキー」で幅を縮小します。
「Sキー」辺・面の拡大縮小。「Yキー」を押すことでY軸方向に移動します。
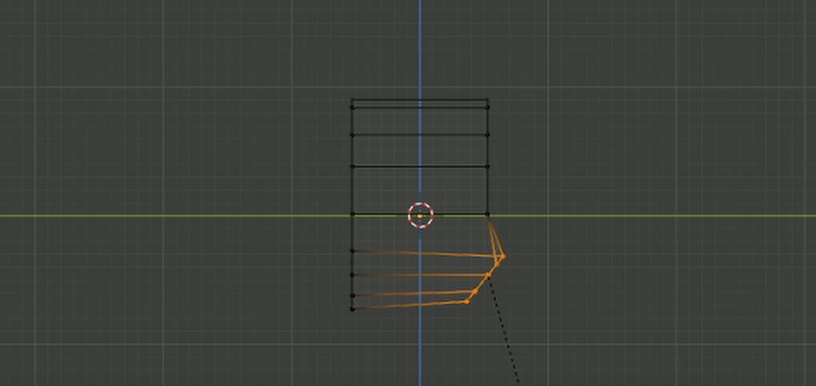
そしたら、後ろ側の下半分を選択して「Rキー」で回転し、顎のラインを作ります。回転できたら、「Gキー+Yキー」で移動し、顎のラインの位置まで移動させます。辺が傾いている場所など、気になる部分を整えて下の画像のようにします。
次に、顔周りのループカットを二本追加しておきます。
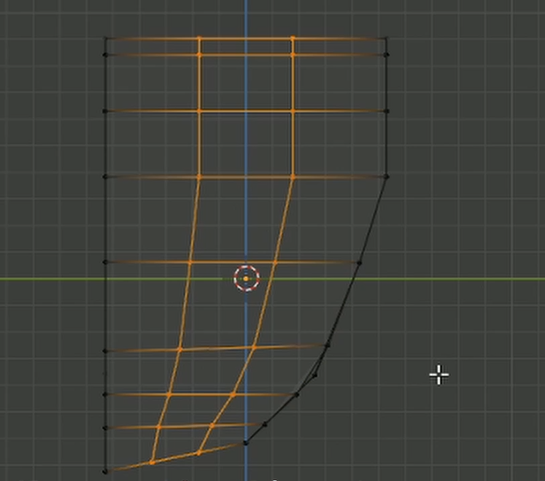

面選択モードにし、頭頂部の面を少し上にあげておきます。さらに、おでこのラインを作ります。辺選択モードに戻します。

少し見えづらいですが、先ほど持ち上げた頭頂部の面の一つ下の面がおでこのラインになります。テンキーの3で横正面の視点にして「Gキー」で移動します。
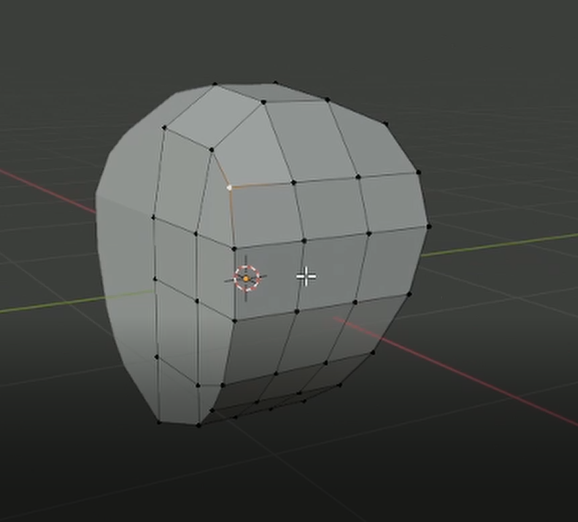
その周りも位置を下げるなどして、調節しておきます。
ここまできたら、角ばった部分に丸みを持たせるようにひたすら調節します。主に、頬や顎のライン、おでこのライン、後頭部など、角ばっている部分を滑らかにしていきます。大体で大丈夫です。
大体整ったら、後頭部を更に後ろへ下げます。
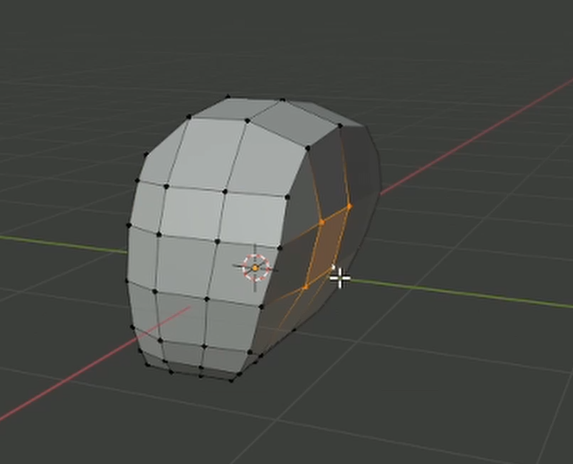
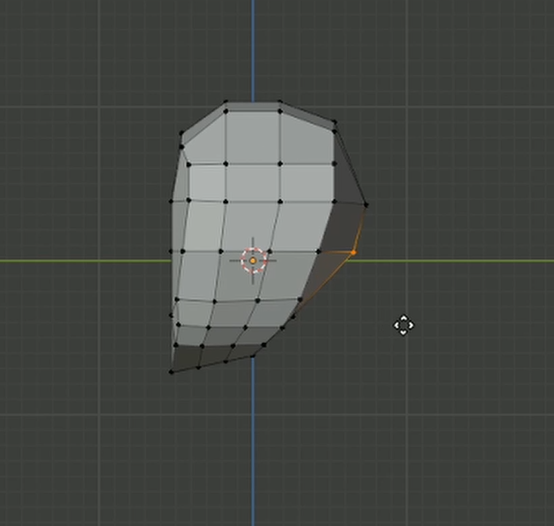
このくらいです。
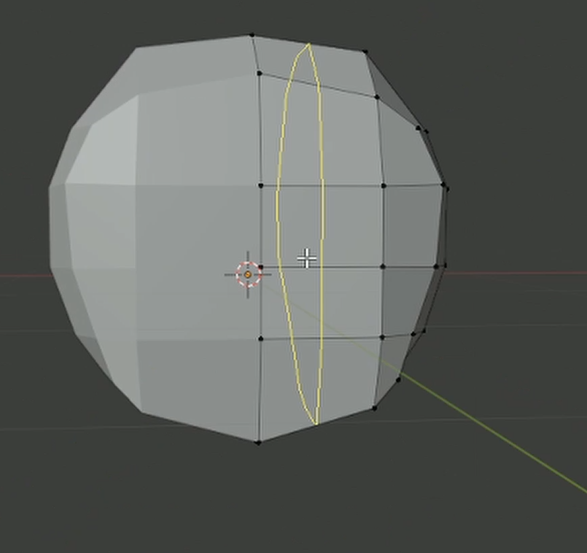
ループカットを追加し、更に滑らかになるように調節します。
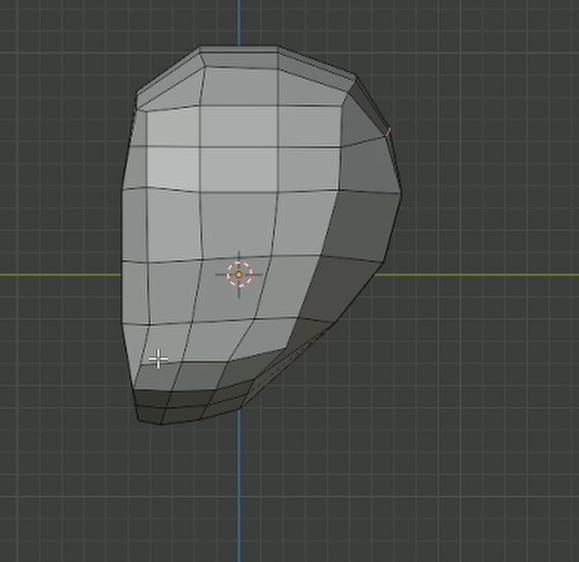

このくらいきれいになったら大丈夫です。
|
|
次に、鼻を作っていきます。下の画像の選択している辺の位置を高くします。テンキーの3で横正面にし、「Gキー」で前に移動させます。
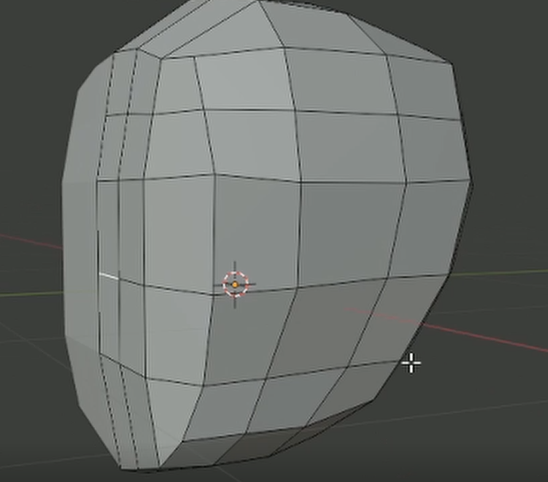
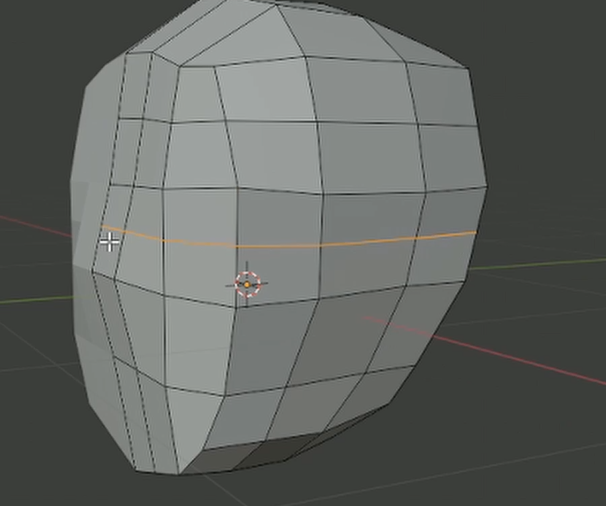
鼻先の一つ上の面にループカットを追加しておきます。鼻先の一つ上の辺を少しへこませておきます。

更に顔全体を調節していきます。
顎全体を少し上に引き上げました。顔のトポロジーはこのようにしてみました。
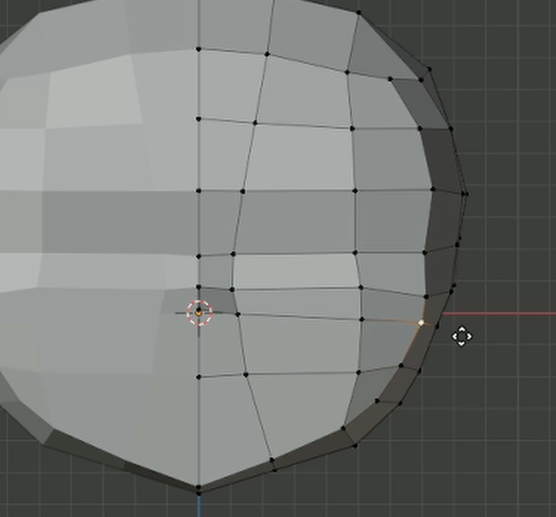
目や口などはテクスチャで書きます。
さらに調節していきます。正面や横正面だけでなく、斜めや後ろ側からもさまざまな角度から見てしっかり調節していきます。

もう少し調節し、このような感じになりました。鼻は小さくし、輪郭は丸くなりました。輪郭が丸い方がゆるキャラ感が出ますね。
スムースシェードをかけ、自動で滑らかにしてもらいます。
スムースシェードをかけるには、「Tabキー」でオブジェクトモードに戻ります。オブジェクトを右クリックし、メニューからスムースシェードを選択します。フラットシェードを選択すると元に戻ります。

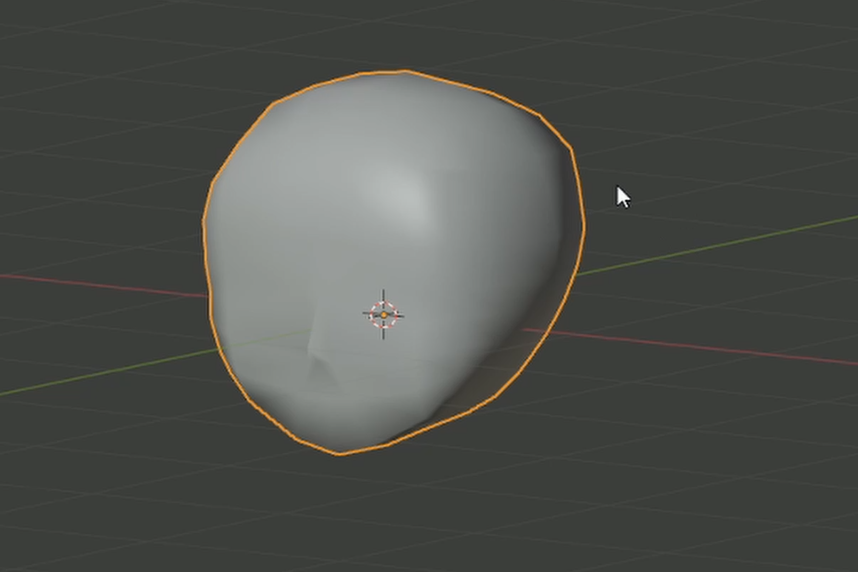
このような感じになりました。気になるところがある場合、フラットシェードに戻して修正します。
これで完成です。

後日、更に口元を画像のように修正しました。
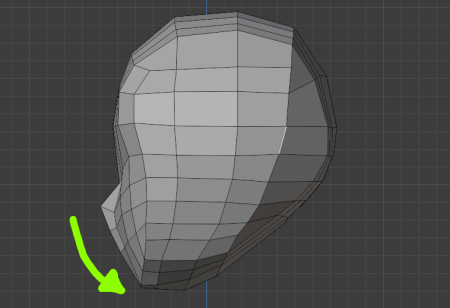

できました!これで完成です。
〔Ctrl+S〕で保存を忘れないように注意してください。
お疲れさまでした。
追記
オブジェクトに名前を付ける
最後に大事なことを書き忘れていました。完成したオブジェクトのパーツに名前を付ける作業です。
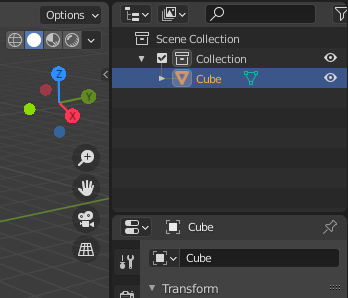
アウトライナーを見ると、先ほど作ったオブジェクトには「Cube」という名前がついています。こちらをダブルクリックすると、文字を打ち込める状態になります。
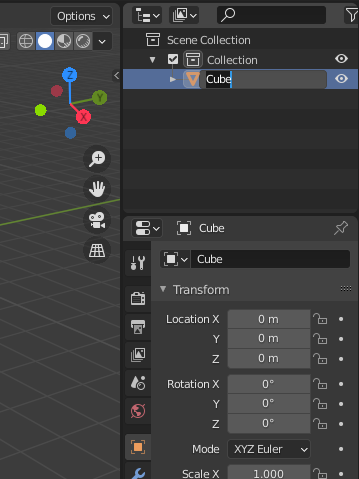
「Cube」をBackspaceで削除し、「Face(顔)」と打ち込み、Enterを押します。
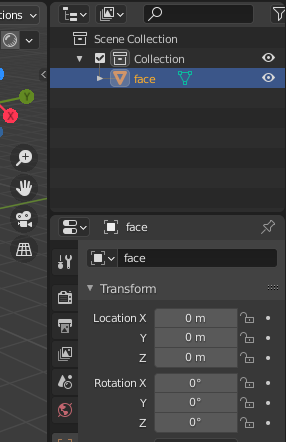
最後に〔Ctrl+S〕で保存します。
次回は髪の解説をしていきます。
ありがとうございました♫
|
|
![[商品価格に関しましては、リンクが作成された時点と現時点で情報が変更されている場合がございます。] [商品価格に関しましては、リンクが作成された時点と現時点で情報が変更されている場合がございます。]](https://hbb.afl.rakuten.co.jp/hgb/1da379d7.28357c15.1da379d8.aece66d8/?me_id=1240850&item_id=10006425&pc=https%3A%2F%2Fthumbnail.image.rakuten.co.jp%2F%400_mall%2Fbon-like%2Fcabinet%2Fother3%2Fz100402y1401l.jpg%3F_ex%3D240x240&s=240x240&t=picttext)

![[商品価格に関しましては、リンクが作成された時点と現時点で情報が変更されている場合がございます。] [商品価格に関しましては、リンクが作成された時点と現時点で情報が変更されている場合がございます。]](https://hbb.afl.rakuten.co.jp/hgb/1da37bf4.1d22462f.1da37bf5.6bff79e7/?me_id=1204227&item_id=10675009&pc=https%3A%2F%2Fthumbnail.image.rakuten.co.jp%2F%400_mall%2Fpc-express%2Fcabinet%2Fximg517%2F4969887573242.jpg%3F_ex%3D240x240&s=240x240&t=picttext)