Blenderカーブ関連の記事↓↓↓
カーブについてめちゃくちゃ解説してきましたが、今回は応用編として髪の毛を作っていきます。まだカーブについてよくわからないという方は上の「カーブ関連記事」から読んでもらえればと思います。
今回はざっくりとした説明になるので、応用を効かせていろいろ試してもらえればと思います。
また、作業進捗としてあげている記事↑から”カーブを使わないショートヘア”の作り方について少しだけ触れているので興味のある方はどうぞ。
頭部オブジェクト
まず、頭のオブジェクトを用意します。後頭部の形は丸みを帯びていて大体きれいな球体の形をしているので、UV球を頭に見立てて練習するといいと思います。
せっかくカーブを使うので今回はロングヘアを作ってみようと思います。
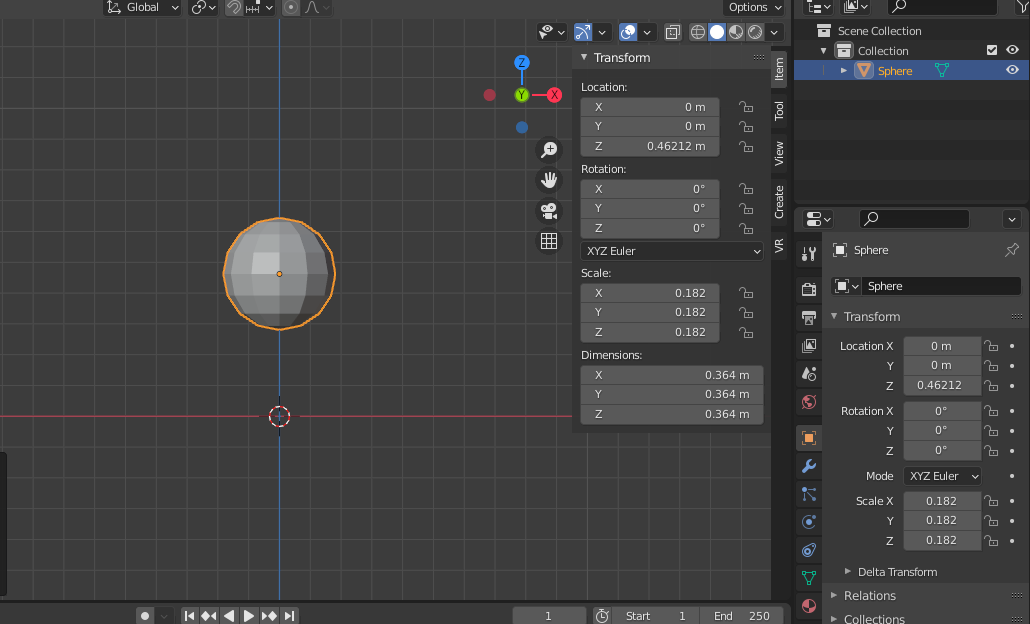
頭の大きさがだいたい30センチほどに設定。髪の長さは、上の画像で3Dカーソル位置のXY軸の交点あたりまでの長さにします。
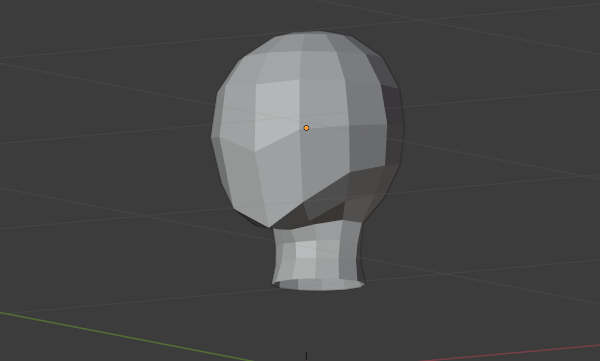
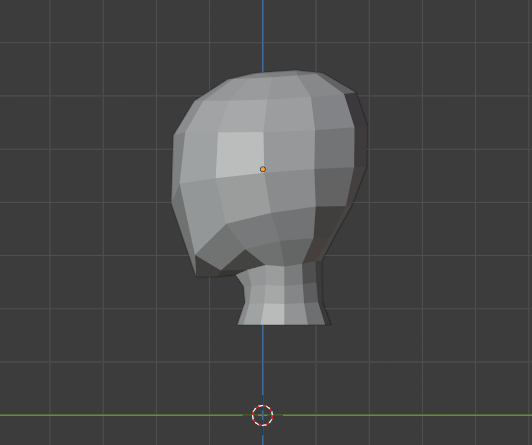
もう少しそれっぽくしてみるとこんな感じ。練習台として需要がありそうなら無料配布するかも。
(毎度のことながら前置きが長くて申し訳ないです。)
髪の毛のブロック分け
個人的に空間認識とか、デザインとか苦手なのであらかじめ髪の毛のデザインや長さを決めておきます。長さは先ほど書いた通り頭頂部から上の画像で3Dカーソル位置まで。
女の子のロングヘアだと前髪、触覚、後ろ髪に分かれると思うので、今回はそんな感じで簡単なデザインにします。ついでに男性のショートヘアなどは多めにブロック分けをしてみるといいと思います。
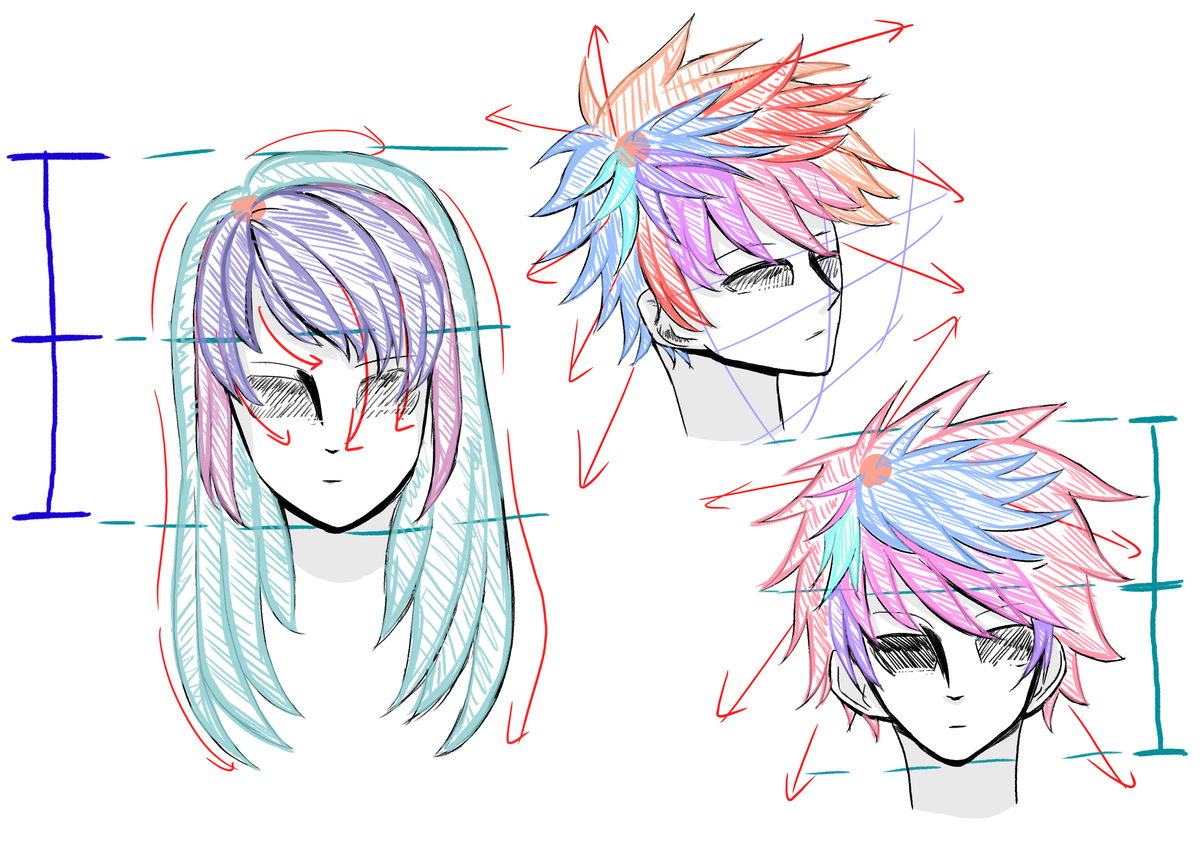
髪の毛を一本一本作るのではなく、毛束を貼り付けていくイメージです。アニメ的な表現をしたい場合が多いと思うので。
カーブで毛束を作る
ここからカーブを使って髪の毛を作っていきます。まずは前髪から。
アバターを見せたり撮影する際は前から見る場合が圧倒的に多いと思うので前から作りこんでいきます。
カーブの中から、[Path]を追加します。

ショートカットキー[Shift+A]

カーブの貼り付け
まずはこのカーブを編集モードで移動させていきます。つむじを意識した流れにしたいので、一番最初のカーブの位置が重要になります。
オブジェクトモードで大体の位置、角度、大きさを合わせてから編集モードで変形させます。少し左寄りにしました。
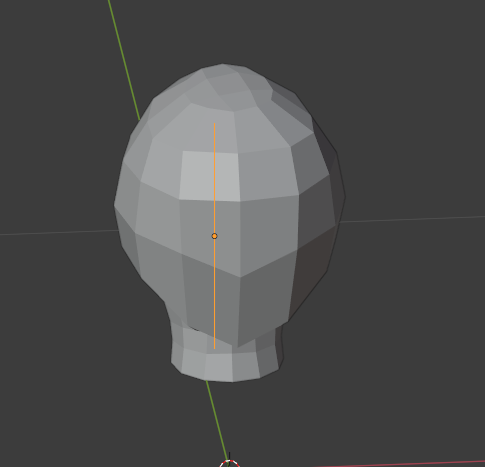
編集モードにしてみるとこんな感じになっています。
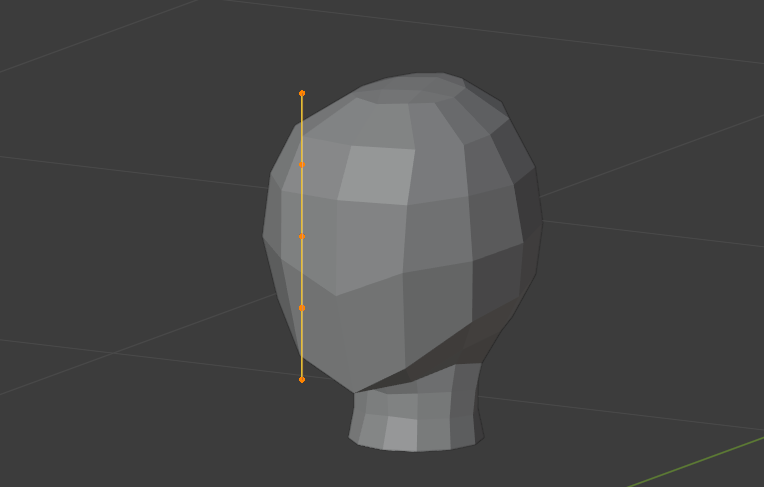
下の画像で、青い丸のボタンがプロポーショナル編集モードです。丸みを帯びたものに対して編集しやすくなるので使ってみてください。
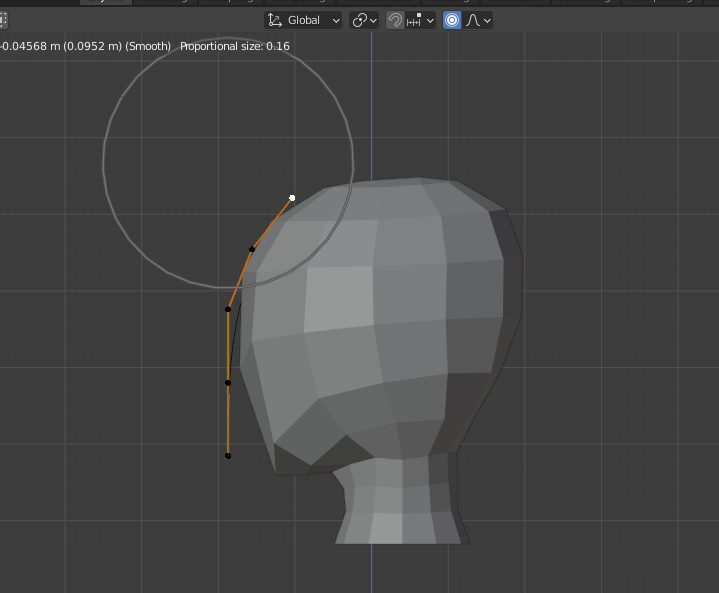
[Gキー]で動かして変形していきます。
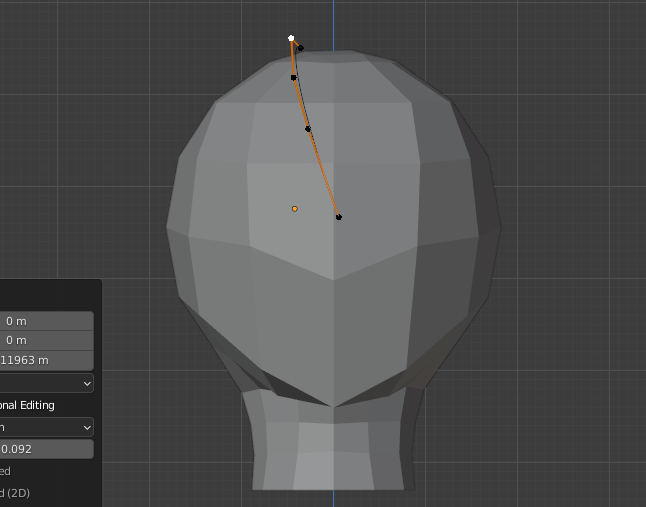
原点の位置が気になるので、[Origin to Geometry]で髪の毛のカーブの中心に来るようにします。
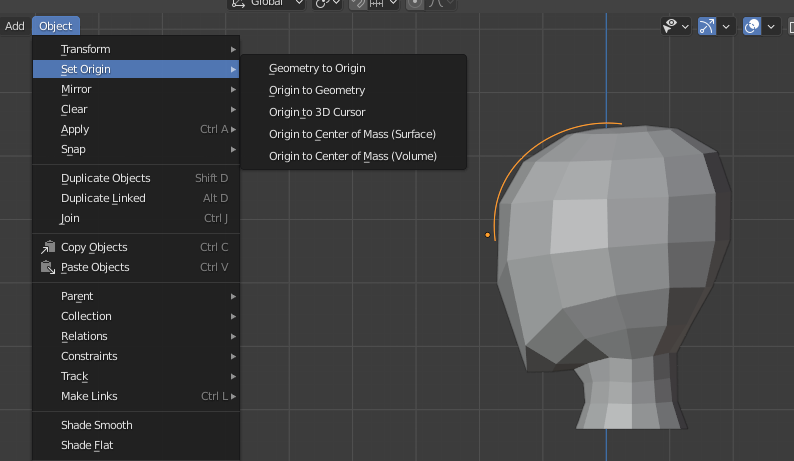
さらに、頭上の部分がつむじ部分になるので、カーブの一番上の頂点の位置を3Dカーソルでマークします。
頂点を選択>[Curve]>[Snap]>[Cursor to Serected]
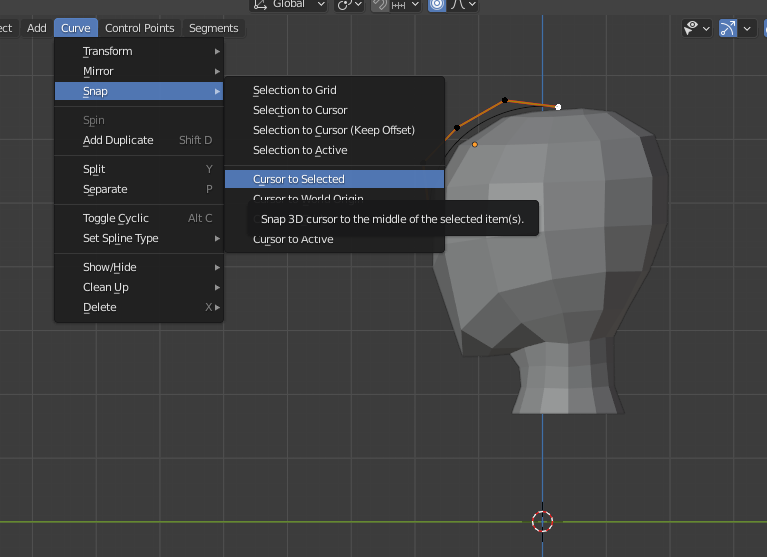
できました。これでこのつむじ部分を中心に操作することができます。
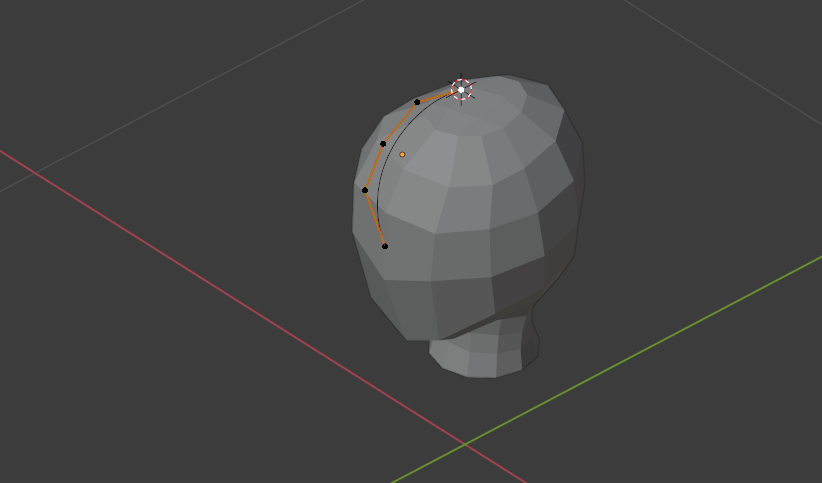
カーブの肉付け
植毛する前にカーブを肉付けして太くします。今回はプロパティパネルのカーブタブから、[Geometry]の中の[Object]を使用して肉付けしていきます。
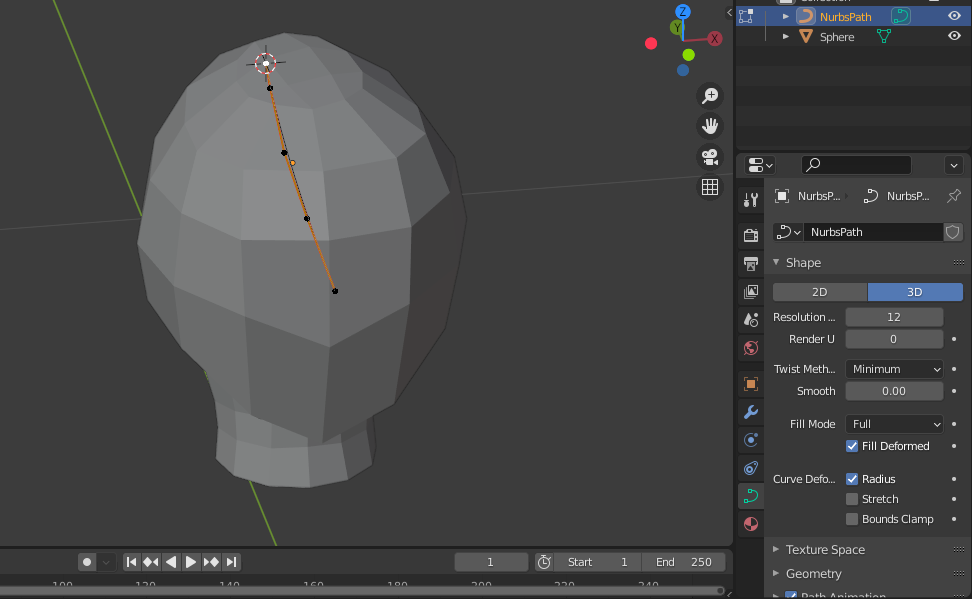
これを使う前に、[Shift+A]から新しいカーブを追加します。
半円型の[Nurbs Curve]を追加しました。見やすい適当な位置に配置します。前髪カーブの近くで、くっつかない場所がいいと思います。このカーブの形状を基準として肉付けを行う設定をしていきます。

再び前髪カーブを選択しておきます。
ここから、カーブのプロパティパネルから[Geometry]>[Bevel]>[Object]を使います。この[Object]の欄から先ほど追加したカーブが選択できます。
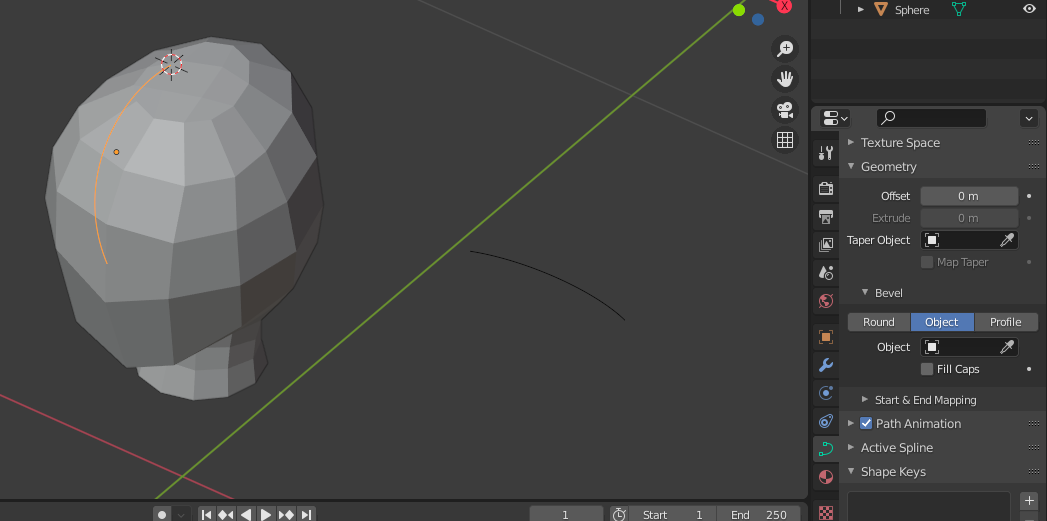
上の[Taper object]等の欄と間違えないように注意が必要です。
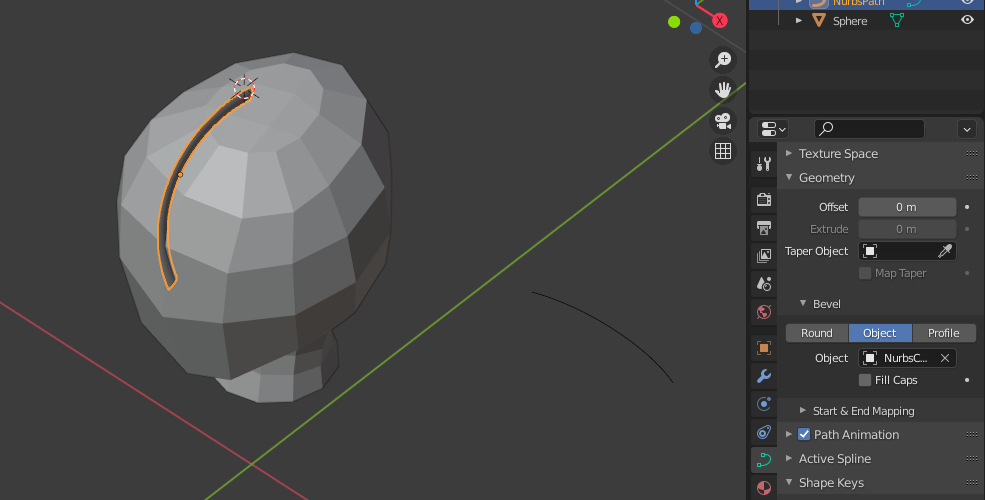
形状用のカーブの角度、大きさ、形等を調節して大体いい感じになるようにします。角度や大きさ等の調節に、オブジェクトモードを使うを形状が反映されないので、必ず編集モード[Edit mode]になってることを確認して変形してください。
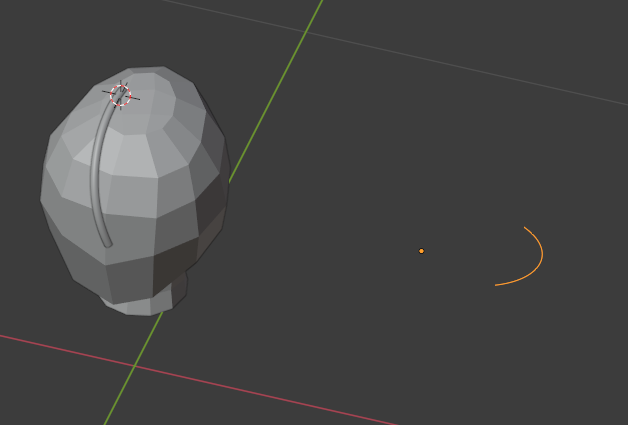
ちなみに、オブジェクトモードの変形で反映されないのは、先ほど形状カーブを選択した[Bevel]の機能がグローバル座標ではなく「ローカル座標」を基準としているためです。
過去に、ローカル座標など、軸や原点についてまとめているのでざっくりと知りたい方は見てもらえるといいかと思います。もっと詳しく知りたい方は是非ググって調べてみると面白いのでオススメです。
メッシュの調節
画像のようになったら、次の作業に移ります。大きさ等も調節しましたが、髪の毛の束にしては細いし、頭から先まで同じ太さで髪の毛っぽくないですね。
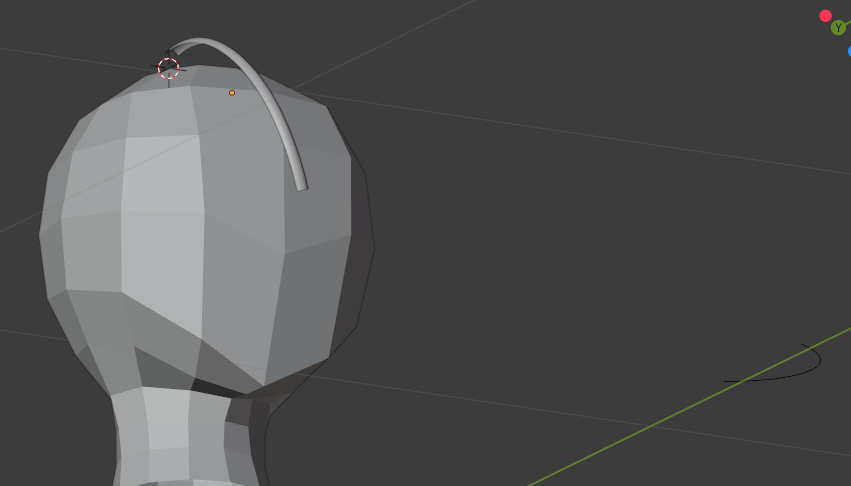
この調節には、前髪カーブの編集モードから下の画像のマーク部分のツールを使います。これは、[Radius]というツールです。
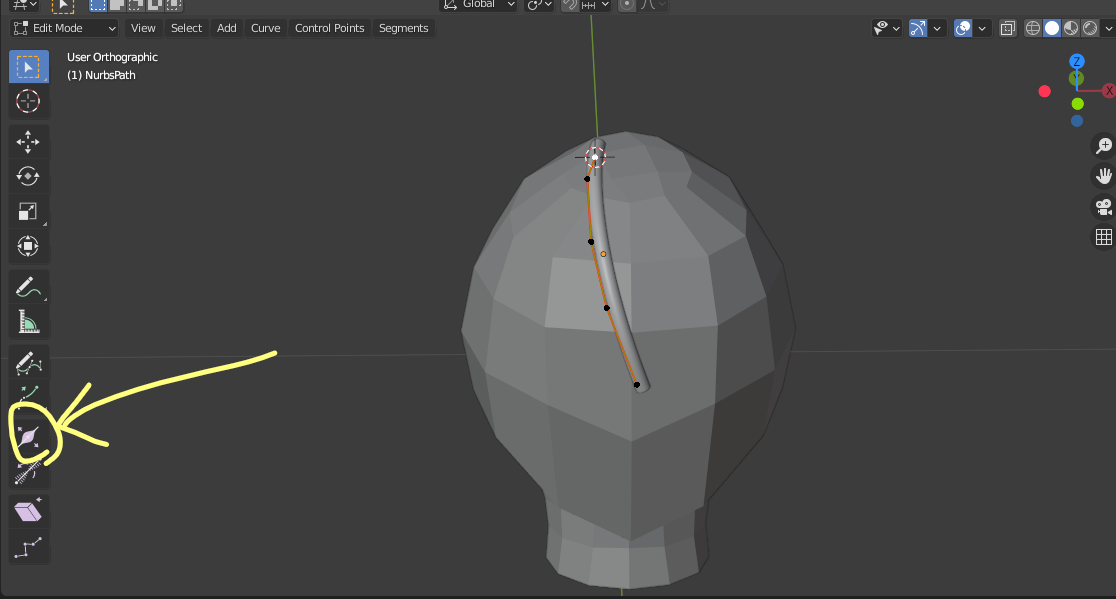
Radius・・・半径の意味の単語。
この機能は選択したカーブの頂点の拡大縮小を行います。「頂点の大きさ」という表現があっているのか微妙です。選択している頂点の位置のメッシュの大きさといった方が正しいかもしれません。
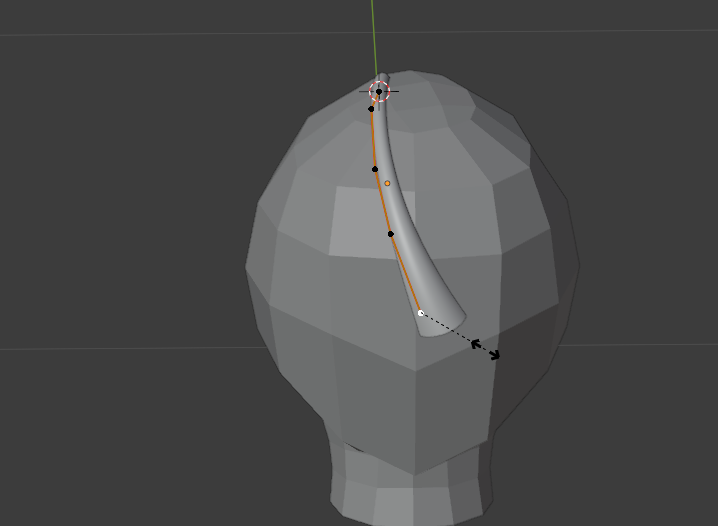
こんな感じで変形できます。
奥行きの幅も変わってしまうので、テンキー3の横正面からしっかり確認してください。大体調節できたら、ツールを[Radius]から一番上の[Serect]に戻して、再度カーブの形を整えていきます。
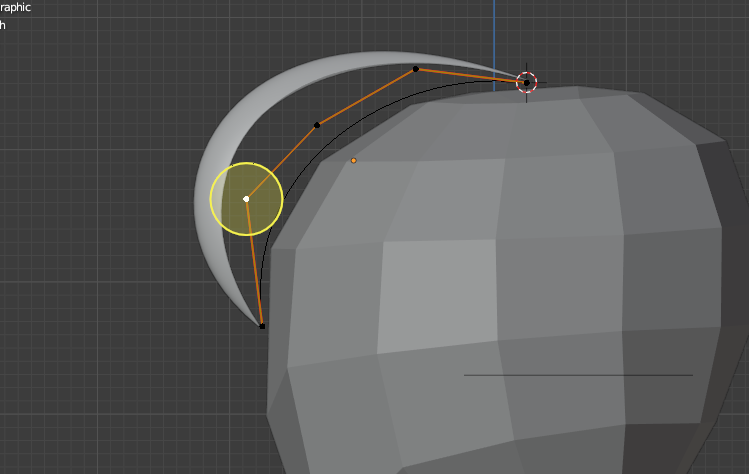
とりあえずこんな感じでいいかと思います。
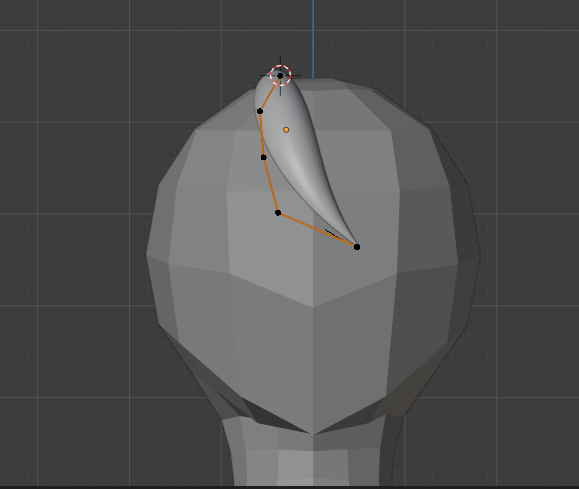
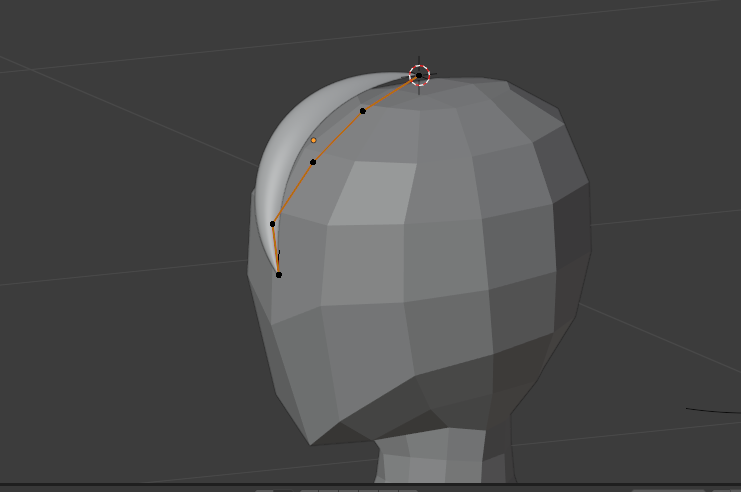
ここからは次回の後半編で植毛していきます。
カーブを使えるようになるとスムーズに作業が進められるようになると思うので、ぜひ練習してみてください。
最後まで閲覧いただきありがとうございます。
【リクエスト、質問等はリプライ、DMからお気軽にどうぞ!】↓
【有償依頼等はTwitterのDMからお願いします。】↓
【YouTube Channel】